-
Installer Microsoft SQL Server ou Microsoft SQL Server Express.
Les instances de Microsoft SQL Server nouvellement installées n'autorisent pas les connexions à distance. Veuillez suivre les instructions dans SQL Server.
Pour renforcer la sécurité, vous pouvez activer le chiffrement SSL pour communiquer avec votre instance de SQL Server. Cependant, en raison d'une limitation du framework, cela n'est pas compatible avec nos versions iOS et Android de Remote Desktop Manager. Veuillez suivre les instructions sur Configurer le moteur de base de données SQL Server pour chiffrer les connexions.
-
Suivre les étapes dans Créer une source de données. À l'étape 4, après avoir configuré les paramètres de connexion mais avant de tester le serveur ou de vérifier la connexion, continuer avec les étapes ci-dessous.
-
Sélectionner l'onglet Mettre à jour et cliquer sur le bouton Créer la base de données. Si la base de données est déjà créée sur le Microsoft SQL Server, cliquer sur le bouton Mettre à jour la base de données pour ajouter les tables appropriées à la base de données.
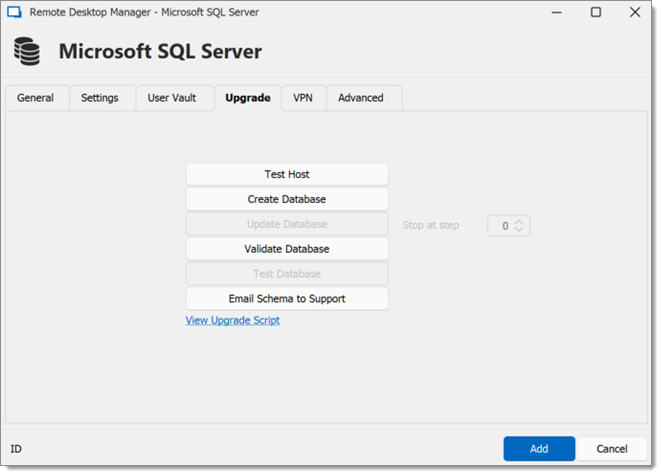
-
Une fois la base de données créée, créer un compte administrateur pour la base de données via le menu Administration – Utilisateurs.
Si la base de données est créée en utilisant un administrateur système (exemple : SA), nous recommandons de conserver cet utilisateur uniquement pour la création de la base de données et la mise à niveau de la base de données. Un compte administrateur Remote Desktop Manager doit être créé en premier. Ensuite, des utilisateurs réguliers sont créés avec ce compte administrateur.
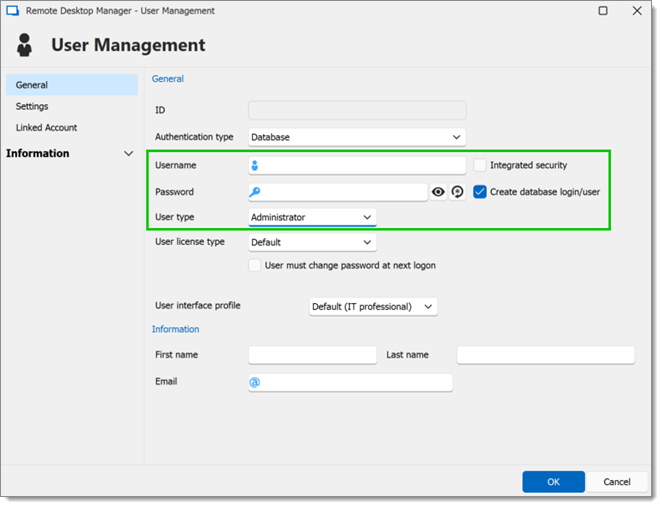
Le mode d'authentification de sécurité intégré n'est pas officiellement pris en charge sur Remote Desktop Manager pour Linux.
Se connecter à la base de données Microsoft SQL Server avec le compte administrateur de Remote Desktop Manager. Pour ce faire, éditer la source de données utilisée pour créer la base de données et changer les informations de connexion pour le compte administrateur créé avec Remote Desktop Manager.
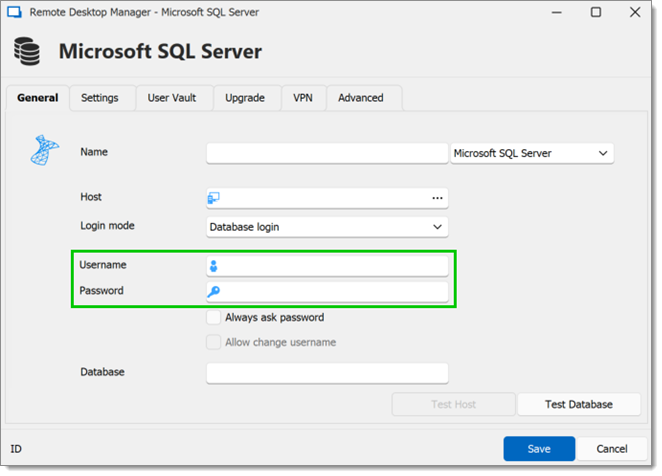
La source de données Microsoft SQL Server est maintenant correctement configurée.
Installer SQL Server ou SQL Server Express.
Les instances de Microsoft SQL Server nouvellement installées n'autorisent pas les connexions à distance. Veuillez suivre les instructions dans SQL Server.
Pour renforcer la sécurité, vous pouvez activer le chiffrement SSL pour communiquer avec votre instance de SQL Server. Cependant, en raison d'une limitation du framework, cela n'est pas compatible avec nos versions iOS et Android de Remote Desktop Manager. Veuillez suivre les instructions sur Configurer le moteur de base de données SQL Server pour chiffrer les connexions.
Cliquer sur le bouton de paramétrage dans le Volet de navigation ou aller dans Fichier – Sources de données.
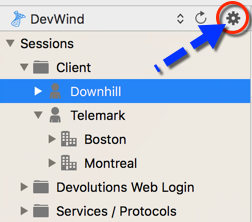
Cliquer sur le plus pour ajouter une nouvelle source de données.
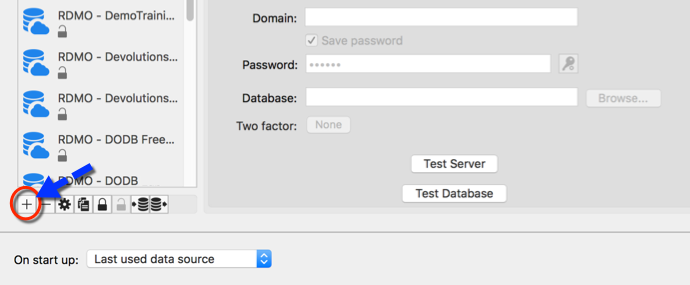
Sélectionner Microsoft SQL Server.
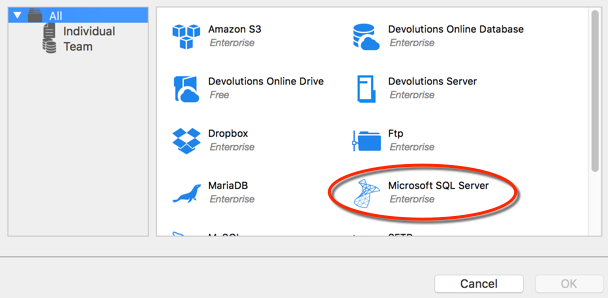
Fournir les informations de connexion pour le SQL Server avec un utilisateur ayant suffisamment de privilèges pour créer la base de données.
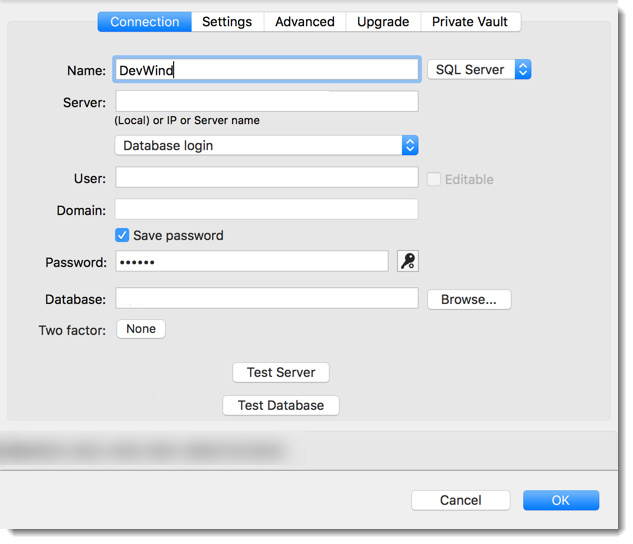
Sélectionner l'onglet Mise à niveau et cliquer sur le bouton Créer une base de données. Si la base de données est déjà créée sur le SQL Server, appuyer sur le bouton Mettre à jour la base de données pour créer les tables appropriées dans la base de données.
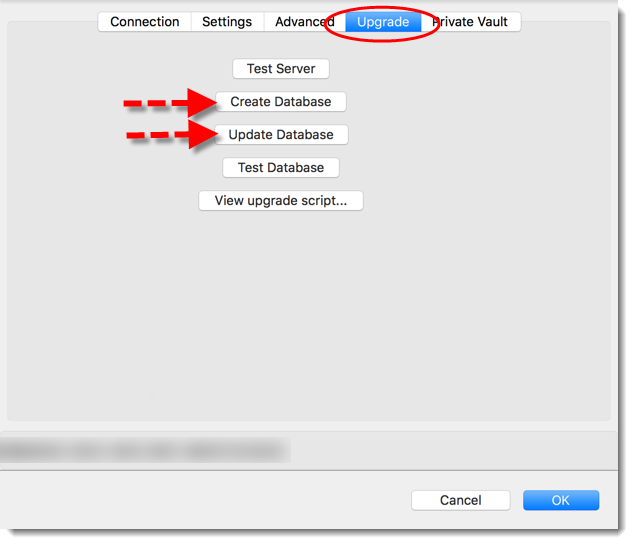
Une fois la base de données créée, créer un compte administrateur Remote Desktop Manager via le menu Administration – Utilisateurs.
Si la base de données est créée en utilisant un administrateur système (exemple : SA), nous recommandons de conserver cet utilisateur uniquement pour la création de la base de données et la mise à niveau de la base de données. Un compte administrateur Remote Desktop Manager doit être créé en premier. Ensuite, des utilisateurs réguliers sont créés avec ce compte administrateur.
Connecter à la source de données SQL Server avec le compte administrateur de Remote Desktop Manager. Pour ce faire, aller dans Fichier – Source de données et cliquer sur le bouton de paramétrage pour modifier la source de données utilisée pour créer la base de données et changer les informations de connexion pour le compte administrateur créé avec Remote Desktop Manager.
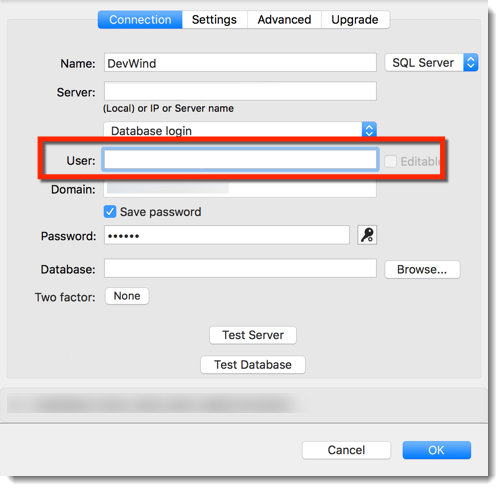
La source de données SQL Server est maintenant correctement configurée.