Les techniciens informatiques, ainsi que les développeurs Web, ont souvent besoin d'éditer le fichier hosts Windows. Cela nécessite de démarrer votre éditeur favori avec des privilèges élevés (évidemment seulement si le contrôle de compte d'utilisateur est actif), de rechercher le fichier hosts qui est profond dans le dossier Windows et enfermé dans un dossier caché par-dessus le marché.
Pour votre propre machine, vous pouvez créer un raccourci pour atteindre cet objectif, mais l'expérience nous dit que la plupart des gens ne se donnent pas la peine de le faire, finissant par perdre un temps précieux lorsqu'ils doivent modifier le fichier hosts.
Quel meilleur outil que celui que vous utilisez tous les jours, et qui est déjà en cours d'exécution dans la zone de notification, pour implanter une solution. Si les machines sur lesquelles vous travaillez ont la même configuration, cela fonctionnera pour toutes.
Créer simplement une session avec les paramètres appropriés.
Créer une nouvelle session Ligne de commande (Application externe) et entrez un nom de session. Dans l'onglet Général, cliquer sur le bouton des points de suspension et sélectionnez votre éditeur de choix dans la zone de texte Exécuter. Ensuite, coller ce qui suit après le nom du programme : "C:\Windows\System32\drivers\etc\hosts". S'assurer qu'un espace vide sépare les deux et inclut les guillemets doubles.
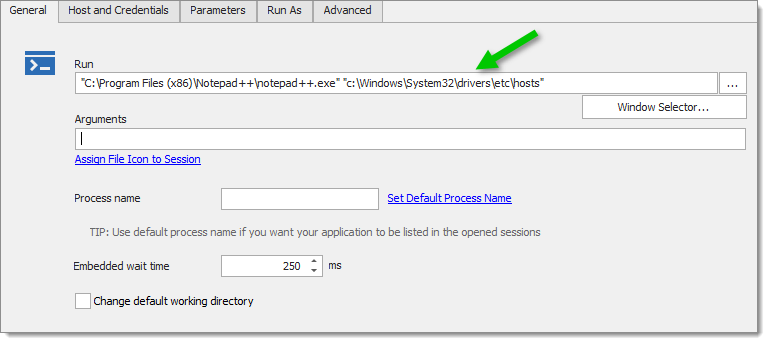
Dans l'onglet Avancé, cocher l'option Exécuter en tant qu'administrateur.
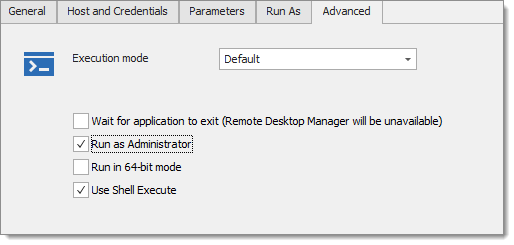
Fermer votre éditeur avant de procéder à ces étapes. Si votre éditeur est déjà en cours d'exécution, cela ne permettra pas d'augmenter les privilèges. Nous avons implémenté un script AutoHotKey qui ferme l'éditeur de votre choix, mais comme il s'éteint sans enregistrer les changements en attente, ce n'est pas une solution sans risque. Tout dépendra de la réaction de votre éditeur au message WM_QUIT.
C'est une solution simple et efficace. Vous pouvez l'utiliser pour tout outil que vous utilisez régulièrement. Associé à une source de données d'équipe, il constitue une bibliothèque d'outils puissante pour votre équipe.
Certaines personnes souhaitent utiliser l'onglet des paramètres car, au lancement, il affichera un dialogue où vous pouvez confirmer la valeur des paramètres et même vous permettre de les changer pour de nouvelles valeurs.
Créer une nouvelle session de ligne de commande et dans l'onglet Avancé, cocher l'option Exécuter en tant qu'administrateur et désactiver l'option Utiliser l'exécution de shell.

Dans l'onglet Général, cliquer sur le bouton contenant les points de suspension et sélectionner l'éditeur de votre choix dans la zone de texte Exécuter. Ensuite, entrer "{1}" après le nom de l'exécutable, en gardant un espace entre les deux valeurs et en incluant les guillemets.

Dans l'onglet Paramètres, définir le type de Paramètre n° 1 sur Texte puis entrer ce qui suit dans la Valeur par défaut : C:\Windows\System32\drivers\etc\hosts.
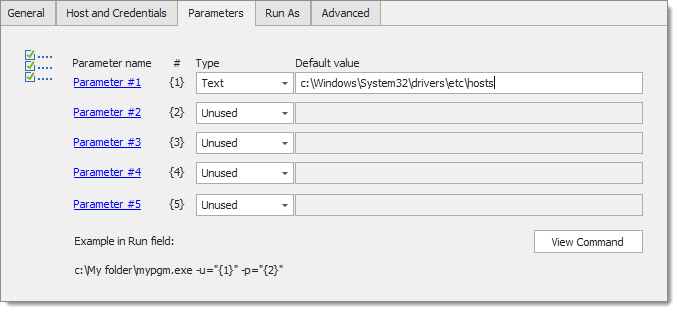 Cela est utile lorsque vous utilisez principalement l'outil avec un certain fichier, mais avez occasionnellement besoin de modifier un autre fichier. Vous pourriez avoir une entrée distincte pour chaque fichier que vous modifiez couramment, mais cela montre à quel point Remote Desktop Manager peut être flexible.
Cela est utile lorsque vous utilisez principalement l'outil avec un certain fichier, mais avez occasionnellement besoin de modifier un autre fichier. Vous pourriez avoir une entrée distincte pour chaque fichier que vous modifiez couramment, mais cela montre à quel point Remote Desktop Manager peut être flexible.