Cet article couvre les versions de Remote Desktop Manager inférieures à 2022.1. Si vous utilisez la version 2022.1 ou supérieure, veuillez suivre Configurer Remote Desktop Manager Active Directory Interactive (avec prise en charge de l'A2F) à la place.
Active Directory Interactive (avec support A2F) permet de vous authentifier sur votre source de données Microsoft Azure SQL en utilisant votre compte Office365 + A2F.
For Azure AD authentication, download and install the Microsoft Active Directory Authentication Library for Microsoft SQL Server on every client computer.
When creating SQL Active Directory users, you must be logged in with an Azure Active Directory user. Otherwise it will fail and you will be notified of the error.
Utiliser l'admin Active Directory défini sur les serveurs pour créer votre premier utilisateur administrateur de Remote Desktop Manager. Une fois que vous l'avez créé, vous pouvez utiliser ce nouveau compte pour créer d'autres utilisateurs.
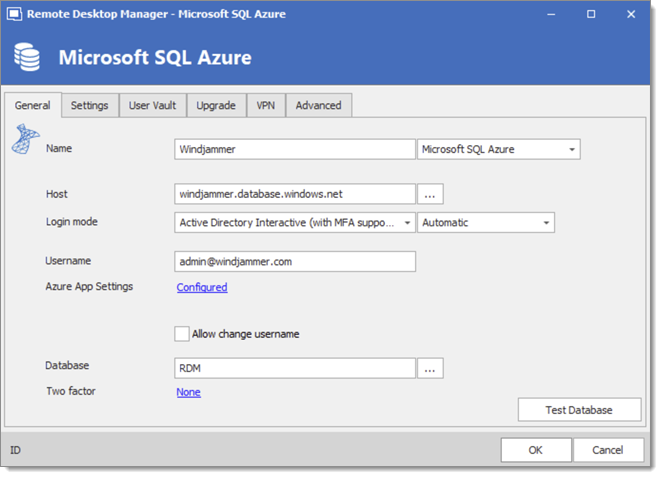
Sélectionner Active Directory Interactive (avec support A2F) dans le menu déroulant Mode de connexion.
Spécifier comment vous voulez que Remote Desktop Manager interagisse avec Azure AD pendant l'authentification.
| OPTION | DESCRIPTION |
|---|---|
| Défaut | C'est le mode par défaut. L'utilisateur sera invité à fournir des informations d'identification même s'il existe un jeton qui répond déjà aux exigences dans le cache. |
| Automatique (Partagé dans les anciennes versions) |
Azure AD demandera des informations d'identification à l'utilisateur uniquement lorsque cela est nécessaire. Si un jeton répondant aux exigences est déjà en cache, l'utilisateur n'y sera pas invité. |
En ce qui concerne les appareils joints à Azure AD (appareils enregistrés). Azure AD peut ou non demander l'A2F. Cela est entièrement contrôlé par Azure AD, il n'y a rien que nous puissions faire dans Remote Desktop Manager pour forcer ou contourner l'A2F autres que les options Par défaut ou Automatique mentionnées ci-dessus.
Dans le champ Nom d'utilisateur, coller le courriel de l'administrateur Active Directory que vous avez créé dans les bases de données Microsoft Azure SQL.
Lors de la première connexion, le nom d'utilisateur doit être l'administrateur Active Directory tel que défini dans Configurer l'administrateur Active Directory. Une fois que vous avez ajouté d'autres utilisateurs AD dans Remote Desktop Manager, ils pourront se connecter.
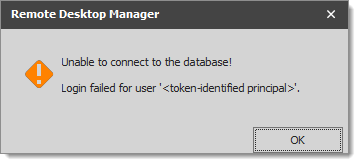
If you get this message error: Unable to connect to the database! Login failed for user '
Cliquer sur Configurer pour définir les paramètres de l'application Azure et entrer l'ID de l'application de l'enregistrement de l'application Azure Active Directory et l'URI de redirection correspondant.
Lorsque vous recevez cette erreur : AADSTS70001 - Application avec identifiant introuvable dans le répertoire….
Valider que votre ID d'application dans Remote Desktop Manager est identique à l'ID d'application (client) d'enregistrement d'application (étape 11 de Créer un enregistrement d'application Azure Active Directory).
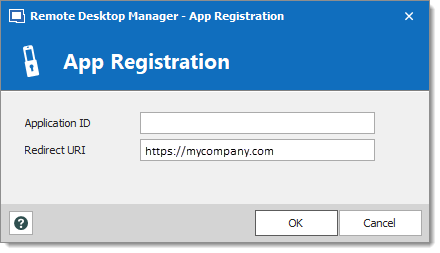 5. Configurer la base de données pour authentifier dans le champ Base de données.
5. Configurer la base de données pour authentifier dans le champ Base de données.