Pour les personnes utilisant actuellement Lansweeper ou envisageant son ajout à leur boîte à outils TI, l'intégration dans Remote Desktop Manager offre des avantages substantiels. Elle permet aux utilisateurs de visualiser de manière transparente tous les actifs Lansweeper au sein de Remote Desktop Manager. De plus, cette intégration facilite la synchronisation automatique et la génération d'entrées pour les actifs Lansweeper, améliorant significativement l'efficacité et l'efficacité des processus de gestion TI.
La fonctionnalité de gestion des actifs TI peut être utilisée pour lier un gestionnaire d'actifs (par exemple, BlueTally, Lansweeper) par les propriétés d'une entrée. Un onglet intégré affichera alors la page de renvoi principale pour Lansweeper. Vous pouvez également basculer facilement entre vos données dans Remote Desktop Manager et Lansweeper.
Seuls les types d'entrée Session, Gestion à Distance, Divers, VPN, Synchronisateur et Modèle prennent en charge cette fonctionnalité pour l'instant. Les entrées de Gestion des Actifs TI fonctionnent différemment de la fonctionnalité.
-
Faites un clic droit sur une entrée et sélectionnez Propriétés.
-
Allez à Affichage – Gestion des actifs TI.
-
Sélectionnez Lansweeper dans le menu déroulant.
-
Saisir l'URL d'un actif spécifique.
-
Taper un titre de gestion des actifs TI dans le champ correspondant.
-
Cliquer sur Mettre à jour pour sauvegarder les changements et fermer la fenêtre.

-
Dans le Tableau de bord, sélectionnez l'onglet Gestion des actifs TI.
L'onglet sera nommé selon ce qui a été écrit dans le champ du titre de gestion des actifs TI. Si le champ est laissé vide, Lansweeper s'affichera (si ce service a été choisi), ou apparaîtra comme Gestion des Actifs TI.
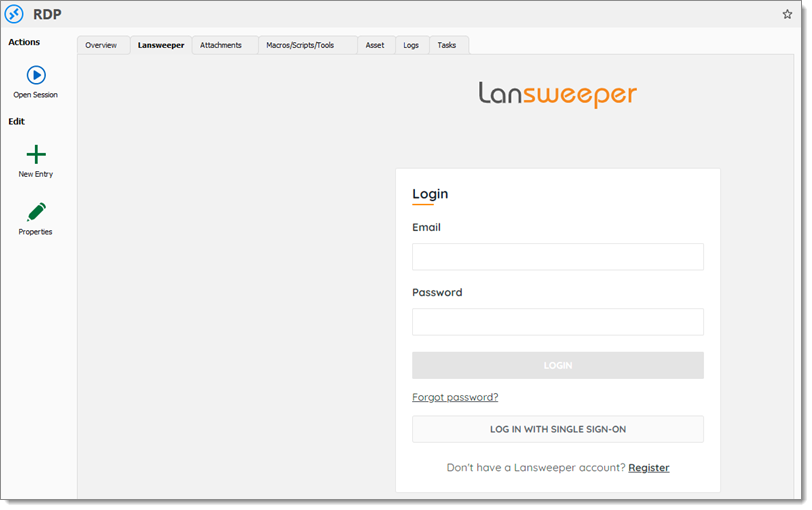
IT Asset Management tab
Pour importer des actifs Lansweeper et créer des connexions dans Remote Desktop Manager, utilisez l'option importation CSV.
-
Aller dans Fichier – Importer – Session – Lansweeper.
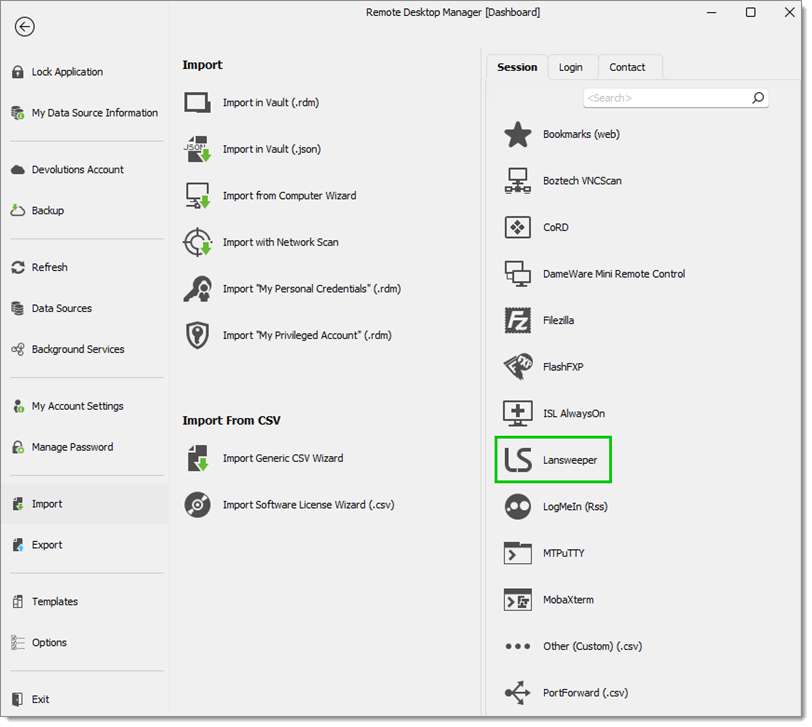 Vous pouvez également faire un clic droit sur le Volet de navigation – Importer – Importer des sessions depuis – Lansweeper.
Vous pouvez également faire un clic droit sur le Volet de navigation – Importer – Importer des sessions depuis – Lansweeper. -
Dans la fenêtre Importer depuis Lansweeper, entrer le code d'identité et le site.
Le code d'identité provient de l'autorisation d'une application personnelle sur votre site Lansweeper. Voici un lien vers leur documentation pour atteindre cela : Comment s'authentifier avec notre API.
Le code d'identité et vos identifiants directs pour Lansweeper peuvent être enregistrés dans les Paramètres de Mon Compte. Ils se trouvent dans Fichier – Paramètres de Mon Compte – Lansweeper.
-
Cliquer sur Suivant.
-
Sélectionner le type.
-
Cliquer sur Importer.
L'importation est terminée.
Remplir les coffres avec des actifs est une tâche chronophage dans Remote Desktop Manager. Les synchroniseurs répondent à cela en permettant l'importation directe d'informations et de sessions depuis un fournisseur dans le bon format, garantissant des données à jour et préservant l'héritage entre les éléments.
Ajouter une nouvelle entrée dans Remote Desktop Manager.
Aller à Synchronisateur.
Choisir Lansweeper.
Cliquer sur Sélectionner.
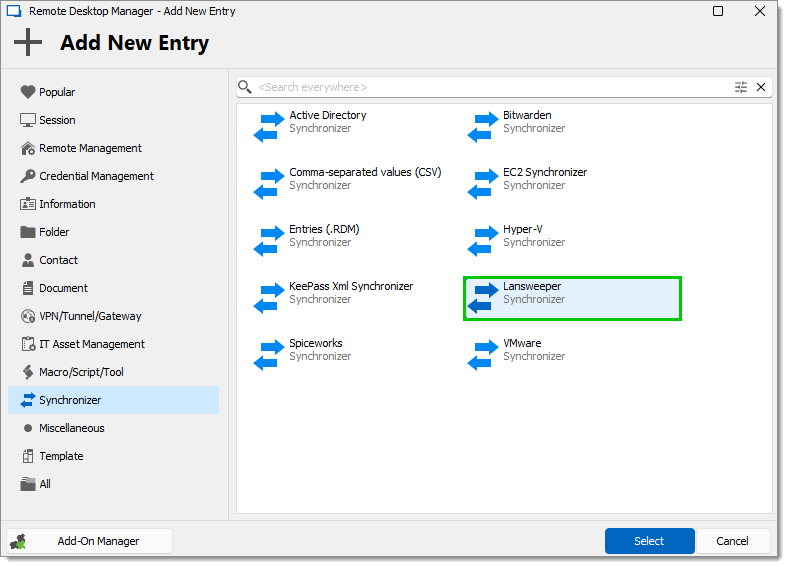
Nom : Nom de l'entrée dans Remote Desktop Manager.
Dossier de destination : Cliquez sur le bouton d'ellipsis pour définir le chemin du dossier dans l'arborescence de Remote Desktop Manager (qui peut être uniquement dans le même coffre).
Synchroniser automatiquement : L'entrée va se synchroniser automatiquement avec Lansweeper.
Utiliser les paramètres de mon compte: Utiliser les paramètres de mon compte au lieu du Code d'identité.
Code d'identité: Jeton pour demander des informations API.
Site : Choisir un site Lansweeper.
Modèle : Modèle Lansweeper créé dans Remote Desktop Manager.
Vérification des doublons n'importera pas d'entrées avec le même type et hôte.
Racine: Vérifier les doublons dans toute la source de données.
Dossier de destination : Vérifier les doublons uniquement dans le dossier de destination Remote Desktop Manager ou sous-dossier.
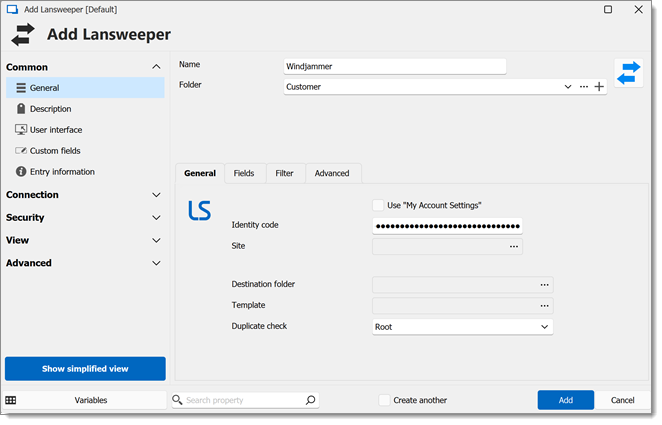
Choisir quels champs seront toujours synchronisés, et lesquels ne le seront pas. Par exemple, vous pourriez choisir de ne pas synchroniser la description, car vous souhaitez la modifier vous-même.
Field: Sélectionner quels champs seront toujours synchronisés, et lesquels ne le seront pas.
Préfixe du nom de session: Un préfixe pour l'entrée qui sera créée via le synchroniseur.
Suffixe du nom de session : Un suffixe pour l'entrée qui sera créée par le synchroniseur.

Utiliser une requête personnalisée: Si nos paramètres pris en charge ne répondent pas à vos besoins, ou si vous avez déjà une requête pré-faite, vous pouvez l'entrer dans cette section. Selon la documentation de Lansweeper ici, ce que vous devez entrer dans Remote Desktop Manager est tout ce qui se trouve entre les crochets « filtres: ». Comme exemple, voici un filtre qui récupère les systèmes d'alarme et les appareils Android, dont le nom contient la valeur « actif ».
conjunction: AND,
groups:
[
{
conjunction: OR, conditions:
[
{operator: EQUAL path: "assetBasicInfo.type" value: "Alarm system"},
{operator: EQUAL path: "assetBasicInfo.type" value: "Android"}
]
},
{
conjunction: OR, conditions:
[
{operator: LIKE path: "assetBasicInfo.name" value: "asset"}
]
}
]
Type: Sélectionner le type d'actif que vous voulez importer de la liste Type.
Ajouter une condition: Ajouter une condition au filtre. Vous devez d'abord entrer la valeur de la propriété, suivie de l'opérateur que vous souhaitez appliquer à cette condition.
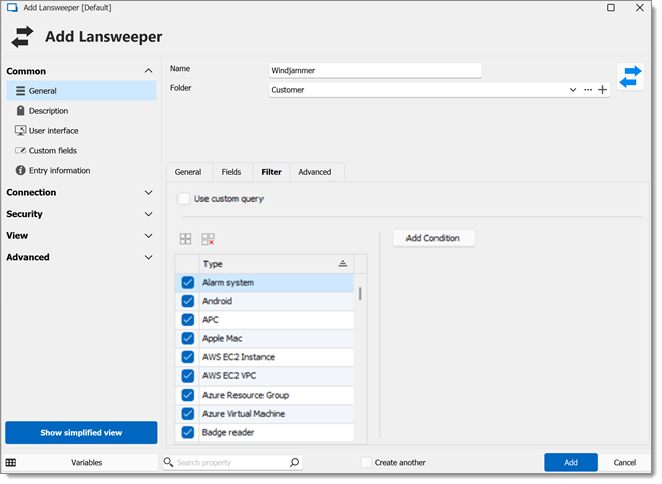
Mode silencieux : Cette option désactive les dialogues d'erreur (utile lorsque le synchronisateur fonctionne automatiquement à intervalles réguliers).
Créer des dossiers virtuels: Permettre la création de dossiers virtuels.
Action en cas de non-correspondance des entrées: L'action qui sera effectuée lorsque les entrées précédemment créées par le synchroniseur ne correspondent pas aux données trouvées lors de la synchronisation.
Aucun : Ne rien faire.
Supprimer : Supprimer cette entrée.
Déplacer vers : Déplacer vers le Dossier de destination sélectionné.
Rendre expiré : Marquer cette entrée comme expirée.
