Pour apprendre comment approuver ou refuser une demande, visiter Approuver l'accès temporaire à une entrée dans Remote Desktop Manager.
La fonctionnalité Accès temporaire permet aux utilisateurs de demander une élévation temporaire de leurs permissions pour une entrée spécifique. Les approbateurs peuvent octroyer un accès temporaire sans demande de la part d'un utilisateur et même si l'utilisateur a déjà l'accès.
La première étape est de s'assurer que le coffre, le dossier ou l'entrée permet l'accès temporaire.
Aller dans les Paramètres du coffre ou les propriétés d'une entrée ou d'un dossier.
Naviguer vers la section Paramètres de sécurité à gauche de la fenêtre.
Sous Accès temporaire, sélectionner un Mode qui permet l'accès temporaire dans le menu déroulant.
Sélectionner qui peut autoriser les demandes d'accès temporaire pour cette entrée dans le menu déroulant Autorisateurs.
Cliquer sur Mettre à jour pour enregistrer et fermer la fenêtre.
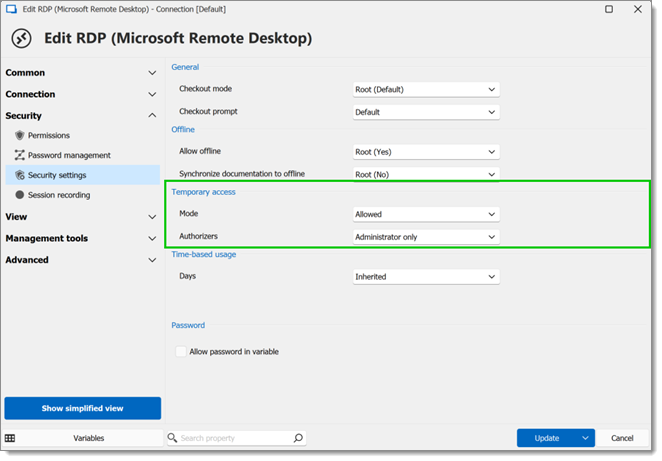
Un approbateur peut configurer une entrée d'identifiant avec un accès temporaire, donnant aux utilisateurs la capacité de visualiser et copier des mots de passe. Pour ce faire, ouvrir l'entrée d'identifiant et aller à Propriétés – Sécurité – Permissions – Général et régler Voir mot de passe à Jamais.
Dans le Volet de navigation de Remote Desktop Manager, sélectionner l'entrée à laquelle vous souhaitez octroyer l'accès.
Cliquer sur Octroyer un accès temporaire dans le ruban.

Choisir Utilisateur et Durée dans la fenêtre Octroyer l'accès temporaire.
Donner des droits de voir/exécuter ou spécifier des jeux de permissions.
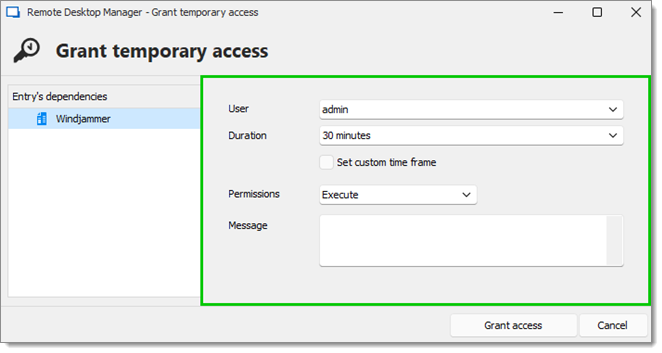
Les Dépendances de l'entrée, telles que les identifiants et les VPN liés, sont listées dans le menu de gauche.
Cliquer sur Définir un intervalle de temps personnalisé si vous devez octroyer l'accès pour une période de temps spécifique et écrire un court Message à l'utilisateur expliquant pourquoi vous octroyez l'accès.
Cliquer sur Octroyer l'accès pour fermer la fenêtre.
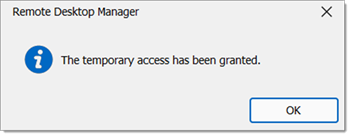
L'accès temporaire a été octroyé.
La première étape est de s'assurer que le coffre, le dossier ou l'entrée permet l'accès temporaire.
Aller dans les Paramètres du coffre ou les propriétés d'une entrée ou d'un dossier.
Naviguer vers la section Paramètres de sécurité à gauche de la fenêtre.
Sous Accès temporaire, sélectionner un Mode qui permet l'accès temporaire dans le menu déroulant.
Sélectionner qui peut autoriser les demandes d'accès temporaire pour cette entrée dans le menu déroulant Autorisateurs.
Cliquer sur Mettre à jour pour enregistrer et fermer la fenêtre.
Un approbateur peut configurer une entrée d'identifiant avec un accès temporaire, donnant aux utilisateurs la capacité de visualiser et copier des mots de passe. Pour ce faire, ouvrir l'entrée d'identifiant et aller à Propriétés – Sécurité – Permissions – Général et régler Voir mot de passe à Jamais.
Dans le Volet de navigation de Remote Desktop Manager, sélectionner l'entrée à laquelle vous souhaitez octroyer l'accès.
Cliquer sur Octroyer un accès temporaire dans le ruban.
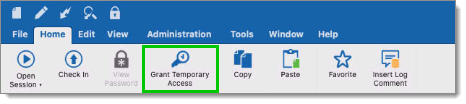
Choisir Utilisateur et Durée d'accès dans la fenêtre Octroyer l'accès temporaire.
Donner les droits de vue/exécution ou spécifier les ensembles de permissions.
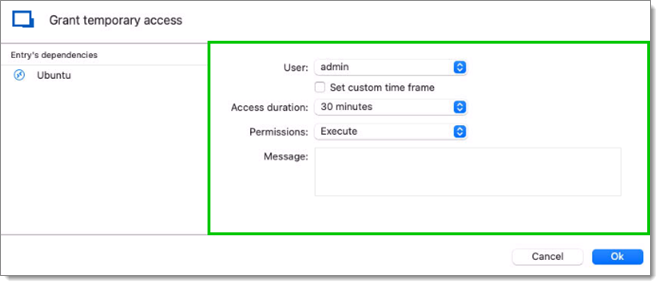
Les Dépendances de l'entrée, telles que les identifiants et les VPN liés, sont listées dans le menu de gauche.
Cliquer sur Définir un intervalle de temps personnalisé si vous devez octroyer l'accès pour une période de temps spécifique et écrire un court Message à l'utilisateur expliquant pourquoi vous octroyez l'accès.
Cliquer sur Ok pour fermer la fenêtre.
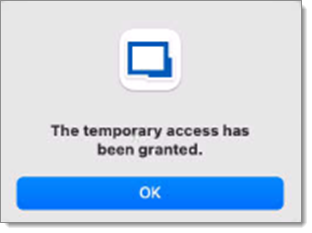 L'accès temporaire a été accordé.
L'accès temporaire a été accordé.