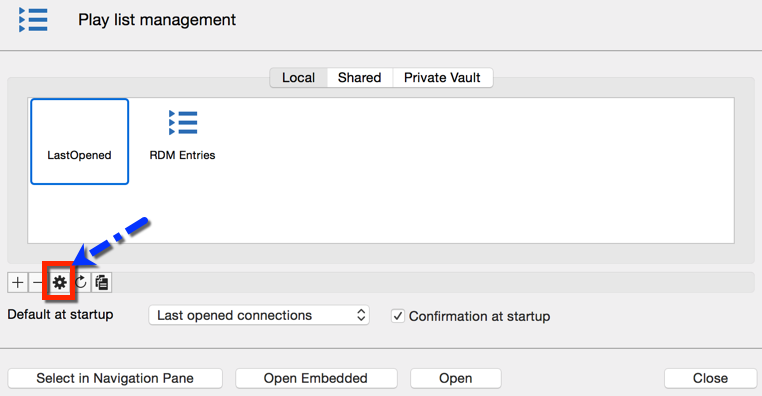Créer des listes de lecture locales ou partagées dans Remote Desktop Manager. Il existe plusieurs méthodes pour créer ou éditer une liste de lecture :
Utiliser la gestion de la liste de lecture.
Créer une liste de lecture en fonction de l'état de l'entrée et de la sélection.
Modifier une liste de lecture existante.
Vous pouvez également utiliser le menu contextuel pour créer et modifier votre liste de lecture. Lorsque vos entrées sont sélectionnées, cliquer avec le bouton droit dans le Volet de navigation et sélectionner Liste de lecture – Ajouter la sélection à la liste de lecture existante.
Depuis le ruban, aller à Modifier – Liste de lecture – Gestion de la liste de lecture.
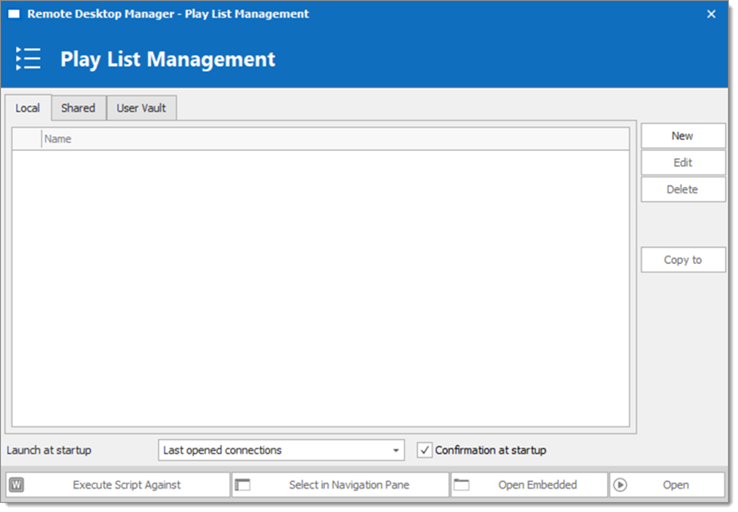
Les listes de lecture peuvent être enregistrées de trois manières différentes :
| OPTION | DESCRIPTION |
|---|---|
| Local | La liste de lecture est enregistrée localement et ne peut être accédée que de cette manière. Elles ne peuvent être lancées que par la gestion de la liste de lecture. |
| Partagé | La liste de lecture est enregistrée dans la base de données. Elle peut être accessible par toute personne sur la source de données. Celles-ci peuvent être lancées via la gestion de la liste de lecture ou en utilisant l'entrée elle-même. |
| Coffre de l'utilisateur | La liste de lecture est sauvegardée dans votre coffre d'utilisateur et ne peut être accédée que par l'utilisateur. Celles-ci peuvent être lancées par le biais de la gestion des listes de lecture ou en utilisant l'entrée elle-même. |
Pour pré-déterminer une liste d'entrées, les sélectionner pour votre liste de lecture dans le coffre de l'utilisateur.
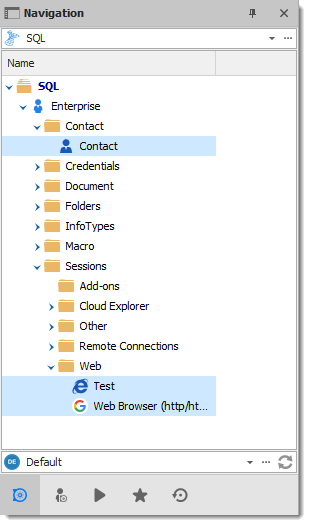
Dans le menu ruban Éditer, cliquer sur Liste de lecture, puis sélectionner le réglage préféré.
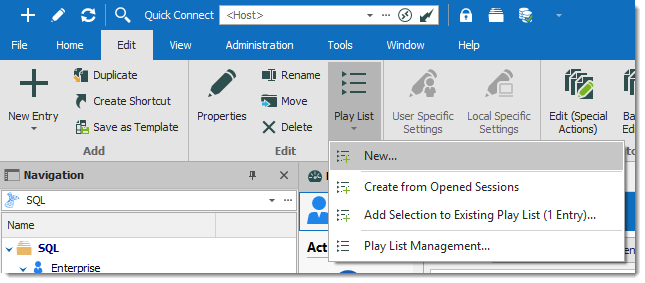
| OPTION | DESCRIPTION |
|---|---|
| Nouveau | Créer une nouvelle liste de lecture directement, une fenêtre de dialogue vous demandera où vous souhaitez la sauvegarder et quelle sélection vous souhaitez mettre en surbrillance. |
| Créer à partir de sessions ouvertes | Ouvre la fenêtre pour créer une nouvelle liste de lecture avec toutes les sessions actuellement ouvertes déjà sélectionnées pour la liste de lecture. Vous pouvez sélectionner et retirer des entrées supplémentaires si désiré. |
| Ajouter la sélection à la liste de lecture existante (X entrée) | ouvrir une fenêtre où vous pouvez sélectionner les listes de lecture actuellement accessibles et ajouter la sélection dans le Volet de navigation à la liste de lecture. |
Choisir si enregistrer localement votre liste de lecture, dans un coffre partagé ou dans votre coffre de l'utilisateur. L'enregistrement local affichera une fenêtre différente. Cette fenêtre contiendra tout le nécessaire pour une liste de lecture locale.
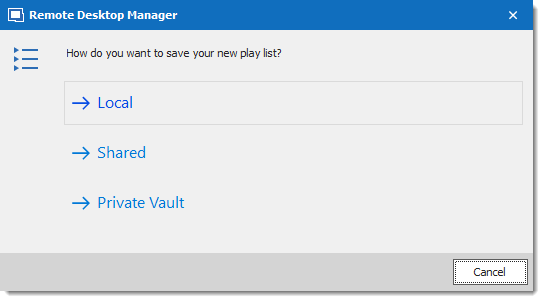
La fenêtre suivante permet de choisir comment vous souhaitez que votre sélection actuelle ou les sessions ouvertes affectent votre liste de lecture.
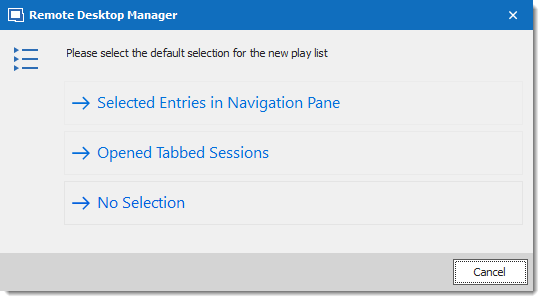
| OPTION | DESCRIPTION |
|---|---|
| Entrées sélectionnées dans le Volet de navigation | Toutes les entrées actuellement sélectionnées dans le Volet de navigation seront déjà sélectionnées pour votre liste de lecture. Vous pouvez encore ajouter et supprimer des entrées à la liste de lecture si vous le souhaitez. |
| Sessions ouvertes par onglets | Toutes les sessions actuellement ouvertes (intégrées seulement) seront déjà sélectionnées pour votre liste de lecture. Vous pouvez toujours ajouter et supprimer des entrées de la liste de lecture si vous le souhaitez. |
| Aucune sélection | Aucune sélection prédéterminée ne sera prise en compte, créer votre liste de lecture à partir d'un début frais. |
Suivre cette séquence :
Entrer un nom pour votre liste de lecture.
Passer en revue, ajouter ou supprimer des entrées de la liste de lecture dans l'onglet Connexions.
Dans Avancé, definir comment les entrées s'ouvrent.
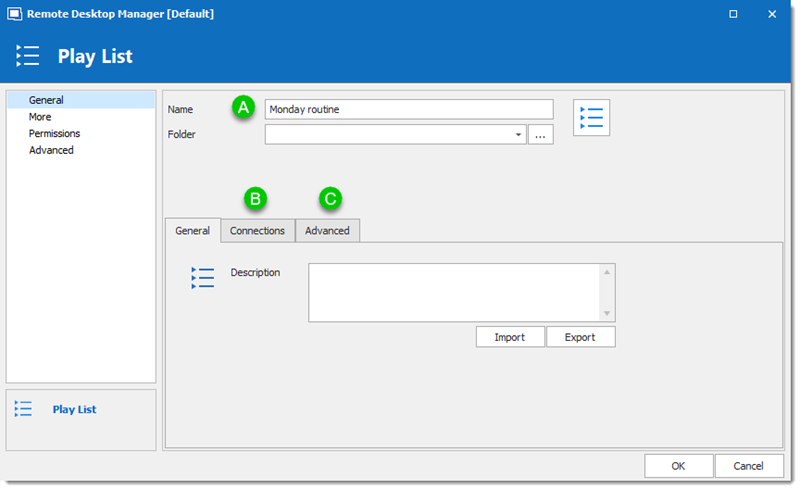
Et voilà, votre liste de lecture est prête à l'emploi.
Sélectionner les entrées pour votre liste de lecture dans votre Volet de navigation en utilisant Cmd+clic.
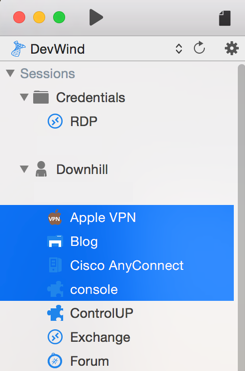
Cliquer avec le bouton droit dans votre Volet de navigation et sélectionner Liste de lecture – Créer une liste de lecture.
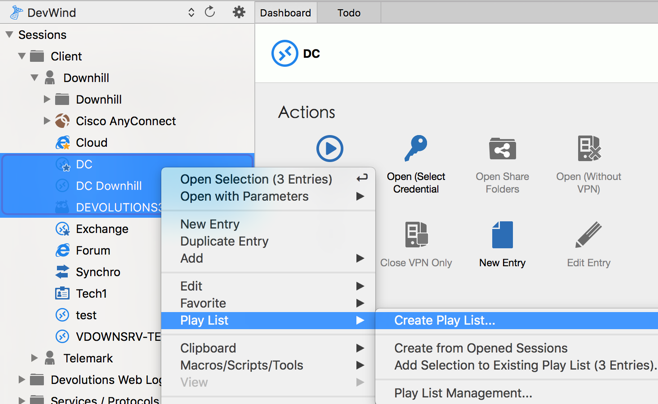
Choisir si enregistrer localement, partagé ou dans votre coffre de l'utilisateur.
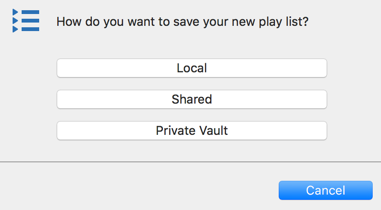
Cliquer sur Entrées sélectionnées dans le Volet de navigation.
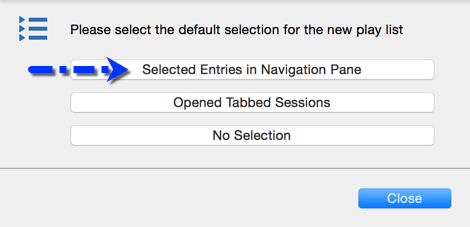
Remarquer que toutes vos entrées présélectionnées dans votre Volet de navigation sont déjà sélectionnées dans l'éditeur de liste de lecture. Fournir un nom et une courte description pour votre liste de lecture et cliquer sur OK.
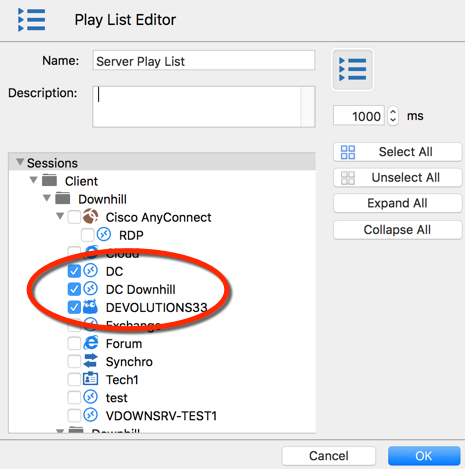
Le temps d'attente est utilisé pour définir le délai entre l'ouverture des différentes entrées.
Créer une nouvelle liste de lecture en utilisant Vue – Liste de lecture puis en cliquant sur le plus pour créer une nouvelle liste de lecture.
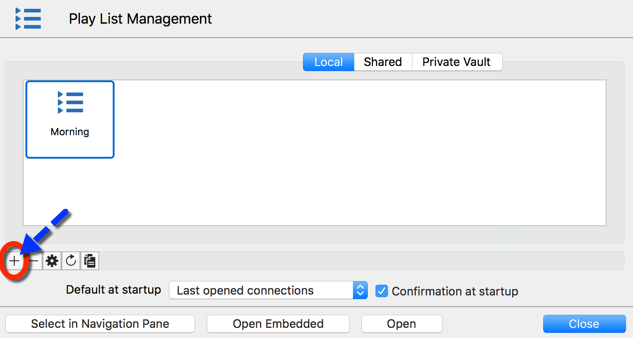
Ouvrir toutes les sessions que vous souhaitez ajouter à votre nouvelle liste de lecture en mode intégré.
Cliquer avec le bouton droit dans votre Volet de navigation et sélectionner Liste de lecture – Créer à partir des sessions ouvertes.
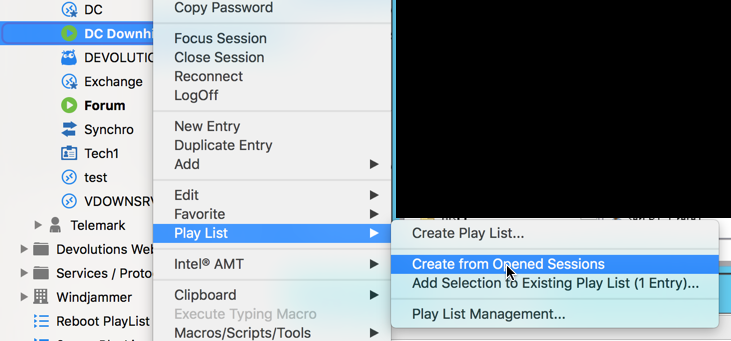
Sélectionner si vous souhaitez enregistrer votre liste de lecture localement, partagée ou dans votre coffre utilisateur.
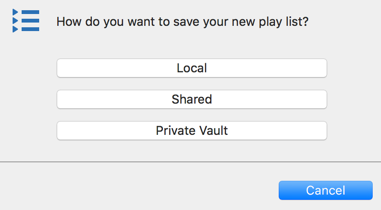
Remarquer que vos sessions ouvertes sont déjà présélectionnées dans votre éditeur de liste de lecture. Fournir un nom et une courte description pour votre liste de lecture et cliquer sur OK.
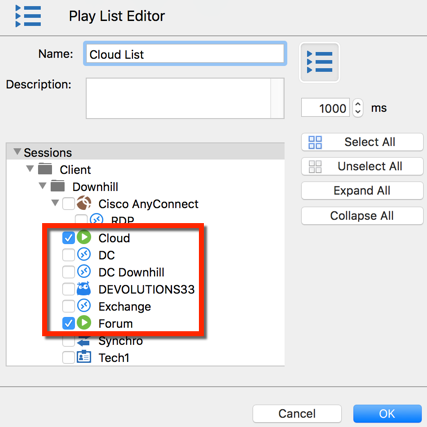
Cliquer avec le bouton droit dans votre Volet de navigation et sélectionner Liste de lecture – Créer une liste de lecture.
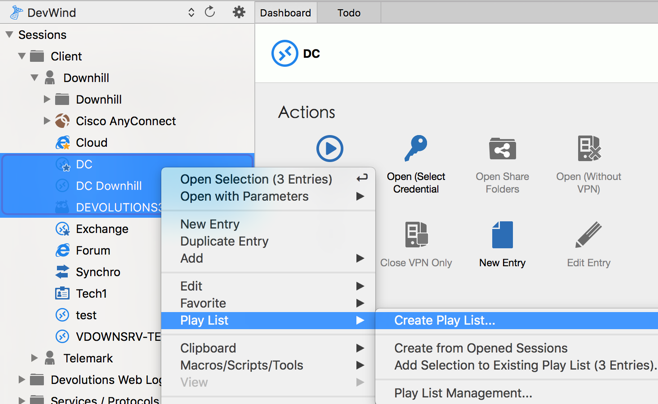
Choisir si enregistrer localement, partagé ou dans votre coffre de l'utilisateur.
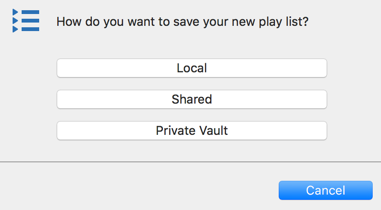
Dans Entrée – Liste de lecture – Créer une liste de lecture, sélectionner l'option Aucune sélection.
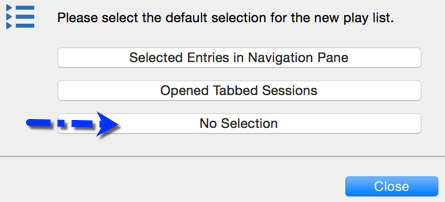
Sélectionner les entrées que vous souhaitez ajouter à votre liste de lecture en cochant la case à côté du nom de l'entrée. Fournir un nom et une courte description pour votre liste de lecture et cliquer sur OK.
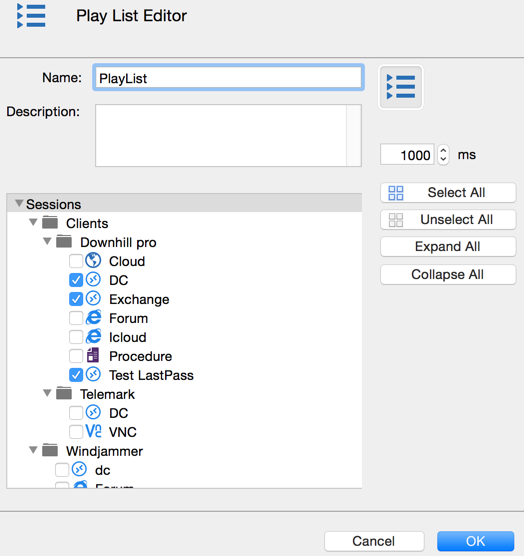
Dans Modifier, cliquer sur Gestion de la liste de lecture.
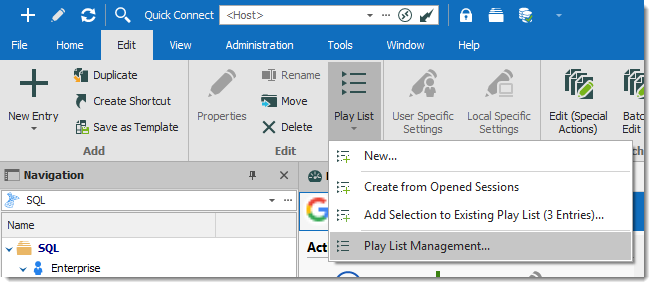
Sélectionner la liste de lecture que vous souhaitez modifier et cliquer sur Modifier.
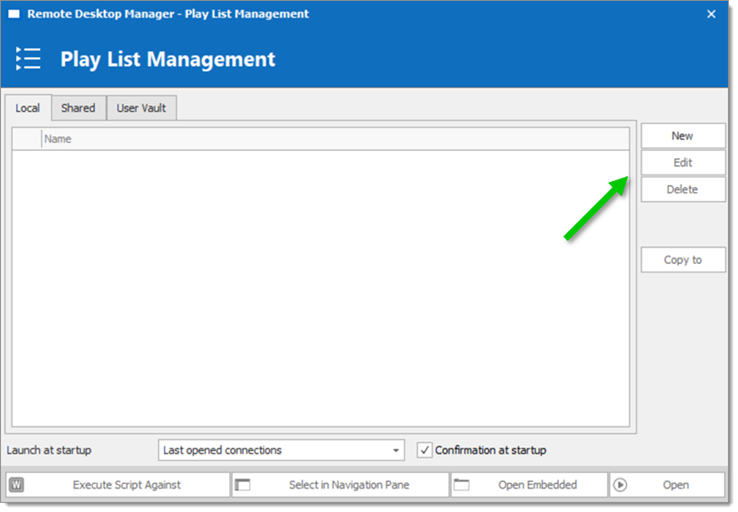
Si la liste de lecture est partagée ou enregistrée dans votre coffre de l'utilisateur, vous pouvez également cliquer droit sur l'entrée et cliquer sur Propriétés pour y accéder.
Modifier une liste de lecture dans Affichage – Liste de lecture.
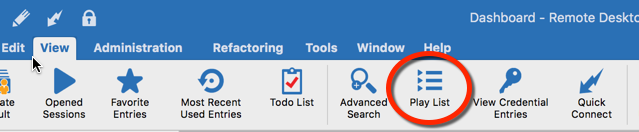
Sélectionner la liste de lecture à modifier puis cliquer sur la roue pour éditer l'entrée.