For security, usability, and efficiency reasons, multiple data sources are tagged as deprecated in Remote Desktop Manager.
Voici les étapes à suivre lors de la copie de données d'une source de données à une autre. La migration est une exportation de votre source de données d'origine suivie d'une importation dans la nouvelle source de données de destination.
Si vous utilisez un RDBMS autogéré tel qu'un serveur SQL, vous pouvez utiliser leurs outils de gestion pour déplacer la base de données vers un autre serveur. Veuillez suivre la documentation de Microsoft sur la manière de transférer avec succès non seulement ces données, mais aussi les comptes utilisateur.
Sélectionner la source de données que vous souhaitez exporter.
Si votre source de données contient plusieurs coffres, vous devez exporter chaque coffre séparément ou utiliser l'option Exporter tous les coffres (.rdx) dans l'onglet Administration.
-
Sélectionner Fichier – Exporter – Exporter coffre (.rdm).
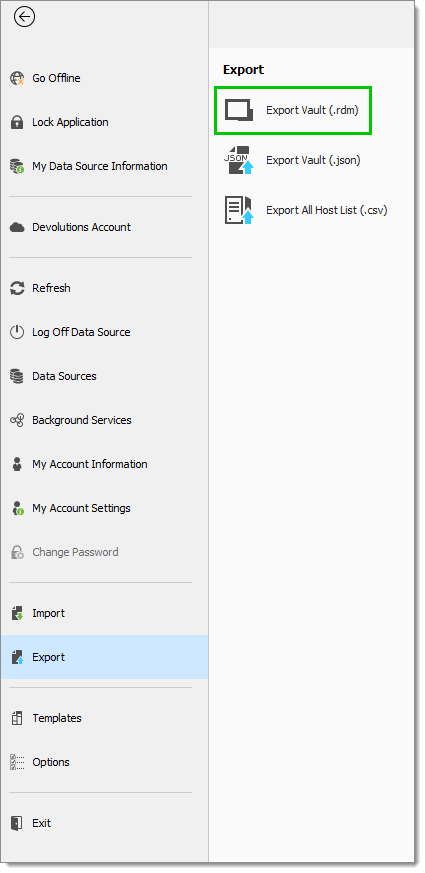
-
Pour une migration typique, activer les options suivantes :
Inclure les identifiants : inclut les identifiants stockés dans vos entrées. Si désactivé, les entrées seront importées sans aucun identifiant.
Inclure les pièces jointes et documents : inclut toutes les pièces jointes et documents stockés dans vos entrées. Si désactivé, les entrées seront importées sans aucune pièce jointe ni document.
Chiffrer avec clé maîtresse : ajoute une couche de sécurité en demandant une clé maîtresse lors de l'ouverture du fichier. Assurez-vous de ne pas oublier la clé maîtresse car vous ne pourrez pas déchiffrer les données sans elle.

Export entries -
Sauvegarder le fichier.
-
Valider que votre nouvelle source de données est créée et sélectionnée dans le Volet de navigation.
-
Sélectionner Fichier – Importer – Importer (.rdm).
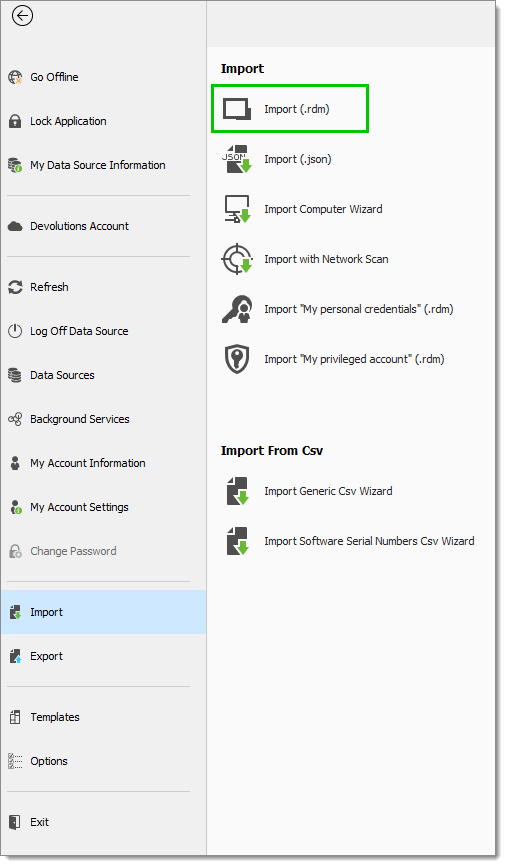
-
Trouver le fichier que vous avez préalablement enregistré sur votre ordinateur, sélectionnez-le, puis cliquez sur Ouvrir.
-
Dans Importer les entrées, sélectionner si vous souhaitez Importer à la racine, Importer dans le dossier actuel, ou Importer dans un dossier spécifique.

Option Description Importer à la racine Importer vos entrées à la racine de votre source de données. En d'autres termes, la même structure d'origine exacte (groupe, dossier, identifiants) est conservée. C'est la méthode d'importation recommandée. Importer dans le dossier actuel Importer toutes vos entrées sous le dossier sélectionné de la source de données. Importer dans un dossier spécifique Importer toutes vos entrées sous le dossier spécifique choisi de la source de données. -
Cliquer sur Ok.
-
Dans le prochain dialogue, une liste de toutes les entrées présentes dans le fichier de données vous est présentée. Sélectionnez quelle entrée ou quelles entrées vous souhaitez importer ou cochez Sélectionner tout pour importer toutes vos entrées.
-
Appuyer sur Ok pour compléter le processus.