Les informations ci-dessous s'appliquent aux installations avec des sources de données utilisant une base de données comme stockage de données.
Certaines versions de Remote Desktop Manager doivent modifier la structure de la base de données. Ceci est effectué automatiquement pour vous, mais il est recommandé de effectuer une copie de sauvegarde de votre source de données au préalable. De plus, si vous êtes dans un environnement d'équipe, vous devez être le seul utilisateur connecté à la base de données pendant la mise à niveau.
Points clés à considérer:
L'utilisateur effectuant la mise à jour doit avoir des privilèges administratifs sur la base de données sous-jacente. (SYSDBA ou DB_OWNER).
Effectuer une sauvegarde de la base de données et s'assurer que vous pouvez rapidement effectuer une restauration si nécessaire.
Si votre organisation permet un cache hors ligne en lecture/écriture, s'assurer que tous vos utilisateurs ont fusionné leurs modifications hors ligne.
Suivre ces étapes pour une mise à jour de version réussie:
S'assurer que vous êtes le seul utilisateur de la base de données lors du processus de mise à niveau. Si votre environnement permet une utilisation hors ligne, demander à votre équipe de passer en mode hors ligne, ou de basculer vers une autre source de données.
Sauvegarder votre base de données à l'aide des outils de la base de données.
Installer la version désirée de Remote Desktop Manager, utiliser un modèle de déploiement portable (USB) peut être souhaitable si vous effectuez cela sur votre poste de travail personnel.
Ouvrir Remote Desktop Manager tout en étant connecté en tant qu'utilisateur avec droits administratifs. Vous devez aussi être SYSDBA ou DB_OWNER.
Il se peut qu'un message de mise à niveau s'affiche lorsque votre source de données est consultée. Dans ce cas, accepter la mise à niveau.
Si un message de mise à niveau ne s'est pas affiché, localiser la source de données à mettre à niveau dans Fichier – Sources de données et ouvrir sa fenêtre de propriété.
Passer à l'onglet Mise à niveau, puis cliquer sur Mise à jour de la base de données.
Attendre un dialogue de confirmation.
Fermer le dialogue.
S'assurer que votre application Remote Desktop Manager utilise actuellement cette source de données.
Appuyer sur Ctrl+F5 pour forcer un rafraîchissement complet.
Valider le contenu et effectuer une vérification des technologies qui sont essentielles dans votre environnement.
Mettre à jour le logiciel client sur toutes les stations de travail.
S'assurer que vous êtes le seul utilisateur de la base de données lors du processus de mise à niveau. Si votre environnement permet une utilisation hors ligne, demander à votre équipe de passer en mode hors ligne, ou de basculer vers une autre source de données.
Sauvegarder votre base de données à l'aide des outils de la base de données.
Ouvrir Remote Desktop Manager macOS tout en étant connecté en tant qu'utilisateur avec droits administratifs. Vous devez aussi être SYSDBA ou DB_OWNER.
Il se peut qu'un message de mise à niveau s'affiche lorsque votre source de données est consultée. Dans ce cas, accepter la mise à niveau.
Si vous n'avez pas reçu de message de mise à niveau, localiser votre source de données à mettre à niveau dans Fichier – Sources de données et ouvrir sa fenêtre de propriétés.
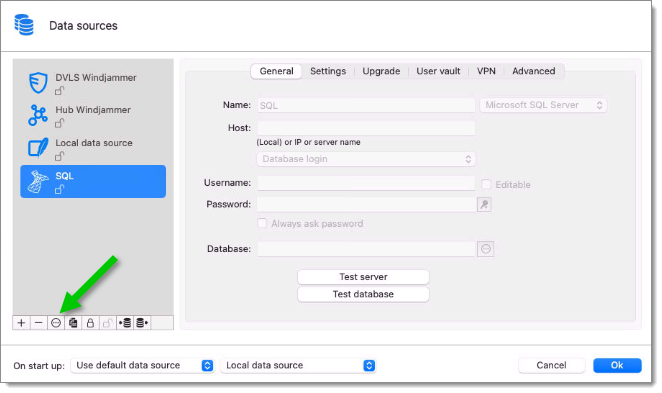
Passer à l'onglet Mise à niveau, puis cliquer sur Mettre à jour la base de données.
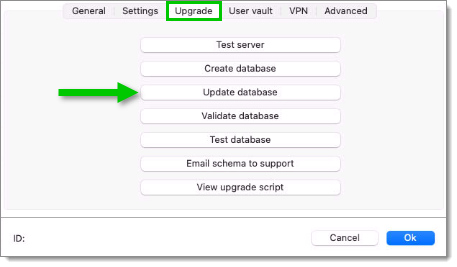
Attendre un dialogue de confirmation.
Fermer le dialogue.
S'assurer que votre application Remote Desktop Manager macOS utilise actuellement cette source de données.
Appuyer sur Cmd+F5 pour forcer un rafraîchissement complet.
Valider le contenu et effectuer une vérification des technologies qui sont essentielles dans votre environnement.
Mettre à jour le logiciel client sur toutes les stations de travail.