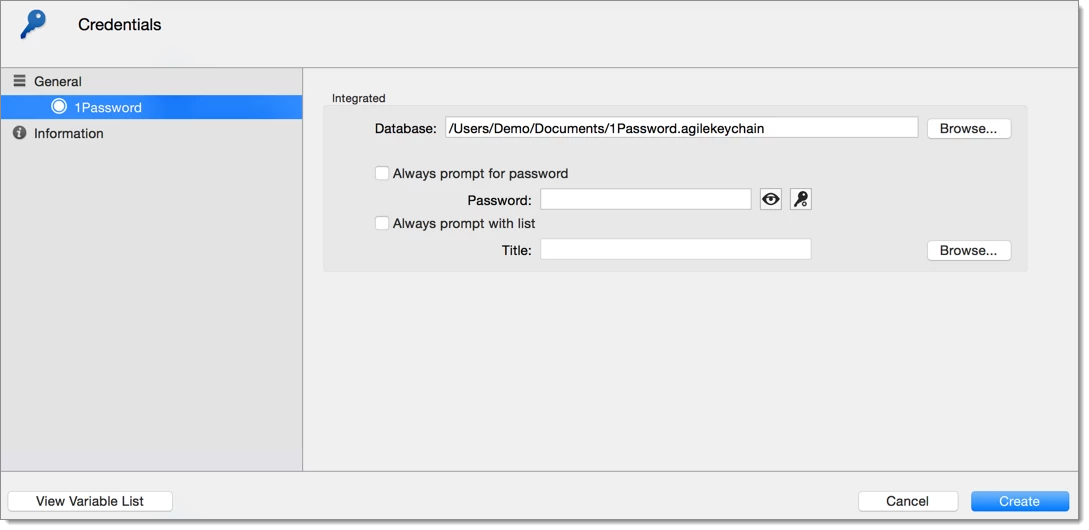Il existe deux modes utilisés pour configurer une entrée 1Password dans Remote Desktop Manager. Connecteur Web se connecte à une base de données 1Password via le web. Lié à un fichier local est utilisé pour connecter une entrée 1Password à un fichier de base de données local exporté directement à partir de 1Password.
Les entrées 1Password protégées par une authentification multifacteur inviteront automatiquement les utilisateurs lors du lancement dans Remote Desktop Manager, à condition d'avoir la bonne configuration dans 1Password.
Dans Remote Desktop Manager, aller dans Modifier – Nouvelle entrée, et sélectionner l'entrée 1Password.
Nommer l'entrée 1Password.
Sélectionner le mode Web connector.
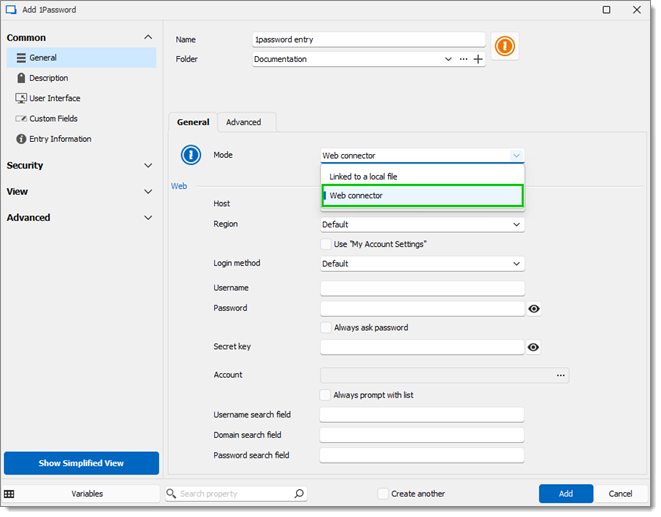
Définir l'Hôte soit comme Par défaut soit comme Personnalisé.
Si réglé sur Défaut, sélectionner une Région.
Si réglé sur Personnalisé, ajouter l'URL personnalisée nécessaire pour accéder à la base de données.
Configurer le Nom d'utilisateur, le Mot de passe et la Clé secrète ou cocher Utiliser « Mes paramètres de compte » s'ils sont déjà configurés là. Se référer à Mes paramètres de compte pour plus d'informations.
Sélectionner l'entrée de votre base de données 1Password que vous souhaitez référencer en cliquant sur le bouton des points de suspension à côté du champ Titre, ou cocher Toujours inviter avec liste pour afficher toutes les entrées disponibles de la base de données 1Password.
Cliquer sur Ajouter pour enregistrer la configuration.
Les étapes ci-dessous ne sont disponibles que dans les anciennes versions de 1Password.
Dans l'application de bureau 1Password, sélectionner 1Password – Nouveau coffre sur cet ordinateur.
Configurer le coffre et choisir un dossier pour synchroniser ce coffre.
Sélectionner la destination de la base de données locale.
Dans Remote Desktop Manager, aller dans Modifier – Nouvelle entrée, et sélectionner l'entrée 1Password.
Nommer l'entrée 1Password.
Définir le Mode sur Linked to a local file.
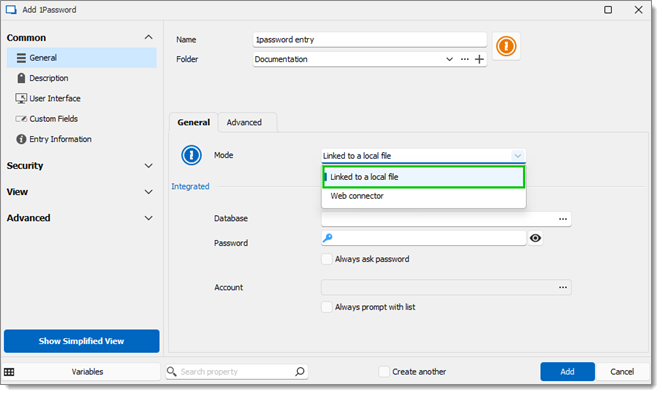
Cliquer sur le bouton des points de suspension pour sélectionner le fichier de base de données locale. Son extension est .opvault, et se trouve à l'emplacement sélectionné précédemment.
Sélectionner l'entrée de votre base de données 1Password que vous souhaitez référencer en sélectionnant les points de suspension à côté du champ Titre, ou cocher Toujours demander avec liste pour afficher toutes les entrées disponibles dans la base de données 1Password.
Cliquer sur Ajouter pour enregistrer la configuration.
L'intégration d'identifiants à partir de gestionnaires de mots de passe n'est disponible que dans la version Équipe de Remote Desktop Manager.
Créer des entrées d'identifiants 1Password dans Remote Desktop Manager macOS. Cependant, 1Password doit être configuré pour permettre la synchronisation de la base de données.
Ouvrir 1Password et sélectionner le coffre que vous souhaitez synchroniser avec Remote Desktop Manager macOS.
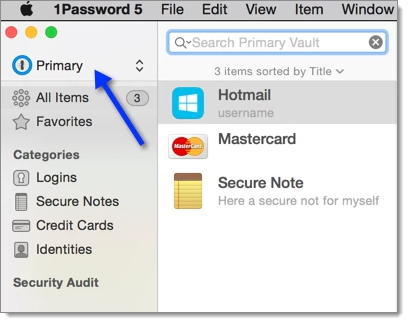
Cliquer sur 1Password 5 et sélectionner Préférences.
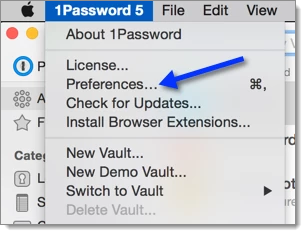
Cliquer sur Sync.
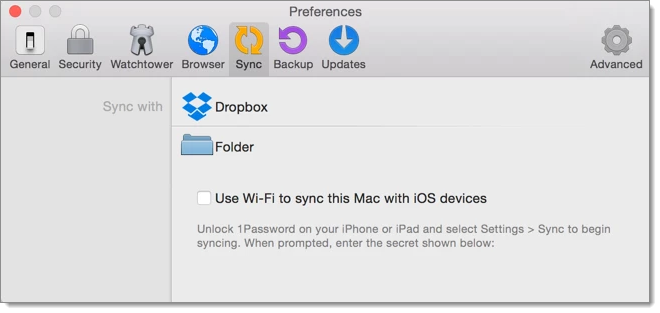
Sélectionner Dropbox si vous souhaitez créer votre fichier 1Password.agilekeychain sur Dropbox, ou Dossier si vous souhaitez créer le fichier sur votre ordinateur.
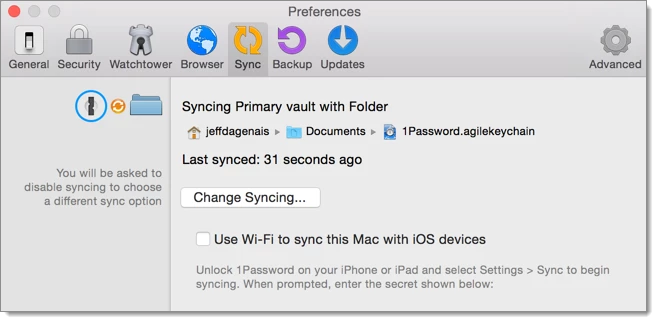 Vous pouvez maintenant créer une entrée d'identifiant 1Password dans Remote Desktop Manager macOS.
Vous pouvez maintenant créer une entrée d'identifiant 1Password dans Remote Desktop Manager macOS.Dans le champ de base de données, sélectionner le fichier *.agilekeychain que vous avez créé dans les Préférences de synchronisation.