Remote Desktop Manager Jump se connecte à un hôte distant, souvent appelé Jump Box, Hôte de Service, ou Serveur Bastion, qui à son tour se connecte à d'autres hôtes. Remote Desktop Manager Jump est en fait un RDP dans un RDP.
Ceci peut être comparé à RD Gateway de Microsoft et dans une certaine mesure au réacheminement de port SSH.
Le Jump est effectué via Remote Desktop Manager Agent. L'Agent doit être actuellement en cours d'exécution dans une Session Windows sur l'hôte distant, ou configuré pour démarrer automatiquement lors de la connexion. Nous avons décidé de ne pas rendre cela disponible via un service pour le moment.
La fonctionnalité Remote Desktop Manager Jump ne vous permet pas de contourner la nécessité de licencier correctement votre hôte distant pour autoriser plus de deux connexions RDP à la fois. Il n'y a pas d'autre moyen que d'installer le rôle d'hôte de session de bureau à distance sur le serveur et acheter les RDS CAL (par utilisateur) pour la connexion distante. Pour plus d'informations, veuillez consulter ce lien Microsoft : Activer le serveur de licence des services Bureau à distance.
Remote Desktop Manager doit être installé sur le Jump Host pour que l'agent puisse exécuter des commandes. L'application n'a pas besoin de se connecter à une source de données, car Remote Desktop Manager ne sert que de shell pour l'agent pour exécuter des commandes.
Les deux instances de Remote Desktop Manager Jump ou Remote Desktop Manager et Remote Desktop Manager Agent s'exécutant sur l'Hôte de Rebond communiquent via un canal RDP. Les commandes sont envoyées de manière sécurisée sur le canal RDP et sont ensuite exécutées sur l'Hôte de Service. Les commandes incluent l'exécution d'un script ou l'ouverture d'une session à distance de n'importe quel type. Cela peut même lancer un client VPN sur l'Hôte de Service avant d'exécuter la session à distance.
Cela vous permet d'avoir une politique de pare-feu stricte qui n'autorise que les connexions provenant d'une adresse IP spécifique. Cette configuration ne vous octroie l'accès qu'aux hôtes accessibles depuis le serveur de rebond. Imaginez que vous avez l'infrastructure suivante :
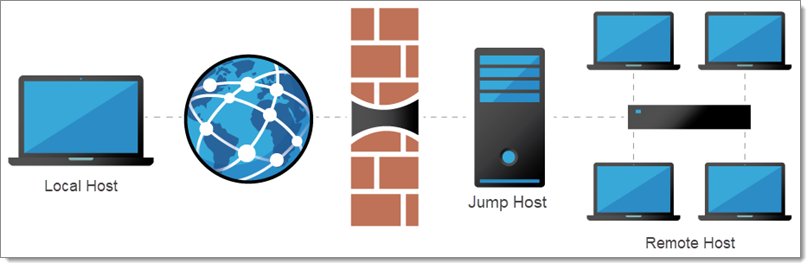
Vous devez accéder aux hôtes distants, mais vous souhaitez limiter les risques et exposer uniquement le Saut Hôte au trafic Internet. Cela vous permet de créer des règles de pare-feu strictes et d'ouvrir uniquement un seul port. Par conséquent, cela vous oblige à vous connecter au Saut Hôte avant de passer à un hôte distant.
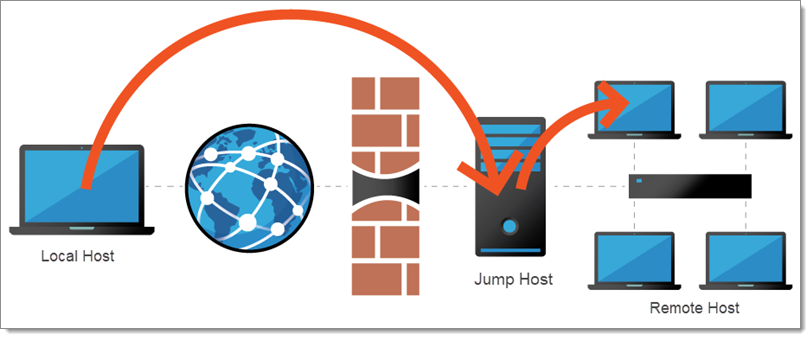
Remote Desktop Manager Jump aide à atteindre cet objectif simplement et efficacement.
Ces limitations rendent impossible l'utilisation simultanée de plusieurs clients VPN sur le même poste de travail. Dans ce cas, vous pouvez avoir plusieurs machines virtuelles, chacune exécutant un seul client VPN. Utiliser ces machines virtuelles comme serveurs de rebond vous permet de vous connecter à la machine virtuelle, de lancer le client VPN, puis de lancer la session à distance.
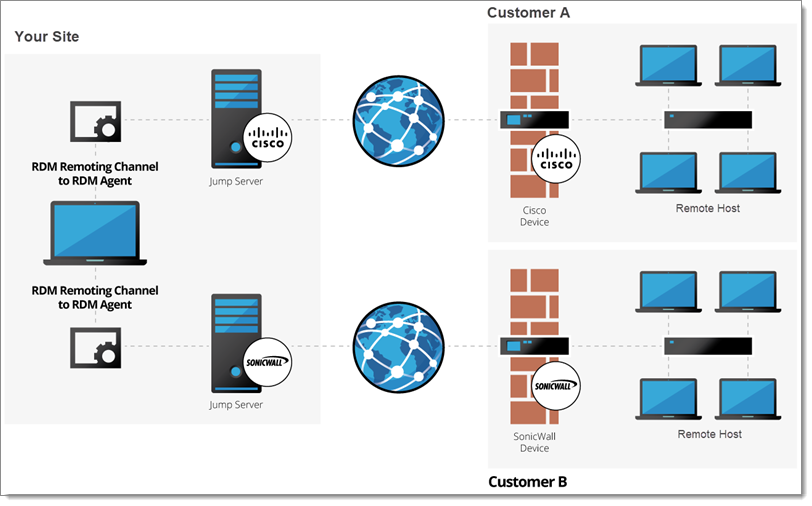
-
Créer une entrée RDP pour le Jump Host.
-
Remplir l'entrée avec un Nom, Hôte et les Identifiants.
Pour que les Jumps fonctionnent, fournir les informations d'identification via la session Jump Host. Si les sessions RDP vous demandent les informations d'identification après le démarrage, le Jump échouera.
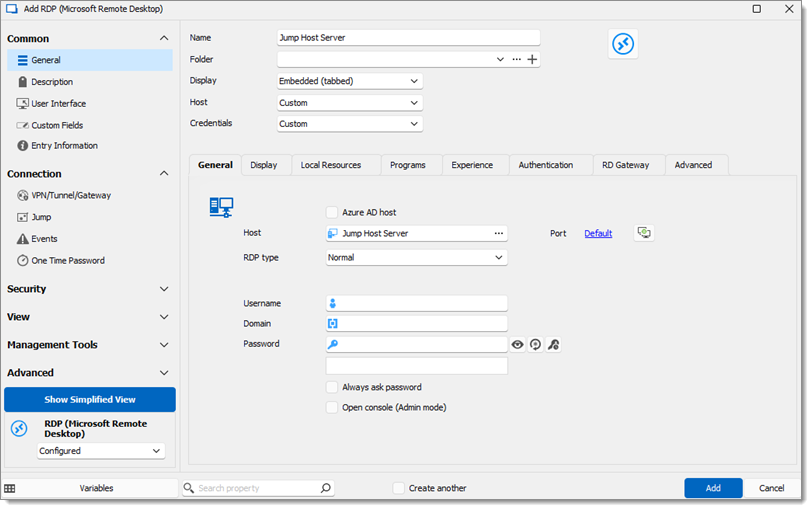
Create an RDP entry for the Jump Host -
Dans la section Saut Hôte, cochez Est Saut Hôte.
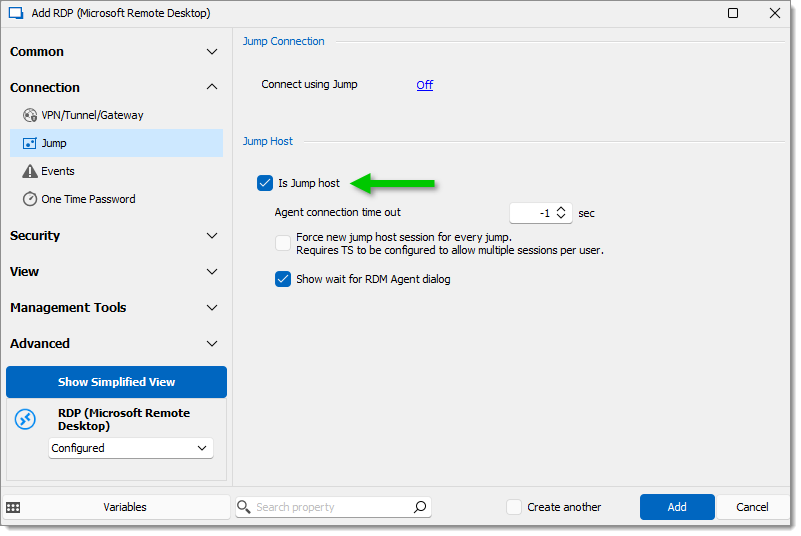
Afficher l'attente pour la boîte de dialogue de l'agent RDM doit être décoché si votre entrée nécessite une interaction utilisateur pour s'ouvrir pour une raison quelconque. Sinon, le saut échouera.
-
Cliquer sur OK.
-
Lancer la session Jump Host.
-
Installer Remote Desktop Manager sur le Jump Host.
Le Jump Host agit comme un relais entre les systèmes locaux et distants, permettant d'utiliser la licence de Remote Desktop Manager qui a été utilisée sur le poste de travail local pour enregistrer l'application sur le Jump Host.
Installer Remote Desktop Manager sur le Jump Host, effectuer votre premier saut et Remote Desktop Manager sera déverrouillé/licencié automatiquement via la communication/le handshake de saut.
Il n'est pas nécessaire de créer une source de données sur le Jump Host. Remote Desktop Manager s'ouvrira pour la première fois avec une Source de données locale SQLite par défaut. C'est suffisant parce que l'application sur le Jump Host agit seulement comme un intermédiaire entre les hôtes locaux et distants.
-
Confirmer que l'Agent Remote Desktop Manager est démarré et est réglé sur Démarrage automatique.
Démarrage automatique doit uniquement être activé pour Remote Desktop Manager Agent ou Remote Desktop Manager, mais pas pour les deux. Dans le cas où Remote Desktop Manager est réglé sur Démarrage automatique veuillez vous assurer de supprimer les raccourcis de l'un ou des deux emplacements suivants :
Exécutez : shell:startup
Exécuter : shell:common startup
Aller à Outils - Plus d'outils.
Sélectionner Remote Desktop Manager Agent.
Cliquer sur OK.
Cliquez sur Oui.
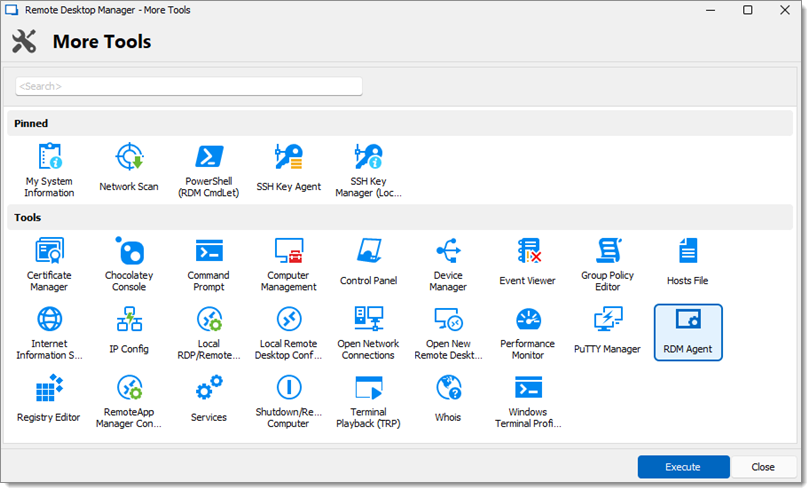
-
Clic droit sur l'icône de l'Agent Remote Desktop Manager dans la barre des tâches.
Vérifier Démarrage automatique.
-
Ajuster l'interface utilisateur du Jump Host pour maximiser la zone d'affichage des sessions distantes.
Mettre l'application en plein écran.
Masquer le Volet de navigation dans l'onglet Affichage.
Masquer le Ruban dans l'onglet Affichage.
Pour afficher à nouveau le Ruban, cliquer sur l'icône de Remote Desktop Manager dans le coin supérieur gauche.
Pour réinitialiser la mise en page, dans l'onglet Window, cliquer sur Réinitialiser la mise en page.
Le Jump Host est prêt à être utilisé.
Créer une entrée RDP sur l'instance locale de Remote Desktop Manager.
Dans Propriétés – Connexion – Saut, définir l'Hôte de saut en cliquant sur le bouton off à côté de Connecter en utilisant le saut.
Le Hôte de rebond peut être Hérité s'il est défini dans le dossier parent. ou
Choisir une Session spécifique pour pointer directement vers l'entrée Saut Hôte.
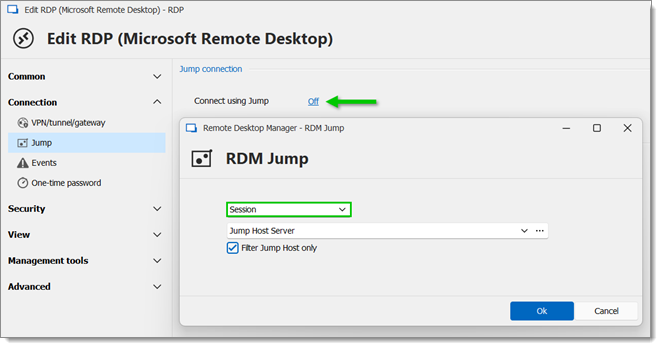
Cliquer sur OK deux fois.
Lancer la session RDP. Le Remote Desktop Manager Jump s'ouvre automatiquement et ressemble à une session dans une session.
Démarrer la session RDP du Jump Host Server.
Attendre que Remote Desktop Manager Agent se connecte.
Sur l'onglet RDP, cliquer avec le bouton droit sur Statut de l'Agent. Remote Desktop Manager Agent devrait être connecté.
Garder l'onglet RDP ouvert.
Démarrer la session Jump. La session Jump doit démarrer sur le Jump Host Server.
Fermer toutes les sessions.
Démarrer directement la session Jump. Le Jump Host Server et la session Jump doivent tous deux démarrer.
Tout devrait fonctionner correctement. Si une des étapes échoue, c'est à cet endroit qu'il faut enquêter.
Pour gagner plus d'espace pour le tableau de bord, dans l'onglet Affichage, masquer le Ruban et le Volet de navigation car les menus ne sont pas nécessaires.
Utiliser la même licence Remote Desktop Manager sur les instances locales et distantes. L'Hôte de Rebond agit comme un relais entre les systèmes locaux et distants, permettant d'utiliser la licence Remote Desktop Manager qui a été utilisée sur le poste de travail local pour enregistrer l'application sur l'Hôte de Rebond.
Il n'est pas nécessaire de créer une source de données sur le Jump Host. Remote Desktop Manager s'ouvrira pour la première fois avec une SQLite Local Data Source par défaut. Cela est suffisant car l'application sur le Jump Host ne sert que d'intermédiaire entre les hôtes locaux et distants.
Remote Desktop Manager Jump offre un moyen simple et efficace de gérer toutes vos sessions, y compris les hôtes de rebond et les machines internes dans une seule source de données. Il fonctionne en se connectant à un hôte distant (communément appelé un serveur de rebond, Hôte de Service ou Serveur Bastion), qui se connecte ensuite à d'autres systèmes internes. Cette approche est similaire à l'utilisation d'une RD Gateway ou d'un réacheminement de port SSH.
Commencer avec Remote Desktop Manager Jump est simple. Une fois la configuration terminée (les instructions sont fournies à la fin de cet article), il suffit de lancer la connexion Jump. Remote Desktop Manager macOS initiera automatiquement la session RDP vers le hôte de rebond, suivi de la session vers la machine interne - de manière fluide. Encore mieux, les deux sessions sont directement enregistrées dans la source de données, gardant votre piste d'audit complète.
Il y a deux scénarios en particulier où l'utilisation de RDM Jump est vraiment pratique :
Cela permet d'avoir une politique de pare-feu stricte qui n'autorise les connexions qu'à partir d'une adresse IP spécifique. Cette configuration vous accorde uniquement l'accès aux hôtes accessibles depuis le serveur de rebond. Imaginez que vous avez l'infrastructure suivante :
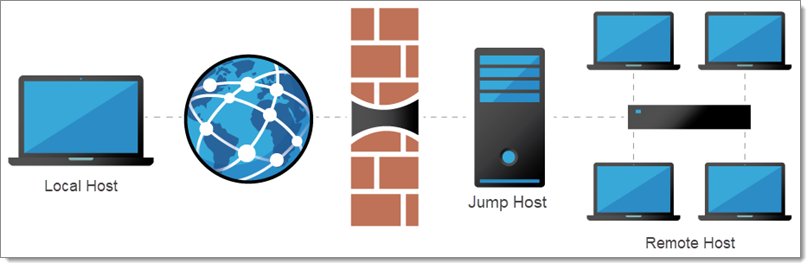
Vous avez besoin d'accéder aux hôtes distants, mais vous souhaitez limiter les risques et n'exposer qu'un seul hôte de rebond au trafic Internet. Cela vous permet de créer des règles de pare-feu strictes et d'ouvrir un seul port. Par conséquent, cela vous oblige à vous connecter à l'hôte de rebond avant de passer à un hôte distant.
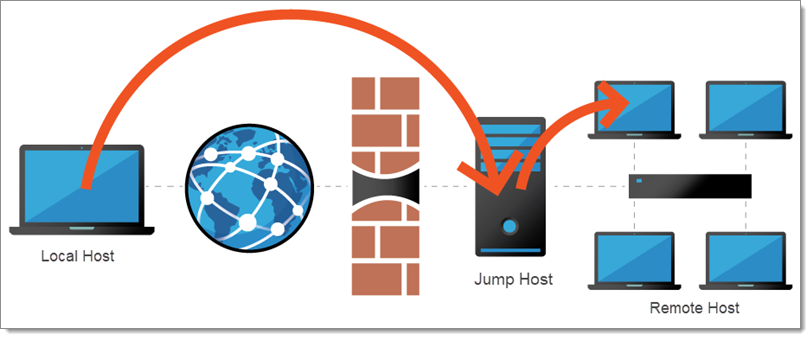
Remote Desktop Manager Jump aide à atteindre cet objectif simplement et efficacement.
Ces limitations rendent impossible l'utilisation de plusieurs clients VPN simultanément sur le même poste de travail. Dans ce cas, vous pouvez avoir plusieurs machines virtuelles, chacune exécutant un client VPN unique. Utiliser ces machines virtuelles comme serveurs de rebond permet de se connecter à la machine virtuelle, de lancer le client VPN, puis d'initier la session à distance.
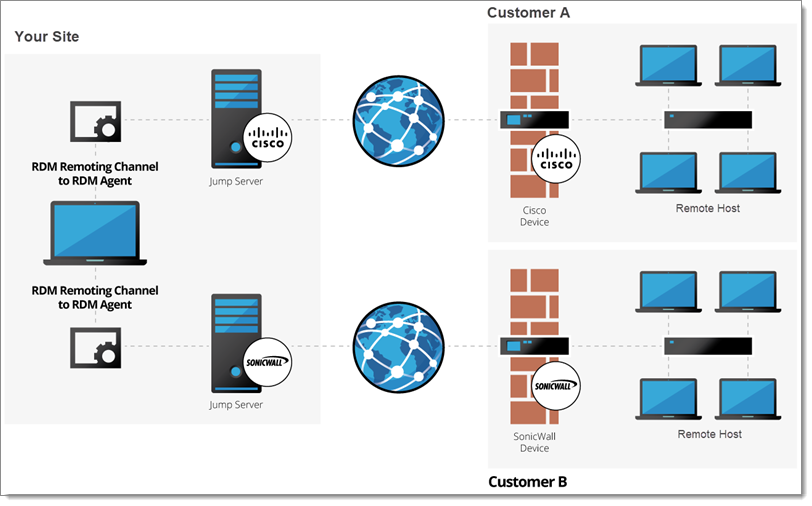
Remarque : Remote Desktop Manager Jump pour Mac est intégré dans l'application Remote Desktop Manager macOS. Il nécessite un Agent RDM installé sur le serveur de rebond ou bastion, et une installation complète de Remote Desktop Manager macOS sur la machine locale et l'hôte de rebond.
Créer une nouvelle entrée RDP pour l'hôte de rebond.
Dans le menu latéral Général, entrer un nom pour la session
Dans le menu latéral RDP, entrer le nom de l'hôte et les identifiants.
Dans le menu latéral Jump Host, vérifier l'option Is Jump Host.
La session est maintenant prête à être configurée pour utiliser l'hôte de rebond.
Dans l'instance locale de Remote Desktop Manager macOS, créer une entrée de session comme d'habitude.
Définir l'hôte de rebond en sélectionnant le bouton Jump Off. L'hôte de rebond peut également être hérité si défini dans le dossier parent.
Maintenant, lancez simplement votre session Remote Desktop Manager Jump s'ouvrira automatiquement et établira la connexion. Pensez-y comme à une session dans une session.