Cette vidéo inclut des informations concernant à la fois les demandeurs et les approbateurs. Un utilisateur souhaitant demander un accès temporaire à une entrée trouvera cette aide visuelle utile, mais regarder la vidéo n'est pas essentiel puisque toutes les étapes sont décrites dans cette rubrique.
Pour savoir comment approuver ou refuser une demande, visiter Approuver l'accès temporaire à une entrée dans Remote Desktop Manager.
Pour apprendre comment approuver ou refuser une demande, visiter Approuver l'accès temporaire à une entrée dans Remote Desktop Manager
La fonctionnalité Accès temporaire permet aux utilisateurs de demander une élévation temporaire de leurs permissions pour exécuter pour une entrée spécifique. L'approbateur doit ensuite approuver ou refuser la demande.
Suivre les étapes ci-dessous pour apprendre comment faire une demande d'accès temporaire. La durée de l'accès temporaire commence lorsque la demande est approuvée.
-
Dans le Volet de navigation de Remote Desktop Manager, ouvrir l'entrée à laquelle vous souhaitez accéder en double-cliquant sur celle-ci.
-
Un message apparaîtra pour vous demander si vous souhaitez envoyer une demande pour obtenir un accès temporaire. Cliquer sur Oui.
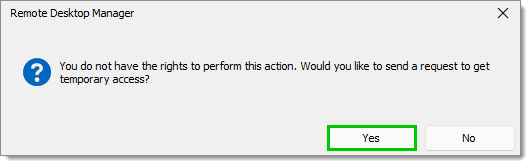
Notez que la fonctionnalité Demande d'accès temporaire est également disponible en cliquant avec le bouton droit sur une entrée.
-
Sélectionner une durée d'accès.
-
Choisissez une permission (Exécuter, Voir le mot de passe et Ensemble de permissions).
-
Choisir l'approbateur à qui vous souhaitez envoyer la demande.
-
Écrire un court message à l'approbateur expliquant pourquoi vous voulez accéder à cette entrée et à ses dépendances. Ceci est optionnel, mais nous le recommandons fortement car cela permet à l'approbateur de prendre une décision mieux informée. Une fois terminé, cliquer sur Envoyer demande.
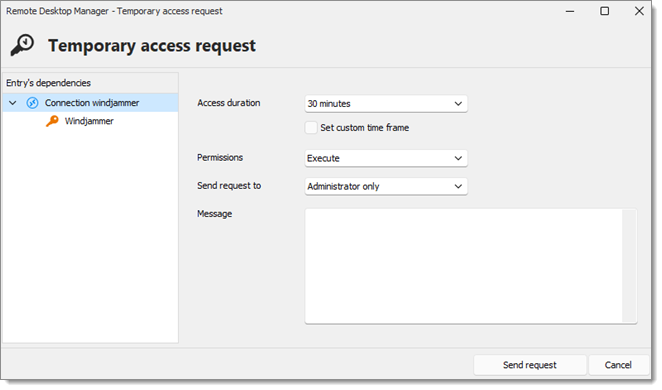
Temporary access request -
Un message apparaîtra indiquant que la demande a été envoyée à l'approbateur. Cliquer sur OK pour le faire disparaître.
Dans le Volet de navigation de Remote Desktop Manager, ouvrir l'entrée à laquelle vous souhaitez accéder en double-cliquant sur celle-ci.
Un message apparaîtra pour vous demander si vous souhaitez envoyer une demande pour obtenir un accès temporaire. Cliquer sur Oui.
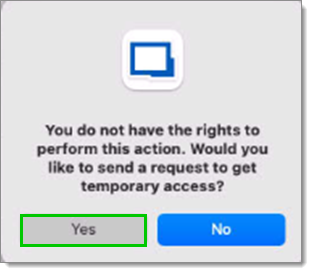
Dans la fenêtre de demande d'accès temporaire, sélectionnez Durée de l'accès.
Cliquez sur Définir une période de temps personnalisée si une période de temps spécifique est nécessaire.
Sélectionner droits de vue/exécution ou ensembles de permissions.
Choisir l'approbateur à qui vous souhaitez envoyer la demande.
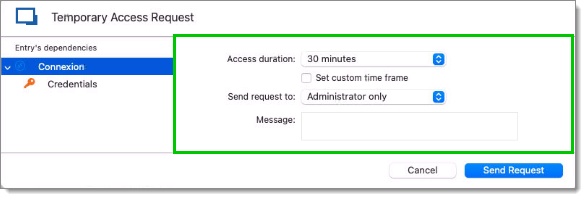
Écrire un court message à l'approbateur expliquant pourquoi vous voulez accéder à cette entrée et à ses dépendances. Ceci est optionnel, mais nous le recommandons fortement car cela permet à l'approbateur de prendre une décision mieux informée. Une fois terminé, cliquer sur Envoyer demande.
Un message apparaîtra indiquant que la demande a été envoyée à l'approbateur. Cliquer sur OK pour le faire disparaître.
Attendre que l'approbateur réponde à votre demande. Selon leurs paramètres, vous pouvez être notifié par courriel lorsqu'ils y répondent, que la réponse soit positive ou négative.
Si vous ne recevez pas de courriel, essayez d'accéder à l'entrée dans Remote Desktop Manager. Si vous pouvez y accéder, cela signifie que l'approbateur a accepté votre demande. Sinon, nous vous suggérons de les contacter pour savoir s'ils l'ont refusée ou simplement n'ont pas encore répondu.
Une fois l'approbateur a approuvé votre accès, vous pouvez aller directement à votre entrée dans Remote Desktop Manager. Vous avez maintenant temporairement accès à l'entrée.
Les utilisateurs peuvent demander l'accès à une entrée d'identifiants pour voir et copier des mots de passe. Le processus est le même que décrit ci-dessus. Une fois l'approbateur vous a donné l'accès, vous pouvez utiliser les boutons Voir le mot de passe, Copier le nom d'utilisateur, Copier le nom d'utilisateur et le mot de passe et Copier le mot de passe.
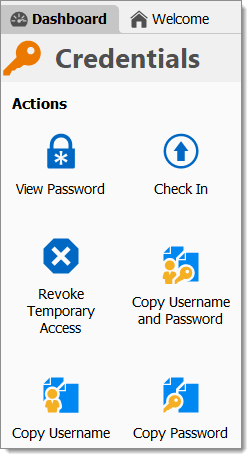 Vous pouvez aussi voir ces boutons en cliquant avec le bouton droit sur l'entrée.
Vous pouvez aussi voir ces boutons en cliquant avec le bouton droit sur l'entrée.
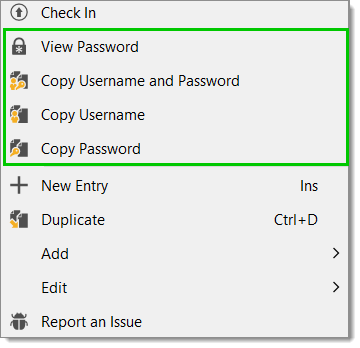
Si Autoriser révéler mot de passe pour les administrateurs et utilisateurs autorisés (Ctrl+Alt+Enter) est décoché, les utilisateurs ne pourront pas accéder au mot de passe. Par conséquent, l'option Copier Mot de Passe ne s'affichera pas. Aller dans le ruban de Remote Desktop Manager et activer le paramètre sous Administration – Paramètres système – Politique de mot de passe.
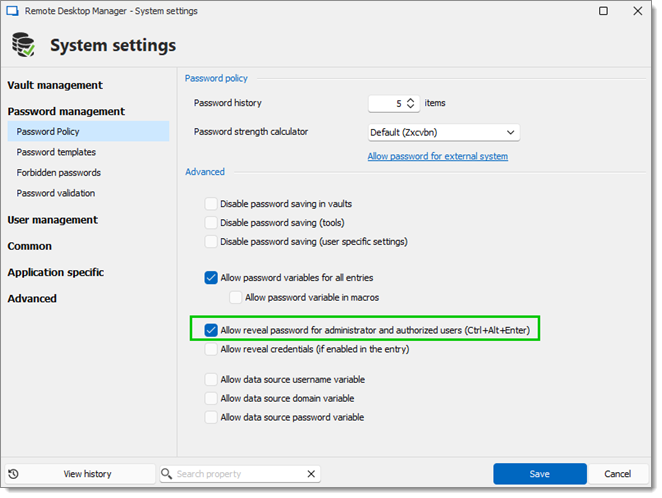
Vous pouvez également voir ces boutons en faisant un clic droit sur l'entrée.
Si Autoriser révéler mot de passe pour les administrateurs et utilisateurs autorisés (Cmd+Alt+Enter) est décoché, les utilisateurs ne pourront pas accéder au mot de passe. Par conséquent, l'option Copier Mot de Passe ne s'affichera pas. Aller dans le ruban de Remote Desktop Manager et activer le paramètre sous Administration – Paramètres système – Politique de mot de passe.
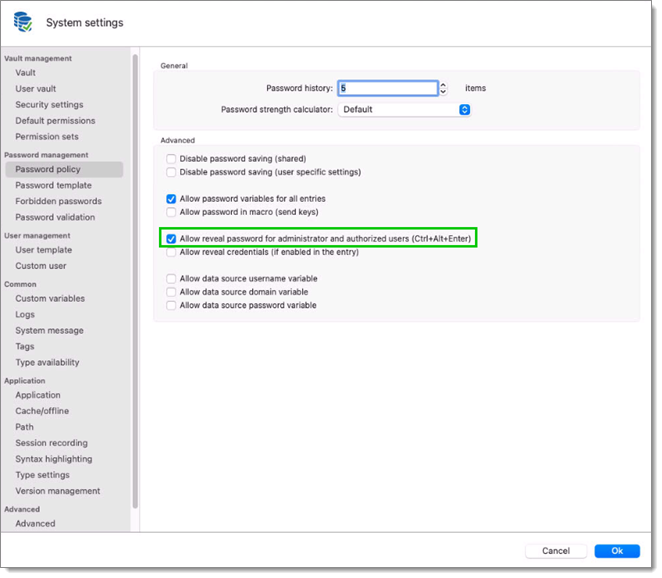
Pour une raison quelconque, vous pouvez révoquer votre accès temporaire. Assurez-vous de vouloir le faire d'abord, car pour retrouver l'accès à votre entrée, vous devrez faire une autre demande. Sinon, votre accès se terminera dans le délai fixé par vous et l'approbateur.
Sélectionner votre entrée dans le Volet de navigation. Ensuite, à partir du menu Actions de votre Tableau de bord, cliquer sur Révoquer l'accès temporaire.
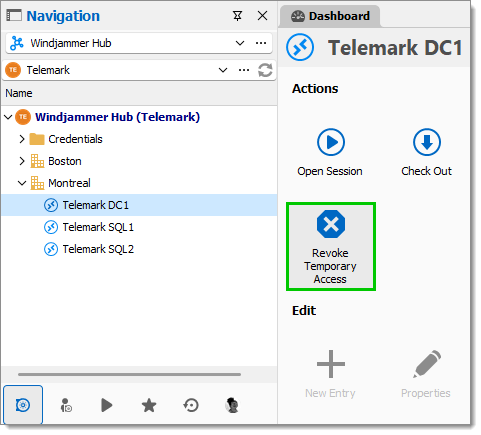
Cliquer sur Oui lorsqu'on vous demande si vous êtes sûr de vouloir révoquer votre accès temporaire.
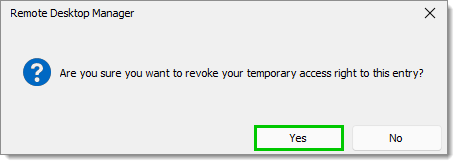
La fenêtre suivante indiquera que la révocation a été exécutée. Cliquer sur OK pour faire disparaître cette fenêtre.
Sélectionner votre entrée dans le Volet de navigation. Ensuite, à partir du menu Actions de votre Tableau de bord, cliquer sur Révoquer l'accès temporaire.
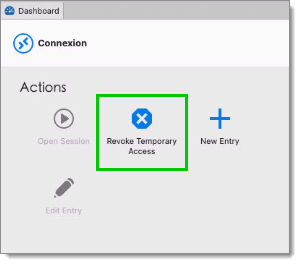
Cliquer sur Oui lorsqu'on vous demande si vous êtes sûr de vouloir révoquer votre accès temporaire.
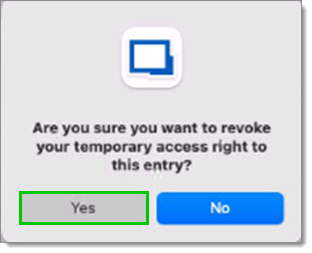
La fenêtre suivante indiquera que la révocation a été exécutée. Cliquer sur OK pour faire disparaître cette fenêtre.
Votre accès temporaire a maintenant été révoqué.