Ouvrir Remote Desktop Manager pour la première fois lance le processus d'intégration, qui guide les nouveaux utilisateurs à travers les configurations initiales de Remote Desktop Manager. Voici les étapes à suivre avec de brèves descriptions de certaines des fonctionnalités de base de l'application.
Si pour une raison quelconque vous devez recommencer le processus d'intégration, vous pouvez vérifier l'option Inviter à l'intégration au démarrage dans Fichier – Paramètres – Avancé. Compléter à nouveau le processus d'intégration décochera automatiquement cette option.
Tout d'abord, une source de données doit être configurée. Les sources de données sont des composants de base de Remote Desktop Manager et agissent comme des coffres sécurisés contenant toutes vos données précieuses et sensibles.
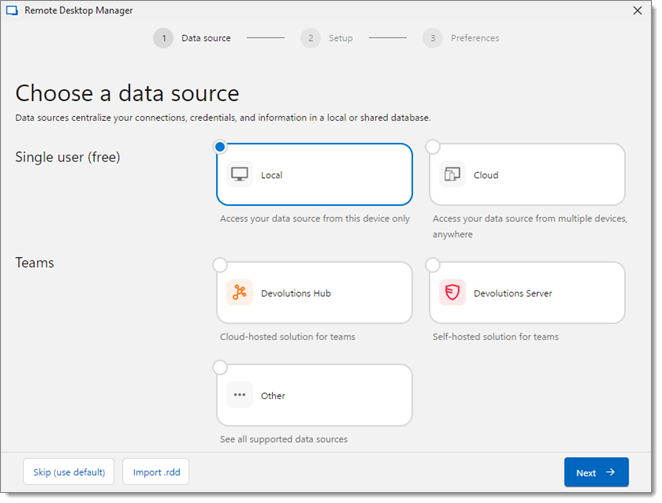
| OPTIONS | DESCRIPTION |
|---|---|
| Local | Sélectionner cette option pour accéder à la nouvelle source de données uniquement depuis cet appareil. Vous serez ensuite guidé pour configurer une source de données SQLite, qui est rapide, facile d'utilisation et accessible localement. |
| Nuage | Sélectionner cette option si vous avez l'intention d'accéder à votre source de données de n'importe où depuis plusieurs appareils. Vous serez ensuite guidé pour configurer une source de données Devolutions Hub Personal, qui est une solution de gestion de mots de passe basée sur le nuage, hautement sécurisée, flexible et facile d'utilisation. |
| Devolutions Hub | Sélectionner Devolutions Hub Business pour une solution de gestion de mots de passe basée sur le nuage, hautement sécurisée, flexible et facile d'utilisation pour des environnements d'équipe. Vous serez alors invité à entrer votre Courriel pour vous connecter à votre compte Devolutions, et à sélectionner lequel de vos hubs utiliser (si vous avez accès à plusieurs). |
| Devolutions Server | Sélectionner Devolutions Server pour une application de serveur auto-hébergée hautement sécurisée pour les environnements d'équipe. Vous serez alors invité à saisir l'Hôte Devolutions Server et le Nom d'utilisateur que vous utilisez pour vous y connecter. |
| Autre | Sélectionner cette option si votre source de données n'apparaît pas dans cette liste. Vous serez ensuite invité à sélectionner un autre type de source de données et à entrer les informations pour la configurer. Les informations à fournir dépendent de la source de données. |
| Passer (utiliser par défaut) | Termine le processus d'intégration. |
| Importer .rdd | Sélectionner cette option si vous avez précédemment exporté et enregistré un fichier de configuration de source de données (.rdd) et souhaitez l'importer dans votre application Remote Desktop Manager. Vous serez alors invité à sélectionner le fichier sur votre ordinateur. |
Si Devolutions Server, Devolutions Hub Business ou nuage ont été choisis comme sources de données lors de l'étape #1, vous serez dirigé pour vous connecter à la solution, télécharger Devolutions Server ou créer des coffres Devolutions Hub.
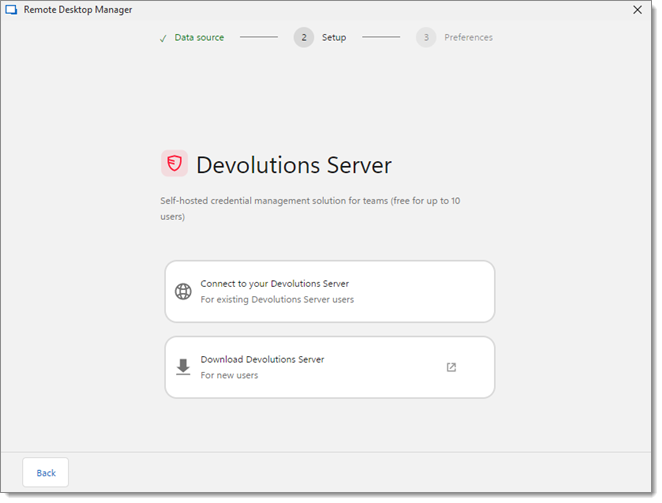
Si vous avez sélectionné un fichier de configuration de source de données (.rdd), cette étape est passée.
Les profils d'interface utilisateur permettent aux utilisateurs d'avoir une expérience personnalisée dans Remote Desktop Manager en fonction de leurs tâches et rôles. Sélectionner le profil d'interface utilisateur qui correspond le mieux à vos besoins.
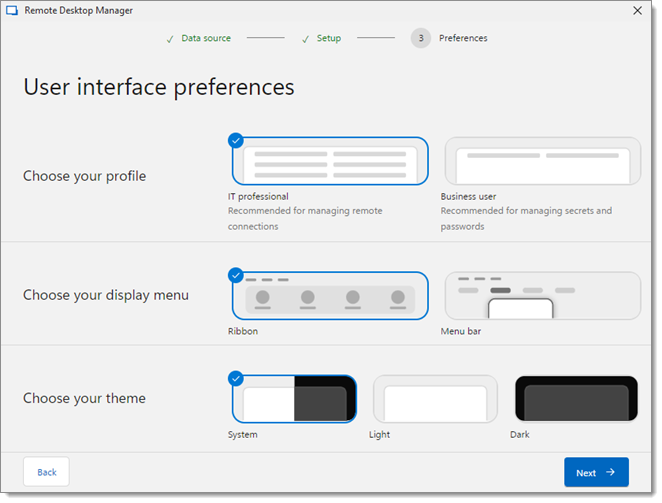
| OPTION | DESCRIPTION |
|---|---|
| Professionnel de l'informatique | Ce profil affiche tous les types d'entrée et options pourvus que l'utilisateur ait les permissions nécessaires pour y accéder. Ce profil offre tout ce que nos solutions ont à offrir, des options avancées, et l'accès à toutes les entrées et informations. |
| Utilisateur d'affaires | Ce profil est spécifiquement conçu pour les utilisateurs qui n'ont pas besoin d'accéder aux entrées de connexion à distance, aux options d'administration ou aux propriétés avancées. Les interfaces de Remote Desktop Manager ont été simplifiées pour réduire les options principalement destinées aux professionnels de l'informatique, permettant aux utilisateurs d'affaires de se concentrer sur leurs tâches quotidiennes sans complexités inutiles. |
C'est aussi ici que vous pouvez choisir votre affichage du menu préféré (Ruban ou Menu) et thème (Système, Clair ou Sombre), et décider quand et à quelle fréquence vous souhaitez être informé des correctifs et mises à jour de Remote Desktop Manager.
Ensuite, vous pouvez vous abonner à la liste de courriels de Devolutions et commencer sur Devolutions Academy pour des cours plus approfondis sur les solutions Devolutions.
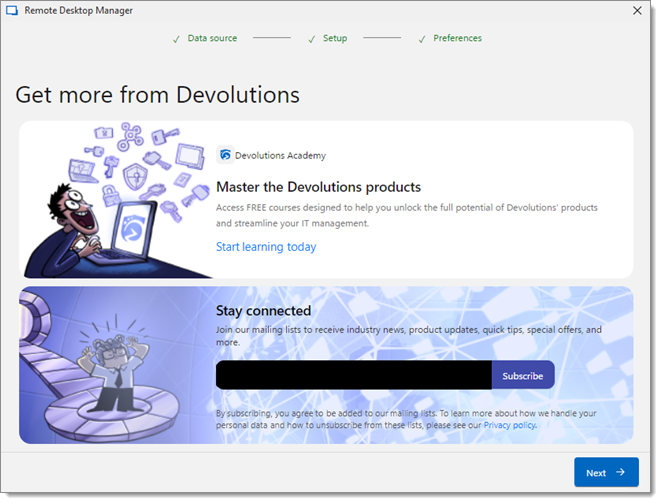
L'étape finale consiste à gérer vos entrées dans votre source de données. Les entrées sont utilisées pour stocker vos informations dans Remote Desktop Manager. Nous offrons différentes méthodes de création d'entrées, des importations aux analyses, bien que vous puissiez également éviter cette étape et créer des entrées manuellement plus tard.
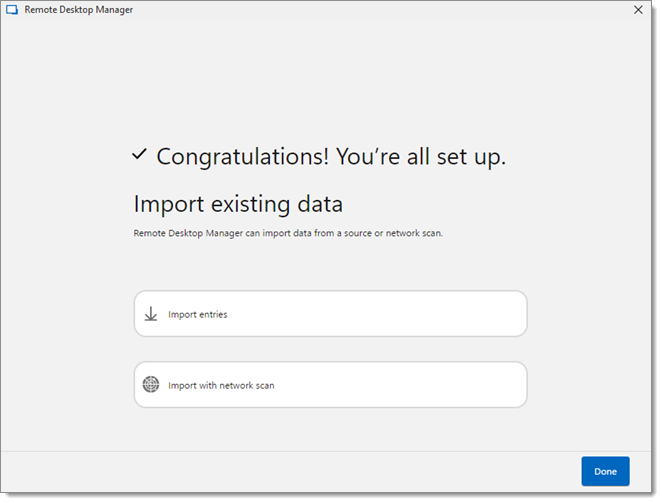
OPTION | DESCRIPTION |
|---|---|
Importer des entrées | Pour importer des entrées en utilisant cette option, vous devez d'abord avoir exporté et sauvegardé un fichier dans l'un de ces formats :
|
Importer avec analyse réseau | Lancer un scan réseau pour trouver les hôtes sur votre réseau, et choisir lesquels importer. Le bouton Modifier peut également être utilisé pour personnaliser les entrées créées de cette manière. |
Une fois que tout est configuré selon vos besoins, cliquez sur Terminé pour terminer le processus d'intégration et commencer à utiliser Remote Desktop Manager!
Tout d'abord, une source de données doit être configurée. Les sources de données sont des composants de base de Remote Desktop Manager et agissent comme des coffres sécurisés contenant toutes vos données précieuses et sensibles.
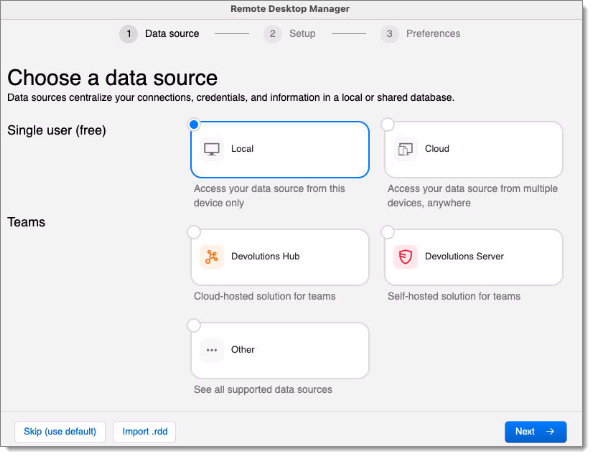
| OPTIONS | DESCRIPTION |
|---|---|
| Local | Sélectionner cette option pour accéder à la nouvelle source de données uniquement depuis cet appareil. Vous serez ensuite guidé pour configurer une source de données SQLite, qui est rapide, facile d'utilisation et accessible localement. |
| Nuage | Sélectionner cette option si vous avez l'intention d'accéder à votre source de données de n'importe où depuis plusieurs appareils. Vous serez ensuite guidé pour configurer une source de données Devolutions Hub Personal, qui est une solution de gestion de mots de passe basée sur le nuage, hautement sécurisée, flexible et facile d'utilisation. |
| Devolutions Hub | Sélectionner Devolutions Hub Business pour une solution de gestion de mots de passe basée sur le nuage, hautement sécurisée, flexible et facile d'utilisation pour des environnements d'équipe. Vous serez alors invité à entrer votre Courriel pour vous connecter à votre compte Devolutions, et à sélectionner lequel de vos hubs utiliser (si vous avez accès à plusieurs). |
| Devolutions Server | Sélectionner Devolutions Server pour une application de serveur auto-hébergée hautement sécurisée pour les environnements d'équipe. Vous serez alors invité à saisir l'Hôte Devolutions Server et le Nom d'utilisateur que vous utilisez pour vous y connecter. |
| Autre | Sélectionner cette option si votre source de données n'apparaît pas dans cette liste. Vous serez ensuite invité à sélectionner un autre type de source de données et à entrer les informations pour la configurer. Les informations à fournir dépendent de la source de données. |
| Passer (utiliser par défaut) | Termine le processus d'intégration. |
| Importer .rdd | Sélectionner cette option si vous avez précédemment exporté et enregistré un fichier de configuration de source de données (.rdd) et souhaitez l'importer dans votre application Remote Desktop Manager. Vous serez alors invité à sélectionner le fichier sur votre ordinateur. |
Si Devolutions Server, Devolutions Hub Business ou nuage ont été choisis comme sources de données lors de l'étape #1, vous serez dirigé pour vous connecter à la solution, télécharger Devolutions Server ou créer des coffres Devolutions Hub.

Si vous avez sélectionné un fichier de configuration de source de données (.rdd), cette étape est passée.
Les profils d'interface utilisateur permettent aux utilisateurs d'avoir une expérience personnalisée dans Remote Desktop Manager en fonction de leurs tâches et rôles. Sélectionner le profil d'interface utilisateur qui correspond le mieux à vos besoins.
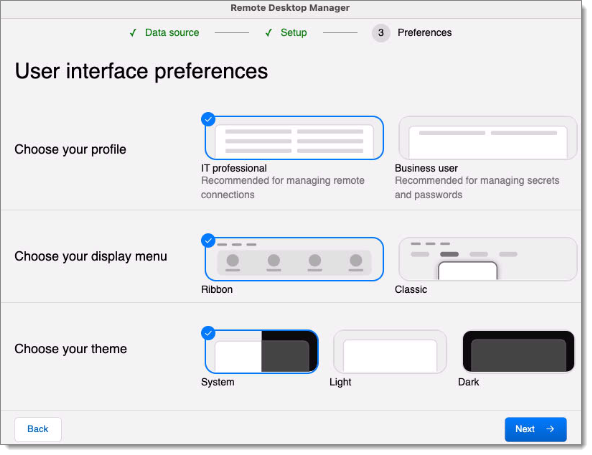
| OPTION | DESCRIPTION |
|---|---|
| Professionnel de l'informatique | Ce profil affiche tous les types d'entrée et options pourvus que l'utilisateur ait les permissions nécessaires pour y accéder. Ce profil offre tout ce que nos solutions ont à offrir, des options avancées, et l'accès à toutes les entrées et informations. |
| Utilisateur d'affaires | Ce profil est spécifiquement conçu pour les utilisateurs qui n'ont pas besoin d'accéder aux entrées de connexion à distance, aux options d'administration ou aux propriétés avancées. Les interfaces de Remote Desktop Manager ont été simplifiées pour réduire les options principalement destinées aux professionnels de l'informatique, permettant aux utilisateurs d'affaires de se concentrer sur leurs tâches quotidiennes sans complexités inutiles. |
C'est aussi ici que vous pouvez choisir votre affichage du menu préféré (Ruban ou Menu) et thème (Système, Clair ou Sombre), et décider quand et à quelle fréquence vous souhaitez être informé des correctifs et mises à jour de Remote Desktop Manager.
Ensuite, vous pouvez vous abonner à la liste de courriels de Devolutions et commencer sur Devolutions Academy pour des cours plus approfondis sur les solutions Devolutions.
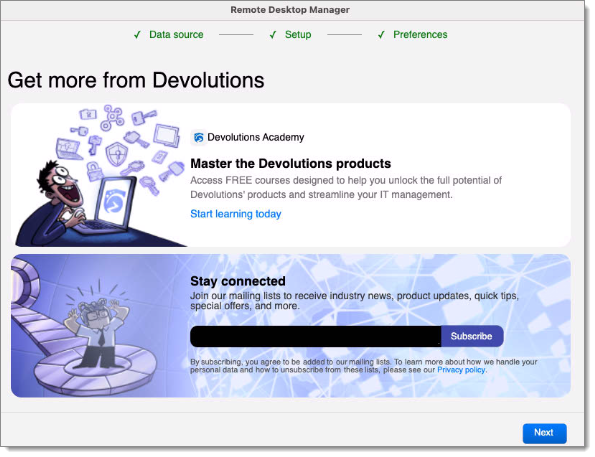
L'étape finale consiste à gérer vos entrées dans votre source de données. Les entrées sont utilisées pour stocker vos informations dans Remote Desktop Manager. Nous offrons différentes méthodes de création d'entrées, des importations aux analyses, bien que vous puissiez également éviter cette étape et créer des entrées manuellement plus tard.
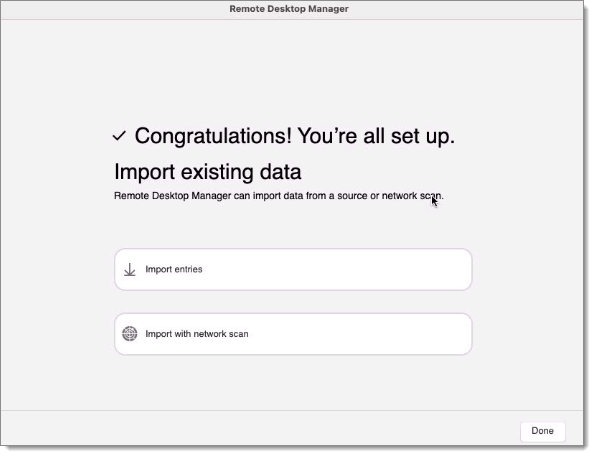
OPTION | DESCRIPTION |
|---|---|
Importer des entrées | Pour importer des entrées en utilisant cette option, vous devez d'abord avoir exporté et sauvegardé un fichier dans l'un de ces formats :
|
Importer avec analyse réseau | Lancer un scan réseau pour trouver les hôtes sur votre réseau, et choisir lesquels importer. Le bouton Modifier peut également être utilisé pour personnaliser les entrées créées de cette manière. |
Une fois que tout est configuré selon vos besoins, cliquez sur Terminé pour terminer le processus d'intégration et commencer à utiliser Remote Desktop Manager!
Tout d'abord, une source de données doit être configurée. Les sources de données sont des composants de base de Remote Desktop Manager et agissent comme des coffres sécurisés contenant toutes vos données précieuses et sensibles.
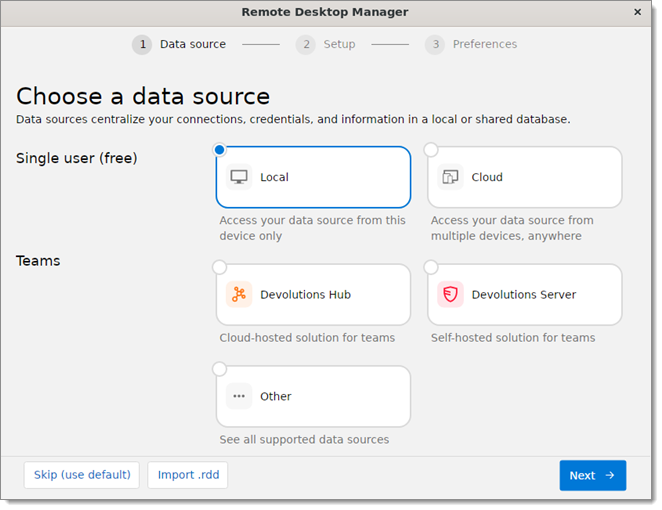
| OPTIONS | DESCRIPTION |
|---|---|
| Local | Sélectionner cette option pour accéder à la nouvelle source de données uniquement depuis cet appareil. Vous serez ensuite guidé pour configurer une source de données SQLite, qui est rapide, facile d'utilisation et accessible localement. |
| Nuage | Sélectionner cette option si vous avez l'intention d'accéder à votre source de données de n'importe où depuis plusieurs appareils. Vous serez ensuite guidé pour configurer une source de données Devolutions Hub Personal, qui est une solution de gestion de mots de passe basée sur le nuage, hautement sécurisée, flexible et facile d'utilisation. |
| Devolutions Hub | Sélectionner Devolutions Hub Business pour une solution de gestion de mots de passe basée sur le nuage, hautement sécurisée, flexible et facile d'utilisation pour des environnements d'équipe. Vous serez alors invité à entrer votre Courriel pour vous connecter à votre compte Devolutions, et à sélectionner lequel de vos hubs utiliser (si vous avez accès à plusieurs). |
| Devolutions Server | Sélectionner Devolutions Server pour une application de serveur auto-hébergée hautement sécurisée pour les environnements d'équipe. Vous serez alors invité à saisir l'Hôte Devolutions Server et le Nom d'utilisateur que vous utilisez pour vous y connecter. |
| Autre | Sélectionner cette option si votre source de données n'apparaît pas dans cette liste. Vous serez ensuite invité à sélectionner un autre type de source de données et à entrer les informations pour la configurer. Les informations à fournir dépendent de la source de données. |
| Passer (utiliser par défaut) | Termine le processus d'intégration. |
| Importer .rdd | Sélectionner cette option si vous avez précédemment exporté et enregistré un fichier de configuration de source de données (.rdd) et souhaitez l'importer dans votre application Remote Desktop Manager. Vous serez alors invité à sélectionner le fichier sur votre ordinateur. |
Si Devolutions Server, Devolutions Hub Business ou nuage ont été choisis comme sources de données lors de l'étape #1, vous serez dirigé pour vous connecter à la solution, télécharger Devolutions Server ou créer des coffres Devolutions Hub.
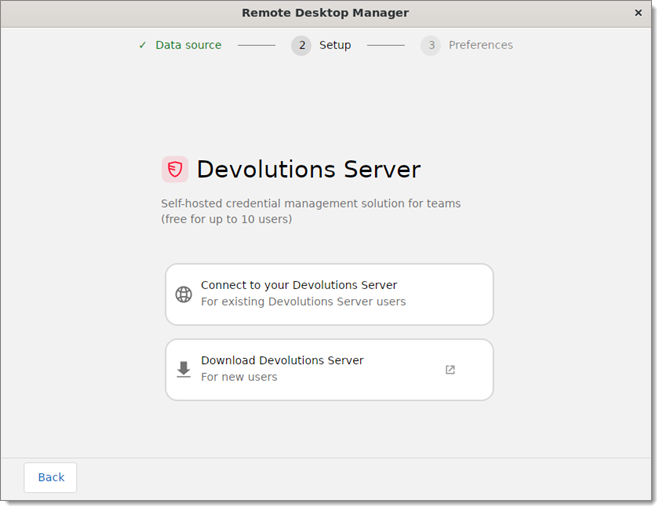
Si vous avez sélectionné un fichier de configuration de source de données (.rdd), cette étape est passée.
Les profils d'interface utilisateur permettent aux utilisateurs d'avoir une expérience personnalisée dans Remote Desktop Manager en fonction de leurs tâches et rôles. Sélectionner le profil d'interface utilisateur qui correspond le mieux à vos besoins.
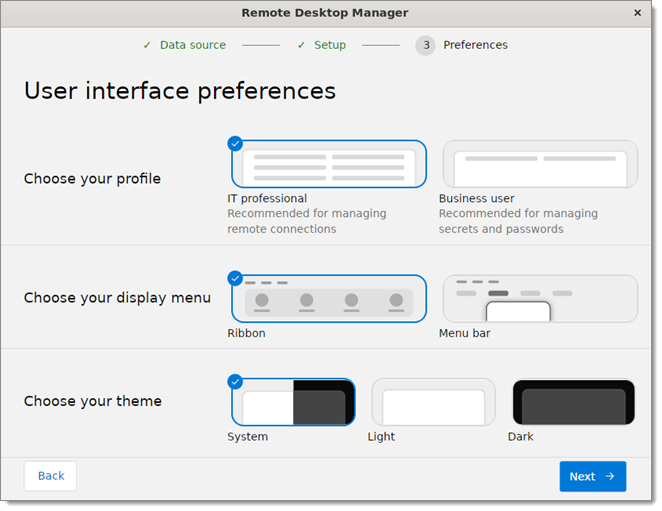
| OPTION | DESCRIPTION |
|---|---|
| Professionnel de l'informatique | Ce profil affiche tous les types d'entrée et options pourvus que l'utilisateur ait les permissions nécessaires pour y accéder. Ce profil offre tout ce que nos solutions ont à offrir, des options avancées, et l'accès à toutes les entrées et informations. |
| Utilisateur d'affaires | Ce profil est spécifiquement conçu pour les utilisateurs qui n'ont pas besoin d'accéder aux entrées de connexion à distance, aux options d'administration ou aux propriétés avancées. Les interfaces de Remote Desktop Manager ont été simplifiées pour réduire les options principalement destinées aux professionnels de l'informatique, permettant aux utilisateurs d'affaires de se concentrer sur leurs tâches quotidiennes sans complexités inutiles. |
C'est aussi ici que vous pouvez choisir votre affichage du menu préféré (Ruban ou Menu) et thème (Système, Clair ou Sombre), et décider quand et à quelle fréquence vous souhaitez être informé des correctifs et mises à jour de Remote Desktop Manager.
Ensuite, vous pouvez vous abonner à la liste de courriels de Devolutions et commencer sur Devolutions Academy pour des cours plus approfondis sur les solutions Devolutions.
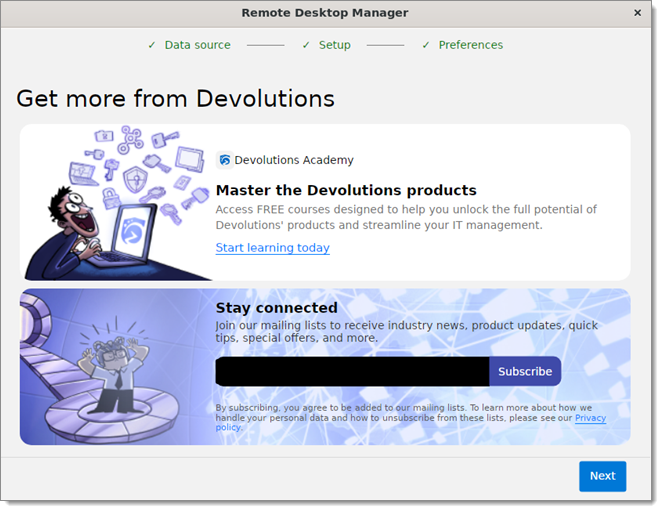
L'étape finale consiste à gérer vos entrées dans votre source de données. Les entrées sont utilisées pour stocker vos informations dans Remote Desktop Manager. Nous offrons différentes méthodes de création d'entrées, des importations aux analyses, bien que vous puissiez également éviter cette étape et créer des entrées manuellement plus tard.
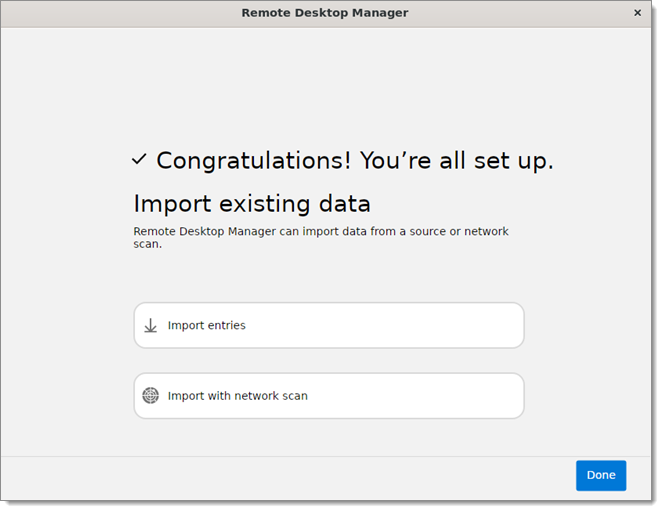
OPTION | DESCRIPTION |
|---|---|
Importer des entrées | Pour importer des entrées en utilisant cette option, vous devez d'abord avoir exporté et sauvegardé un fichier dans l'un de ces formats :
|
Importer avec analyse réseau | Lancer un scan réseau pour trouver les hôtes sur votre réseau, et choisir lesquels importer. Le bouton Modifier peut également être utilisé pour personnaliser les entrées créées de cette manière. |
Une fois que tout est configuré selon vos besoins, cliquez sur Terminé pour terminer le processus d'intégration et commencer à utiliser Remote Desktop Manager!
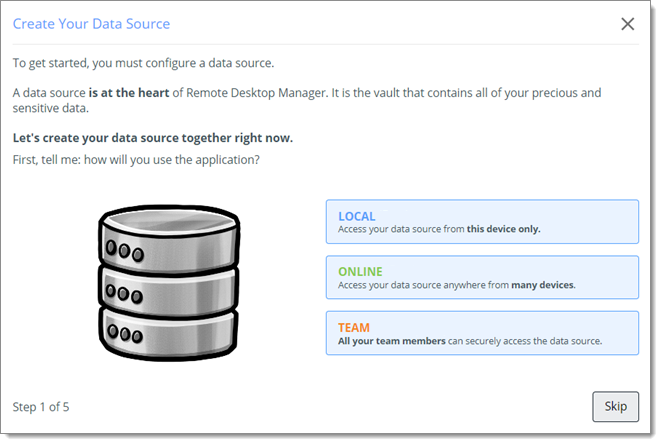
Pour commencer, vous devez configurer une source de données. Une source de données est au cœur de Remote Desktop Manager. C'est le coffre qui contient toutes vos données précieuses et sensibles.
Vous devrez choisir entre trois options :
Local : Sélectionner cette option si vous avez l'intention d'accéder à votre source de données uniquement depuis cet appareil. Vous serez alors guidé pour configurer une source de données SQLite, qui est rapide et facile à utiliser et accessible localement.
En ligne : Sélectionner cette option si vous avez l'intention d'accéder à votre source de données de partout à partir de nombreux appareils. Vous serez ensuite guidé pour configurer une source de données Devolutions Hub Personal, qui est une solution de gestion des mots de passe sur le nuage, hautement sécurisée, flexible et facile d'utilisation.
Équipe : Sélectionner cette option si vous souhaitez que tous les membres de votre équipe puissent accéder en toute sécurité à la source de données. Vous aurez alors le choix entre différentes sources de données avancées.
Passer la création de votre source de données mettra fin au processus d'onboarding.
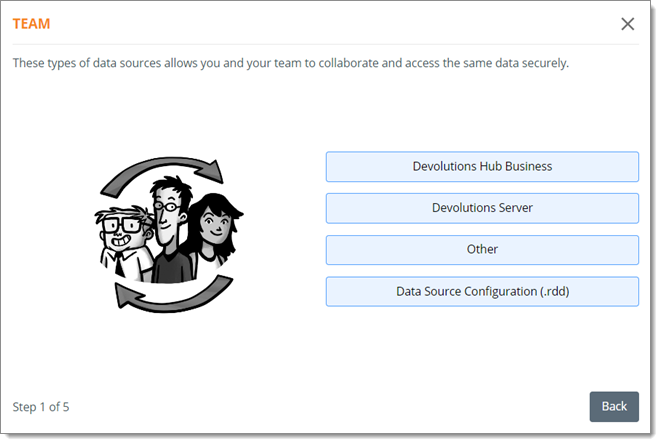
Sélectionner la source de données que vous allez utiliser :
Devolutions Hub Business : Sélectionner Devolutions Hub Business pour une solution de gestion des mots de passe sur le nuage, hautement sécurisée, flexible et facile d'utilisation pour les environnements d'équipe. Vous serez alors invité à entrer votre Courriel pour vous connecter à votre compte Devolutions, et à sélectionner lequel de vos hubs utiliser (si vous avez accès à plusieurs).
Devolutions Server : Sélectionner Devolutions Server pour une application serveur auto-hébergée hautement sécurisée pour les environnements d'équipe. Vous serez alors invité à entrer l'Hôte et le Nom d'utilisateur que vous utilisez pour vous y connecter.
Autre : Sélectionner cette option si votre source de données n'apparaît pas dans cette liste. Vous serez alors invité à sélectionner un autre type de source de données et à entrer les informations pour la configurer. Les informations à fournir dépendent de la source de données.
Configuration de la source de données (.rdd) : Sélectionner cette option si vous avez précédemment exporté et enregistré un fichier de configuration de source de données (.rdd) et que vous souhaitez l'importer dans votre application Remote Desktop Manager. Vous serez ensuite invité à sélectionner le fichier sur votre ordinateur.
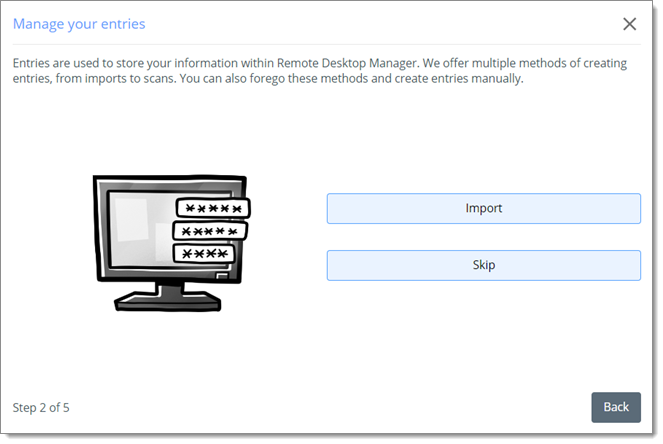
Si vous avez sélectionné un fichier de configuration de source de données (.rdd), cette étape est passée.
La prochaine étape implique de gérer vos entrées dans votre source de données. Les entrées sont utilisées pour stocker vos informations dans Remote Desktop Manager. Nous offrons plusieurs méthodes pour créer des entrées, allant des importations aux analyses. Vous pouvez également vous passer de ces méthodes et créer des entrées manuellement.
Si vous décidez d'importer des entrées, vous devez d'abord avoir exporté et enregistré un fichier dans l'un de ces formats :
CSV (.csv) (importer un fichier CSV ou coller du texte CSV)
Royal TS (.rts, .rtsx, .rtsz)
RDCMan (.rdg)
Importer des fichiers à tout moment après la fin de l'intégration.
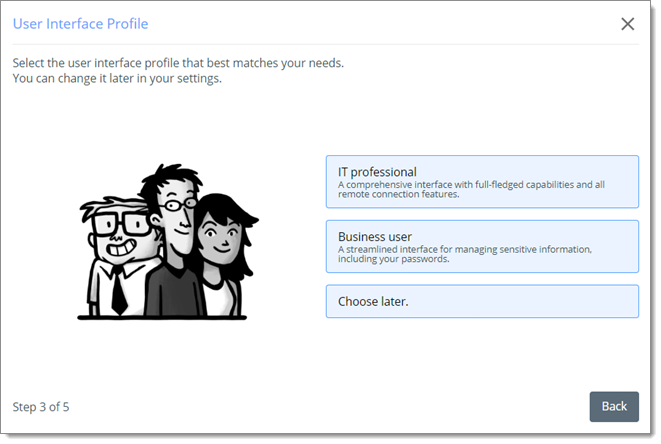
Les profils de l'interface utilisateur permettent aux utilisateurs d'avoir une expérience adaptée dans Remote Desktop Manager en fonction de leurs tâches et rôles. Sélectionner le profil de l'interface utilisateur qui correspond le mieux à vos besoins :
Professionnel de l'informatique : Ce profil affiche tous les types d'entrées et options à condition que l'utilisateur ait les permissions nécessaires pour y accéder. Ce profil offre tout ce que nos solutions ont à offrir, des options avancées et un accès à toutes les entrées et informations.
Utilisateur professionnel : Ce profil est spécialement conçu pour les utilisateurs qui n'ont pas besoin d'accéder aux entrées de connexion à distance, aux options administratives ou aux propriétés avancées. Nos interfaces ont été simplifiées afin de minimiser les options principalement destinées aux professionnels de l'informatique, permettant aux utilisateurs professionnels de se concentrer sur leurs tâches quotidiennes sans complexités inutiles.
Choisir plus tard : Vous pouvez définir un profil plus tard dans l'onglet Compte du Volet de navigation. En attendant, le profil par défaut vous sera attribué.
Pour une vue d'ensemble détaillée des deux profils, voir Profils d'interface utilisateur.
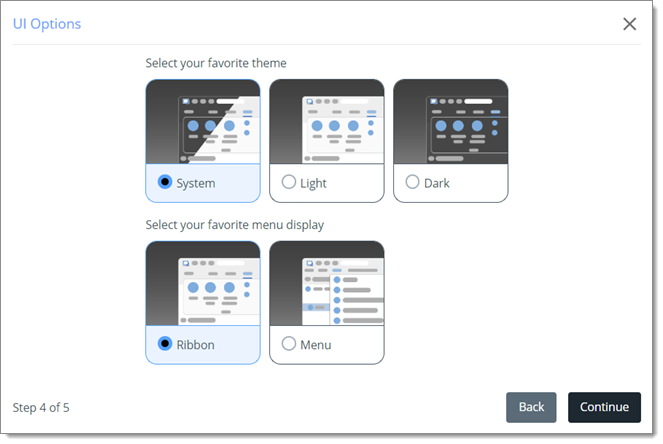
Sélectionner votre thème préféré (Système, Clair, ou Sombre) et l'affichage du menu (Ruban ou Menu). Une fois terminé, cliquer sur Continuer pour passer à l'étape finale.
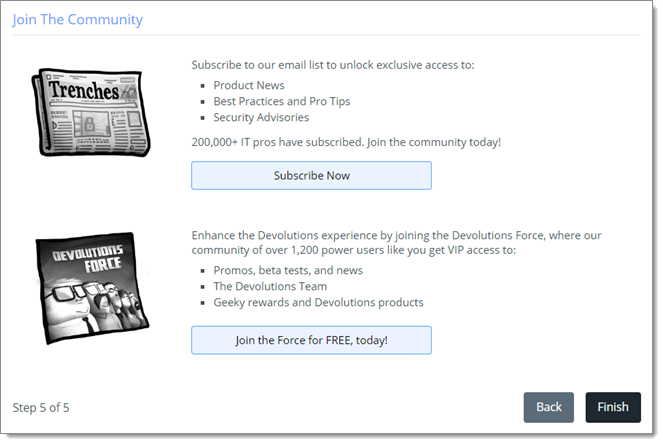
À cette dernière étape, vous pouvez vous abonner à notre liste de courriels et rejoindre la Devolutions Force. Les deux sont gratuits !
Notre liste de courriels débloque un accès exclusif à :
Nouvelles du produit
Meilleures pratiques et conseils de pro
Avis de sécurité
Le Devolutions Force vous donne un accès VIP à :
Promotions, tests bêta et nouvelles
L'équipe de Devolutions
Récompenses et produits Devolutions
Lorsque vous avez terminé, cliquer sur Terminer pour mettre fin au processus d'onboarding et commencer à utiliser Remote Desktop Manager !
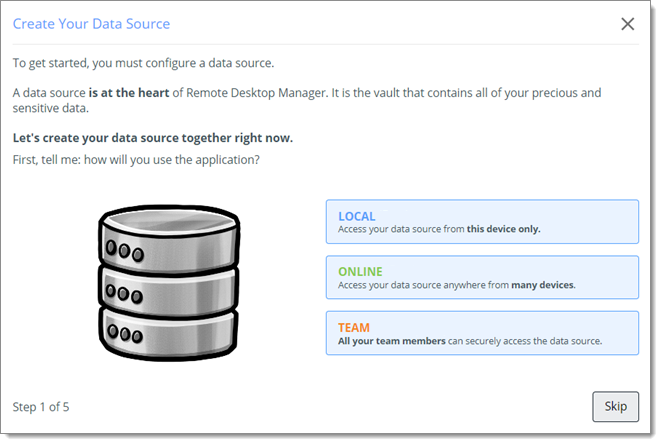
Pour commencer, vous devez configurer une source de données. Une source de données est au cœur de Remote Desktop Manager. C'est le coffre qui contient toutes vos données précieuses et sensibles.
Vous devrez choisir entre trois options :
Local : Sélectionner cette option si vous avez l'intention d'accéder à votre source de données uniquement depuis cet appareil. Vous serez alors guidé pour configurer une source de données SQLite, qui est rapide et facile à utiliser et accessible localement.
En ligne : Sélectionner cette option si vous avez l'intention d'accéder à votre source de données de partout à partir de nombreux appareils. Vous serez ensuite guidé pour configurer une source de données Devolutions Hub Personal, qui est une solution de gestion des mots de passe sur le nuage, hautement sécurisée, flexible et facile d'utilisation.
Équipe : Sélectionner cette option si vous souhaitez que tous les membres de votre équipe puissent accéder en toute sécurité à la source de données. Vous aurez alors le choix entre différentes sources de données avancées.
Passer la création de votre source de données mettra fin au processus d'onboarding.
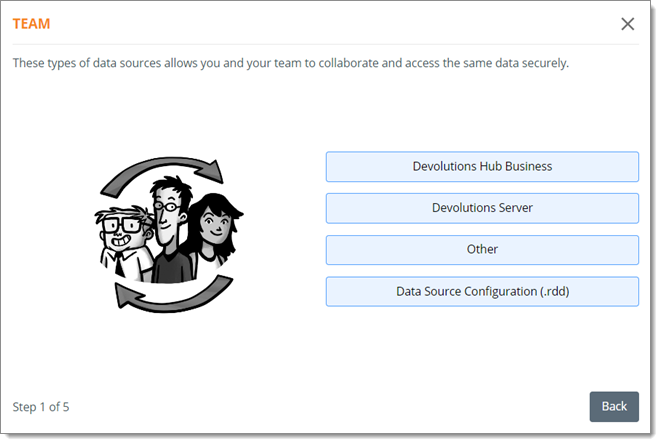
Sélectionner la source de données que vous allez utiliser :
Devolutions Hub Business : Sélectionner Devolutions Hub Business pour une solution de gestion des mots de passe sur le nuage, hautement sécurisée, flexible et facile d'utilisation pour les environnements d'équipe. Vous serez alors invité à entrer votre Courriel pour vous connecter à votre compte Devolutions, et à sélectionner lequel de vos hubs utiliser (si vous avez accès à plusieurs).
Devolutions Server : Sélectionner Devolutions Server pour une application serveur auto-hébergée hautement sécurisée pour les environnements d'équipe. Vous serez alors invité à entrer l'Hôte et le Nom d'utilisateur que vous utilisez pour vous y connecter.
Autre : Sélectionner cette option si votre source de données n'apparaît pas dans cette liste. Vous serez alors invité à sélectionner un autre type de source de données et à entrer les informations pour la configurer. Les informations à fournir dépendent de la source de données.
Configuration de la source de données (.rdd) : Sélectionner cette option si vous avez précédemment exporté et enregistré un fichier de configuration de source de données (.rdd) et que vous souhaitez l'importer dans votre application Remote Desktop Manager. Vous serez ensuite invité à sélectionner le fichier sur votre ordinateur.
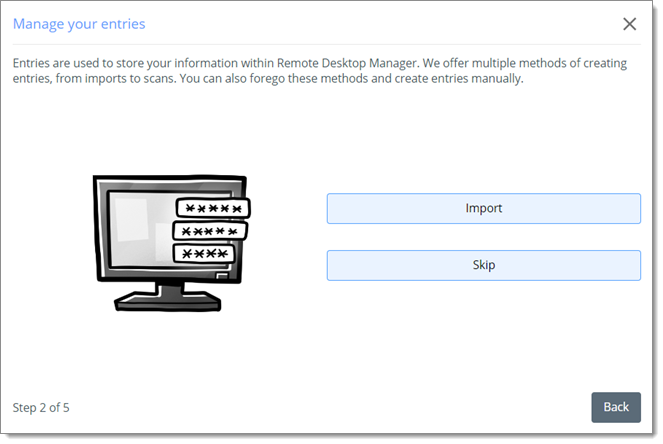
Si vous avez sélectionné un fichier de configuration de source de données (.rdd), cette étape est passée.
La prochaine étape implique de gérer vos entrées dans votre source de données. Les entrées sont utilisées pour stocker vos informations dans Remote Desktop Manager. Nous offrons plusieurs méthodes pour créer des entrées, allant des importations aux analyses. Vous pouvez également vous passer de ces méthodes et créer des entrées manuellement.
Si vous décidez d'importer des entrées, vous devez d'abord avoir exporté et enregistré un fichier dans l'un de ces formats :
CSV (.csv) (importer un fichier CSV ou coller du texte CSV)
Royal TS (.rts, .rtsx, .rtsz)
RDCMan (.rdg)
Importer des fichiers à tout moment après la fin de l'intégration.
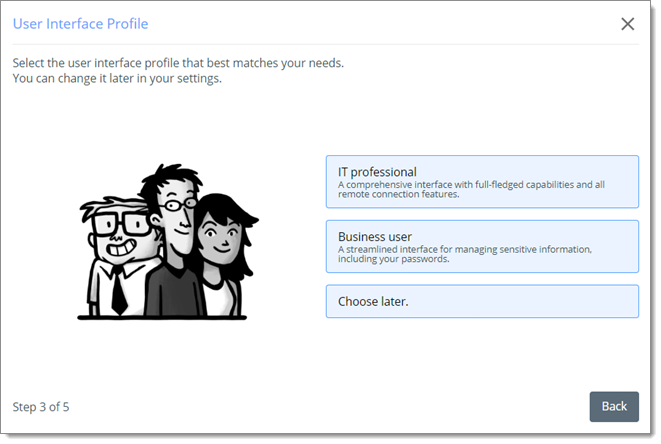
Les profils de l'interface utilisateur permettent aux utilisateurs d'avoir une expérience adaptée dans Remote Desktop Manager en fonction de leurs tâches et rôles. Sélectionner le profil de l'interface utilisateur qui correspond le mieux à vos besoins :
Professionnel de l'informatique : Ce profil affiche tous les types d'entrées et options à condition que l'utilisateur ait les permissions nécessaires pour y accéder. Ce profil offre tout ce que nos solutions ont à offrir, des options avancées et un accès à toutes les entrées et informations.
Utilisateur professionnel : Ce profil est spécialement conçu pour les utilisateurs qui n'ont pas besoin d'accéder aux entrées de connexion à distance, aux options administratives ou aux propriétés avancées. Nos interfaces ont été simplifiées afin de minimiser les options principalement destinées aux professionnels de l'informatique, permettant aux utilisateurs professionnels de se concentrer sur leurs tâches quotidiennes sans complexités inutiles.
Choisir plus tard : Vous pouvez définir un profil plus tard dans l'onglet Compte du Volet de navigation. En attendant, le profil par défaut vous sera attribué.
Pour une vue d'ensemble détaillée des deux profils, voir Profils d'interface utilisateur.
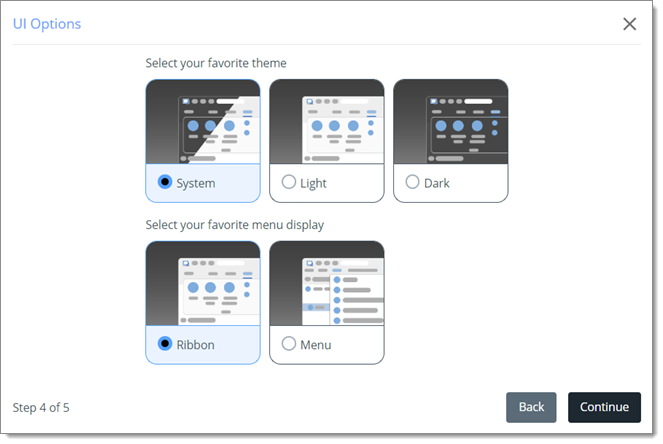
Sélectionner votre thème préféré (Système, Clair, ou Sombre) et l'affichage du menu (Ruban ou Menu). Une fois terminé, cliquer sur Continuer pour passer à l'étape finale.
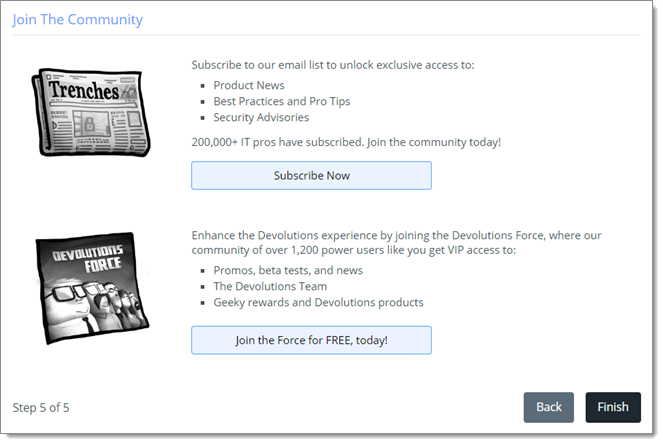
À cette dernière étape, vous pouvez vous abonner à notre liste de courriels et rejoindre la Devolutions Force. Les deux sont gratuits !
Notre liste de courriels débloque un accès exclusif à :
Nouvelles du produit
Meilleures pratiques et conseils de pro
Avis de sécurité
Le Devolutions Force vous donne un accès VIP à :
Promotions, tests bêta et nouvelles
L'équipe de Devolutions
Récompenses et produits Devolutions
Lorsque vous avez terminé, cliquer sur Terminer pour mettre fin au processus d'onboarding et commencer à utiliser Remote Desktop Manager !