L'onglet Modifier contient des opérations pour rapidement Ajouter, Modifier, Remplacer, Modifier en lot, ou Exporter des entrées.

| OPTION | DESCRIPTION |
|---|---|
| Nouvelle entrée | Créer une nouvelle entrée (session, dossier, entrée d'information, identifiants, etc.). |
| Dupliquer | Créer un duplicata de votre entrée. |
| Créer un raccourci | Lier votre entrée à plus d'un groupe. Pour plus d'informations, consulter le texte ci-dessous. |
| Enregistrer comme modèle | Enregistrer l'entrée sélectionnée en tant que modèle local ou de base de données. |
Un raccourci est la réitération d'une entrée existante. Contrairement à une entrée dupliquée, qui possède son propre ID et ses propriétés, un raccourci est un lien vers une entrée et ses propriétés. Vous pouvez créer des raccourcis facilement en cliquant avec le bouton droit sur l'entrée, puis en allant sur Modifier – Créer un raccourci, ou en utilisant le bouton susmentionné dans l'onglet Modifier. Il existe quelques scénarios où un utilisateur souhaiterait utiliser la même entrée différemment, comme se connecter à deux hôtes différents avec une seule session RDP.
Par exemple, il est possible de :
Attribuer un accès différent à la même entrée.
Créer un dossier favori avec tout centralisé.
Réutiliser un document pour différents scénarios.
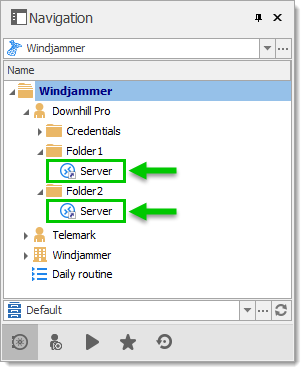
Les entrées réitérées de cette manière ont également les deux chemins de dossiers indiqués dans leur champ Dossier dans leurs propriétés, les chemins sont séparés par un point-virgule.
Il n'y a aucune différence visuelle entre le raccourci et l'entrée originale. Par conséquent, vous devrez supprimer toutes les entrées pour supprimer complètement cette entrée. Une confirmation vous sera demandée lorsque vous tenterez de supprimer ce raccourci.
| OPTION | DESCRIPTION |
|---|---|
| Propriétés | Modifier les propriétés de l'entrée sélectionnée. |
| Renommer | Renommer l'entrée sélectionnée. |
| Déplacer | Déplacer l'entrée sélectionnée vers un autre dossier. |
| Supprimer | Supprimer l'entrée sélectionnée. Un dialogue de confirmation s'affiche pour confirmer l'action. |
| Liste de lecture | Utiliser les diverses fonctionnalités de la liste de lecture. |
| Gestion des tags | Gérer les étiquettes pour organiser ou rechercher certaines entrées liées. |
La fonctionnalité Liste de lecture dans Remote Desktop Manager ressemble beaucoup à une liste de lecture musicale. Elle ouvre automatiquement une liste d'entrées, dans un ordre spécifique. La Liste de lecture peut être utilisée pour créer des groupes de sessions pour une tâche spécifique ou pour des raisons de sécurité. Vous pouvez construire votre propre Liste de lecture et démarrer toutes les entrées depuis une Liste de lecture en même temps.
| OPTION | DESCRIPTION |
|---|---|
| Paramètres spécifiques à l'utilisateur | Remplacer les propriétés de l'entrée sélectionnée avec des paramètres spécifiques à l'utilisateur actuel. Pour plus d'informations, veuillez consulter Paramètres spécifiques. |
| Paramètres spécifiques locaux | Remplacer les propriétés de l'entrée sélectionnée avec des paramètres spécifiques à la machine locale. Pour plus d'informations, veuillez consulter Paramètres spécifiques. |
Ajouter une colonne de paramètres spécifiques dans le Volet de navigation. Clic-droit sur la colonne Nom dans le Volet de navigation et sélectionner Choix des colonnes. Double-cliquer sur Paramètres spécifiques pour ajouter la colonne. Désormais, si un paramètre spécifique est appliqué à une entrée, il sera affiché à côté du nom de l'entrée. 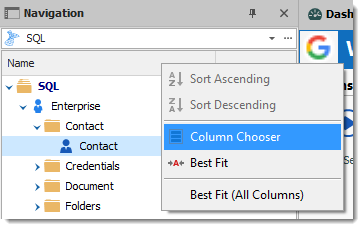
| OPTION | DESCRIPTION |
|---|---|
| Modifier (actions spéciales) | Effectuer des actions spéciales sur les entrées sélectionnées, telles que changer le type, exécuter un script, et plus. Pour plus d'informations, veuillez consulter les exemples d'actions par lot. |
| Modifier en lot | Effectuer une action sur plusieurs entrées à la fois. Cela est particulièrement utile pour effectuer des modifications massives d'entrées (comme modifier le mode d'affichage après avoir modifié l'espace de travail ou leurs entrées d'identifiants lors de la modification de vos mots de passe). Plusieurs entrées doivent être sélectionnées pour que cette fonctionnalité soit visible. Pour plus d'informations, veuillez consulter Batch edit. |
| Déplacer vers le coffre | Transférer les entrées sélectionnées vers un autre coffre dans la base de données. |
| OPTION | DESCRIPTION |
|---|---|
| Exporter l'entrée en tant que fichier Remote Desktop (.rdp) | Exporter les entrées sélectionnées au format Fichier Remote Desktop (.rdp). |
| Exporter la sélection (.rdm) | Exporter les entrées sélectionnées dans un fichier .rdm qui peut ensuite être importé dans n'importe quelle source de données de Remote Desktop Manager. Vous pourriez choisir d'inclure les identifiants de votre entrée dans votre format d'exportation et sécuriser votre fichier avec une clé maîtresse. |

| OPTION | DESCRIPTION |
|---|---|
| Nouvelle entrée | Créer une nouvelle entrée (session, dossier, entrée d'information, identifiants, etc.). |
| Dupliquer | Créer un duplicata de votre entrée. |
| Créer un raccourci | Lier votre entrée à plus d'un groupe. Pour plus d'informations, consulter le texte ci-dessous. |
| Enregistrer comme modèle | Enregistrer l'entrée sélectionnée en tant que modèle local ou de base de données. |
Un raccourci est la réitération d'une entrée existante. Contrairement à une entrée dupliquée, qui possède son propre ID et ses propriétés, un raccourci est un lien vers une entrée et ses propriétés. Vous pouvez créer des raccourcis facilement en cliquant avec le bouton droit sur l'entrée, puis en allant sur Modifier – Créer un raccourci, ou en utilisant le bouton susmentionné dans l'onglet Modifier. Il existe quelques scénarios où un utilisateur souhaiterait utiliser la même entrée différemment, comme se connecter à deux hôtes différents avec une seule session RDP.
Par exemple, il est possible de :
Attribuer un accès différent à la même entrée.
Créer un dossier favori avec tout centralisé.
Réutiliser un document pour différents scénarios.
Les entrées réitérées de cette manière ont également les deux chemins de dossiers indiqués dans leur champ Dossier dans leurs propriétés, les chemins sont séparés par un point-virgule.
Il n'y a aucune différence visuelle entre le raccourci et l'entrée originale. Par conséquent, vous devrez supprimer toutes les entrées pour supprimer complètement cette entrée. Une confirmation vous sera demandée lorsque vous tenterez de supprimer ce raccourci.
| OPTION | DESCRIPTION |
|---|---|
| Renommer | Renommer l'entrée sélectionnée. |
| Déplacer | Déplacer l'entrée sélectionnée vers un autre dossier. |
| Supprimer | Supprimer l'entrée sélectionnée. Un dialogue de confirmation s'affiche pour confirmer l'action. |
| Liste de lecture | Utiliser les diverses fonctionnalités de la liste de lecture. |
La fonctionnalité Liste de lecture dans Remote Desktop Manager ressemble beaucoup à une liste de lecture musicale. Elle ouvre automatiquement une liste d'entrées, dans un ordre spécifique. La Liste de lecture peut être utilisée pour créer des groupes de sessions pour une tâche spécifique ou pour des raisons de sécurité. Vous pouvez construire votre propre Liste de lecture et démarrer toutes les entrées depuis une Liste de lecture en même temps.
| OPTION | DESCRIPTION |
|---|---|
| Paramètres spécifiques à l'utilisateur | Remplacer les propriétés de l'entrée sélectionnée avec des paramètres spécifiques à l'utilisateur actuel. Pour plus d'informations, veuillez consulter Paramètres spécifiques. |
| Paramètres spécifiques locaux | Remplacer les propriétés de l'entrée sélectionnée avec des paramètres spécifiques à la machine locale. Pour plus d'informations, veuillez consulter Paramètres spécifiques. |
Une colonne de paramètres spécifiques peut être ajoutée dans le Volet de navigation. Clic droit sur la colonne Nom dans le Volet de navigation et sélectionner Sélecteur de colonne. Double-cliquer sur Paramètres spécifiques pour ajouter la colonne. Maintenant, si un paramètre spécifique est appliqué à une entrée, il sera affiché à côté du nom de l'entrée.
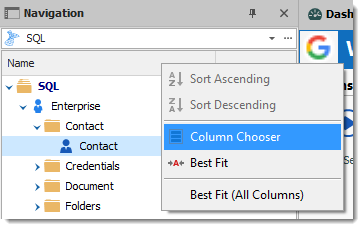
| OPTION | DESCRIPTION |
|---|---|
| Modifier (actions spéciales) | Effectuer des actions spéciales sur les entrées sélectionnées, telles que changer le type, exécuter un script, et plus. Pour plus d'informations, veuillez consulter les exemples d'actions par lot. |
| Modifier en lot | Effectuer une action sur plusieurs entrées à la fois. Cela est particulièrement utile pour effectuer des modifications massives d'entrées (comme modifier le mode d'affichage après avoir modifié l'espace de travail ou leurs entrées d'identifiants lors de la modification de vos mots de passe). Plusieurs entrées doivent être sélectionnées pour que cette fonctionnalité soit visible. Pour plus d'informations, veuillez consulter Batch edit. |
| Déplacer vers le coffre | Transférer les entrées sélectionnées vers un autre coffre dans la base de données. |
| OPTION | DESCRIPTION |
|---|---|
| Exporter l'entrée en tant que fichier Remote Desktop (.rdp) | Exporter les entrées sélectionnées au format Fichier Remote Desktop (.rdp). |
| Exporter la sélection (.rdm) | Exporter les entrées sélectionnées dans un fichier .rdm qui peut ensuite être importé dans n'importe quelle source de données de Remote Desktop Manager. Vous pourriez choisir d'inclure les identifiants de votre entrée dans votre format d'exportation et sécuriser votre fichier avec une clé maîtresse. |