Les coffres sont des conteneurs qui organisent vos dossiers et entrées. Ils aident à diviser vos sources de données avancées en plusieurs compartiments. Les coffres améliorent la sécurité et l'expérience utilisateur de Remote Desktop Manager, ainsi que sa performance en limitant le nombre d'entrées chargées à la fois.
Pour connaître les différents types de coffres et les moyens d'y accéder, visiter Coffres.
Ce sujet couvre les points suivants:
Suivre les étapes ci-dessous pour apprendre à créer un nouveau coffre.
Pour des raisons de sécurité et de performance, nous recommandons de créer un coffre différent pour chaque client et/ou département, en fonction de votre utilisation de Remote Desktop Manager.
-
Dans le Ruban, aller à Administration – Coffres.

Si vous utilisez un Devolutions Server ou une source de données Devolutions Hub Business, la gestion des coffres s'effectue dans leurs interfaces web respectives. Pour plus d'informations, consulter soit les coffres Devolutions Server ou les coffres Devolutions Hub.
-
Dans la fenêtre Gestion des utilisateurs et de la sécurité, sélectionner l'onglet Coffres, puis cliquer sur Ajouter un coffre.
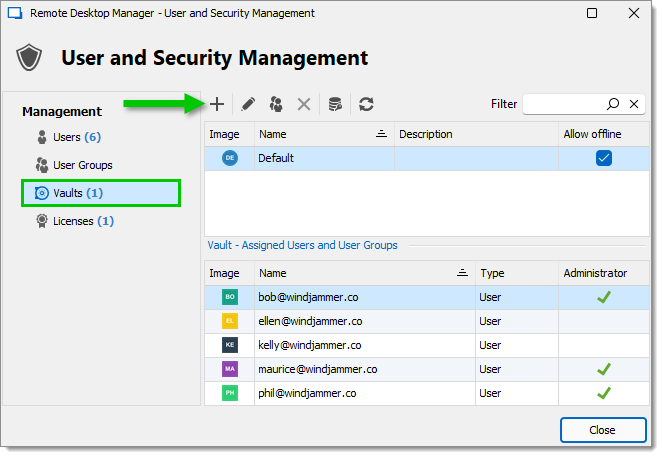
-
Choisir un type de contenu de coffre (par défaut, commercial, secrets ou identifiants). Les types de contenu de coffre limitent les types d'entrées qui peuvent être créées dans ce coffre spécifique.
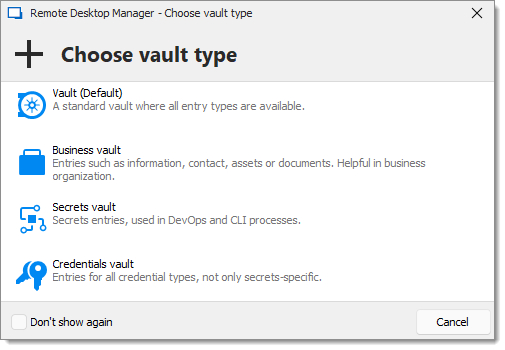
-
Dans l'onglet Général, un ID est généré automatiquement. Entrer un Nom (obligatoire) et une Description (optionnelle) pour votre nouveau coffre. Le paramètre de Visibilité détermine si ce coffre spécifique est visible pour tous les utilisateurs (public) ou uniquement pour les utilisateurs qui ont accès au coffre (privé). Il est réglé sur le paramètre par défaut, qui peut être modifié dans Administration – Paramètres du système – Gestion des coffres – Coffre. Le coffre peut être créé dès qu'un Nom a été spécifié, mais d'autres options sont disponibles. Elles sont présentées à l'étape suivante.
Utiliser un modèle de coffre existant en le sélectionnant dans la liste déroulante Modèle. Contrairement à d'autres paramètres, celui-ci ne peut pas être configuré ultérieurement puisqu'il modifie la façon dont le coffre est créé. Apprendre sur les Modèles avant de décider.
L'option Autoriser hors ligne est activée par défaut. Si elle est désactivée, le nouveau coffre ne pourra pas être utilisé en Mode hors ligne. Ce paramètre peut toujours être modifié après la création du coffre en retournant à Administration – Coffres, en sélectionnant le coffre à modifier et en cliquant sur Modifier les paramètres du coffre.
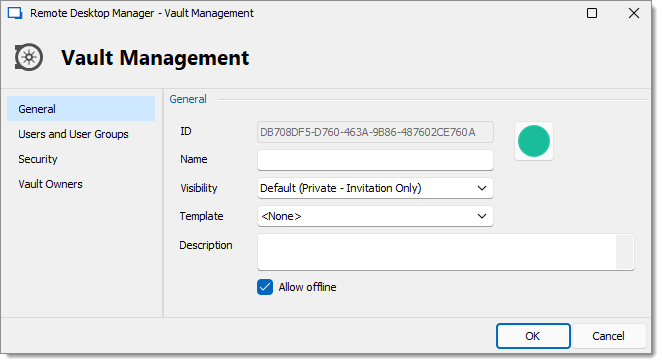
Vault management – General -
Optionnel: Les options Utilisateurs et groupes d'utilisateurs, Sécurité, et Propriétaires de coffres sont disponibles dans les autres onglets du menu de gauche. Les configurer selon vos besoins maintenant, ou le faire plus tard en revenant à Administration – Gestion – Coffres, en sélectionnant le coffre à modifier et en cliquant sur Modifier les paramètres du coffre.
Utilisateurs et groupes d'utilisateurs: Choisir quels Utilisateurs et Groupes d'utilisateurs auront accès au coffre en les cochant/décochant. Pour des raisons de sécurité, les administrateurs ont toujours accès.
Sécurité : Spécifier un Mot de passe maître pour accéder au coffre et indiquer si l'ancien mot de passe doit être demandé lors de l'écrasement du mot de passe.
Propriétaires de coffre: Sélectionner les groupes d'utilisateurs ou les utilisateurs pour être propriétaires de ce coffre, ce qui signifie qu'ils peuvent gérer ce coffre spécifique sans avoir accès à l'administration de la source de données.
-
Cliquer sur OK lorsque terminé.
-
Le nouveau coffre apparaîtra dans la fenêtre Gestion des utilisateurs et de la sécurité. Vous pouvez Fermer cette vue pour accéder au coffre depuis le Volet de navigation.
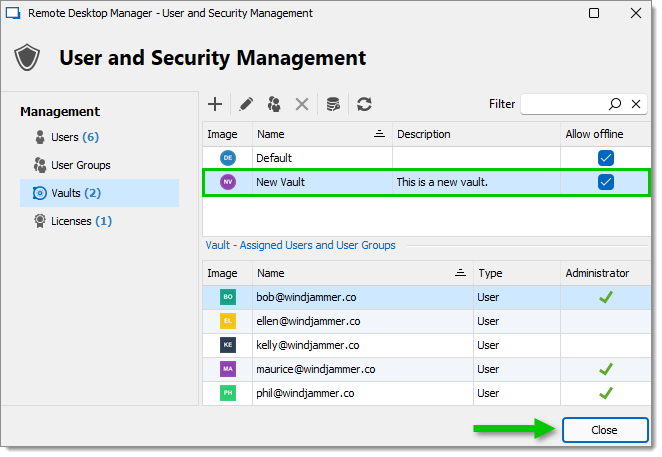
-
Dans le Ruban, aller à Administration – Coffres.
Si vous utilisez un Devolutions Server ou une source de données Devolutions Hub Business, la gestion des coffres s'effectue dans leurs interfaces web respectives. Pour plus d'informations, consulter soit les coffres Devolutions Server ou les coffres Devolutions Hub.
-
Dans la fenêtre Gestion des utilisateurs et de la sécurité, sélectionner l'onglet Coffres, puis cliquer sur Ajouter un coffre.
-
Choisir un type de contenu du coffre (par défaut, commercial, secrets ou identifiants). Les types de contenus des coffres limitent les types d'entrées qui peuvent être créés dans ce coffre spécifique.
-
Dans l'onglet Général, un ID est généré automatiquement. Entrer un Nom (obligatoire) et une Description (optionnelle) pour votre nouveau coffre. Le paramètre de Visibilité détermine si ce coffre spécifique est visible pour tous les utilisateurs (public) ou uniquement pour les utilisateurs qui ont accès au coffre (privé). Il est réglé sur le paramètre par défaut, qui peut être modifié dans Administration – Paramètres du système – Gestion des coffres – Coffre. Le coffre peut être créé dès qu'un Nom a été spécifié, mais d'autres options sont disponibles. Elles sont présentées à l'étape suivante.
Utiliser un modèle de coffre existant en le sélectionnant dans la liste déroulante Modèle. Contrairement à d'autres paramètres, celui-ci ne peut pas être configuré ultérieurement puisqu'il modifie la façon dont le coffre est créé. Apprendre sur les Modèles avant de décider.
L'option Autoriser hors ligne est activée par défaut. Si elle est désactivée, le nouveau coffre ne pourra pas être utilisé en Mode hors ligne. Ce paramètre peut toujours être modifié après la création du coffre en retournant à Administration – Coffres, en sélectionnant le coffre à modifier et en cliquant sur Modifier les paramètres du coffre.
-
Optionnel: Les options Utilisateurs et groupes d'utilisateurs, Sécurité, et Propriétaires de coffres sont disponibles dans les autres onglets du menu de gauche. Les configurer selon vos besoins maintenant, ou le faire plus tard en revenant à Administration – Gestion – Coffres, en sélectionnant le coffre à modifier et en cliquant sur Modifier les paramètres du coffre.
Utilisateurs et groupes d'utilisateurs: Choisir quels Utilisateurs et Groupes d'utilisateurs auront accès au coffre en les cochant/décochant. Pour des raisons de sécurité, les administrateurs ont toujours accès.
Sécurité : Spécifier un Mot de passe maître pour accéder au coffre et indiquer si l'ancien mot de passe doit être demandé lors de l'écrasement du mot de passe.
Propriétaires de coffre: Sélectionner les groupes d'utilisateurs ou les utilisateurs pour être propriétaires de ce coffre, ce qui signifie qu'ils peuvent gérer ce coffre spécifique sans avoir accès à l'administration de la source de données.
-
Cliquer sur OK lorsque terminé.
-
Le nouveau coffre apparaîtra dans la fenêtre Gestion des utilisateurs et de la sécurité. Vous pouvez Fermer cette vue pour accéder au coffre depuis le Volet de navigation.
Dans le Volet de navigation, utiliser le sélecteur de coffre pour se déplacer entre les coffres.
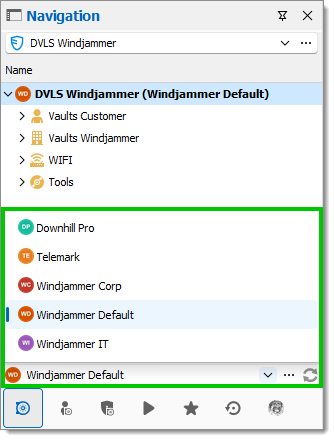
Changer l'emplacement du sélecteur de coffre dans Fichier – Paramètres – Interface utilisateur – Coffres – Emplacement du coffre. Par défaut, le sélecteur est au bas du Volet de navigation.
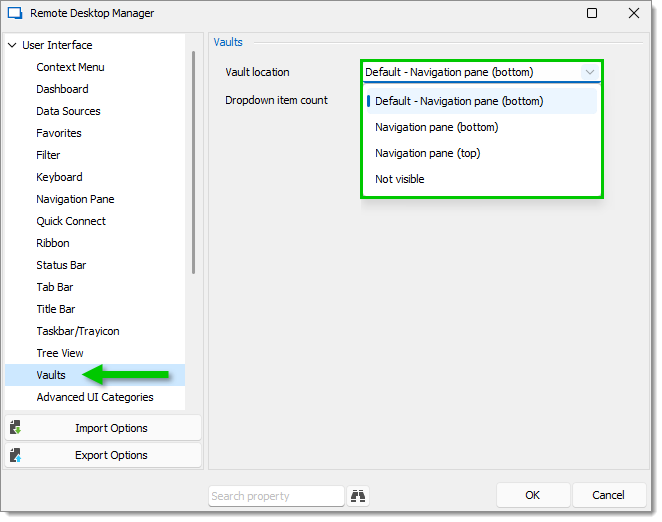
Dans le Volet de navigation, aller au coffre dont vous souhaitez extraire des entrées.
Dans le Ruban, aller à Modifier – Lot – Déplacer vers le coffre.
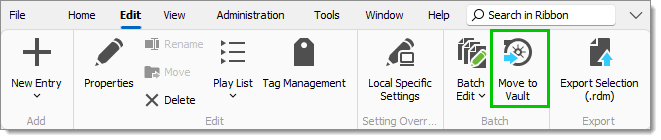
Sélectionner le coffre vers lequel vous voulez déplacer les entrées, puis cliquer sur Suivant.
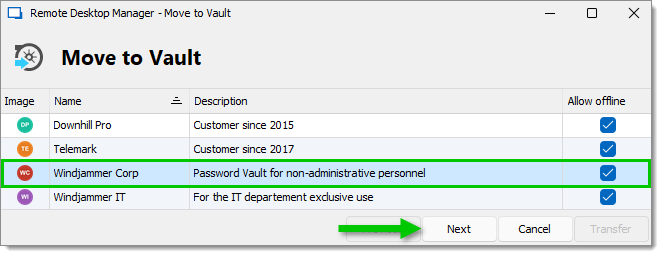
Sélectionner les entrées que vous souhaitez transférer vers le nouveau coffre en cochant les cases à côté d'elles, puis cliquer sur Transfer.
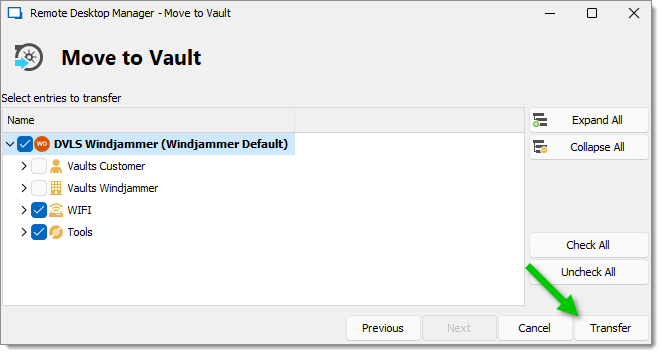
Un message vous indiquera que le transfert a été effectué avec succès. Cliquer sur Terminer pour fermer cette vue.
Dans le Volet de navigation, aller au coffre dont vous souhaitez extraire des entrées.
Dans le Ruban, aller à Éditer – Lot – Déplacer vers le coffre.
Sélectionner le coffre vers lequel déplacer les entrées, puis cliquer sur Suivant.
Choisir les entrées à transférer vers le nouveau coffre en cochant les cases à côté d'elles, puis cliquer sur Transférer.
Un message vous indiquera que le transfert a été effectué avec succès. Cliquer sur Terminer pour fermer cette vue.
Les entrées sélectionnées peuvent maintenant être trouvées dans le coffre de destination.
Les coffres simplifient la gestion des utilisateurs car les groupes Active Directory (AD) définissent qui a accès à un coffre. Ces groupes AD sont connus sous le nom de Groupes d'utilisateurs dans Remote Desktop Manager. En général, la plupart des groupes ont accès à quelques coffres, tandis que certains groupes n’auront accès qu’à un seul coffre. Limiter l'accès aux coffres minimise la nécessité de définir des permissions sur les dossiers de niveau inférieur.
Suivre les étapes ci-dessous pour assigner Utilisateurs et Rôles à un coffre.
-
Dans le Ruban, aller à Administration – Coffres.

Si vous utilisez un Devolutions Server ou une source de données Devolutions Hub Business, la gestion des coffres s'effectue dans leurs interfaces web respectives. Pour plus d'informations, consulter soit les coffres Devolutions Server ou les coffres Devolutions Hub.
-
Dans la fenêtre Gestion des utilisateurs et de la sécurité, sélectionner l'onglet Coffres, puis cliquer sur Attribuer des utilisateurs et des rôles.
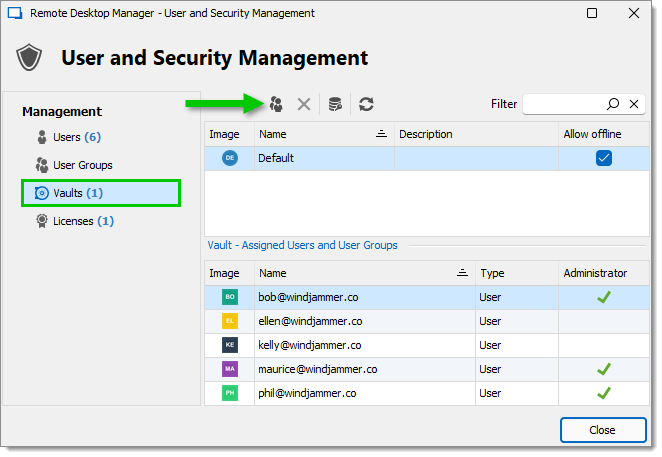
-
Dans la fenêtre Attribution des coffres, choisir quels Utilisateurs et Groupes d'utilisateurs auront accès au coffre en cochant/décochant la case à côté d'eux.
Pour des raisons de sécurité, les administrateurs ont toujours accès.
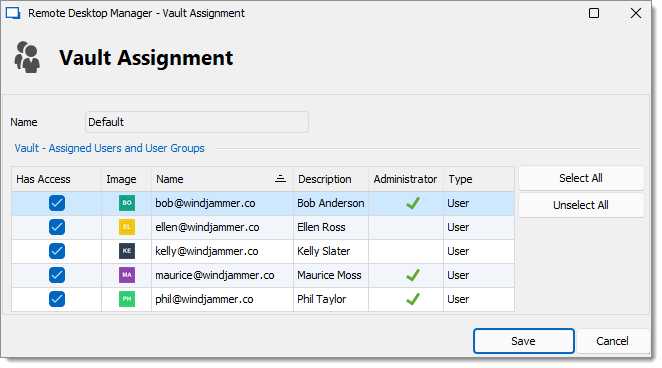
Vault assignment -
Enregistrer vos modifications.
Garder à l'esprit que même si vous attribuez un rôle/utilisateur à un coffre, les permissions définies dans les Paramètres du coffre peuvent modifier ce que les utilisateurs peuvent voir ou faire dans le coffre.
-
Dans le Ruban, aller à Administration – Coffres.
Si vous utilisez un Devolutions Server ou une source de données Devolutions Hub Business, la gestion des coffres s'effectue dans leurs interfaces web respectives. Pour plus d'informations, consulter soit les coffres Devolutions Server ou les coffres Devolutions Hub.
-
Dans la fenêtre Gestion des utilisateurs et de la sécurité, sélectionner l'onglet Coffres, puis cliquer sur Assigner les utilisateurs et les rôles.
-
Dans la fenêtre Attribution des coffres, choisir quels Utilisateurs et Groupes d'utilisateurs auront accès au coffre en cochant/décochant la case à côté d'eux.
Pour des raisons de sécurité, les administrateurs ont toujours accès.
-
Enregistrer vos modifications.
Garder à l'esprit que même si vous attribuez un rôle/utilisateur à un coffre, les permissions définies dans les Paramètres du coffre peuvent modifier ce que les utilisateurs peuvent voir ou faire dans le coffre.
Les coffres peuvent être organisés en Unités commerciales, améliorant l'efficacité et réduisant le temps de recherche. Les Unités commerciales, qui peuvent être générées à travers des rapports et listées en tant que journaux d'activité, sont uniquement disponibles pour les sources de données SQL Server et SQL Azure.
Sélectionner Unités commerciales dans le ruban de Remote Desktop Manager.

Cliquer sur Unités d'affaires dans la fenêtre Gestion des utilisateurs et de la sécurité.
Sélectionner Ajouter des unités commerciales pour ouvrir la fenêtre Gestion des unités commerciales.
Entrer les informations dans la section Général.
Aller aux coffres, et choisir les coffres qui auront accès à l'Unité d'affaires.
Cliquer sur OK pour enregistrer.
Les unités commerciales sont affichées dans le sélecteur de coffre.
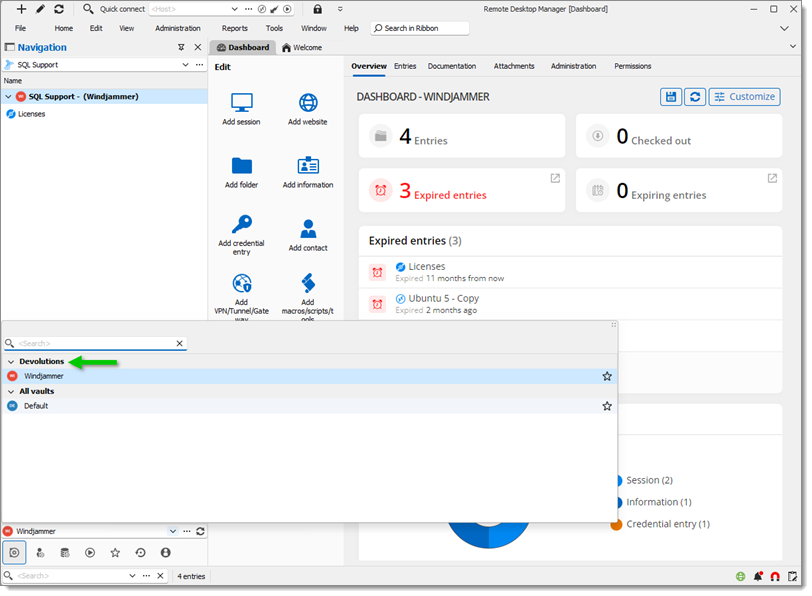
Sélectionner Unités commerciales dans le ruban de Remote Desktop Manager.
Cliquer sur Unités d'affaires dans la fenêtre Gestion des utilisateurs et de la sécurité.
Sélectionner Ajouter des unités commerciales pour ouvrir la fenêtre Gestion des unités commerciales.
Entrer les informations dans la section Général.
Aller aux coffres, et choisir les coffres qui auront accès à l'Unité d'affaires.
Cliquer sur OK pour enregistrer.
Les Unités commerciales sont affichées dans le sélecteur de coffre.
Naviguer entre les coffres, utiliser le menu déroulant du sélecteur de coffre ou les raccourcis de coffre. Ces raccourcis sont un type d'entrée de session appelé Coffre (raccourci).
Si vous avez accès à plusieurs coffres, créer des raccourcis de coffre pour naviguer entre ceux-ci. Voici des recommandations pour rendre votre expérience Remote Desktop Manager plus fluide et plus sécurisée si vous décidez d'utiliser ces raccourcis:
Centraliser toutes vos entrées de raccourcis de coffre dans un seul coffre principal (par défaut).
Dans chaque coffre, ajouter une entrée Coffre (raccourci) qui renvoie l'utilisateur au coffre principal.
Supprimer la liste déroulante de source de données lors de l'utilisation de raccourcis de coffre. Pour ce faire, se diriger vers Fichier – Paramètres – Interface utilisateur – Sources de données et sélectionner Non visible dans la liste déroulante Emplacement de la source de données. Ensuite, le sélecteur de coffre peut être déplacé au-dessus du Volet de navigation pour un accès plus facile.
Suivre les étapes ci-dessous pour créer une entrée Coffre (raccourci).
Dans le Volet de navigation, aller à la source de données et au coffre dans lequel créer le raccourci.
Dans le Ruban, aller à Modifier – Ajouter – Nouvelle entrée.

Dans l'onglet Divers, sélectionner l'entrée de session Coffre (raccourci), puis cliquer sur OK.
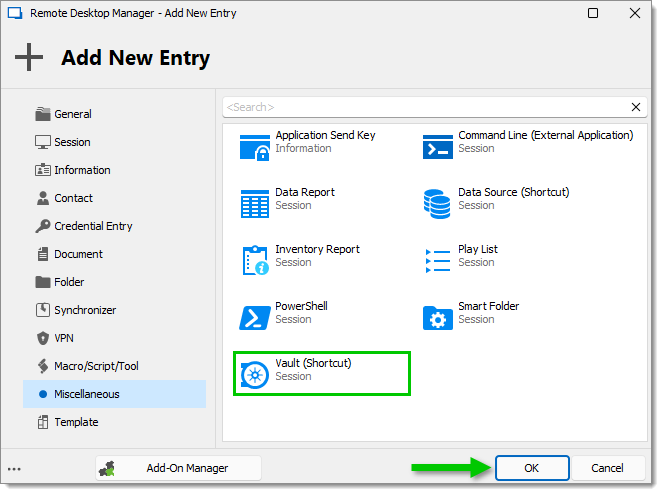
Dans le champ Nom, entrer le nom du coffre auquel vous créez un raccourci, puis sélectionner le Dossier dans lequel créer votre raccourci dans la liste déroulante correspondante.
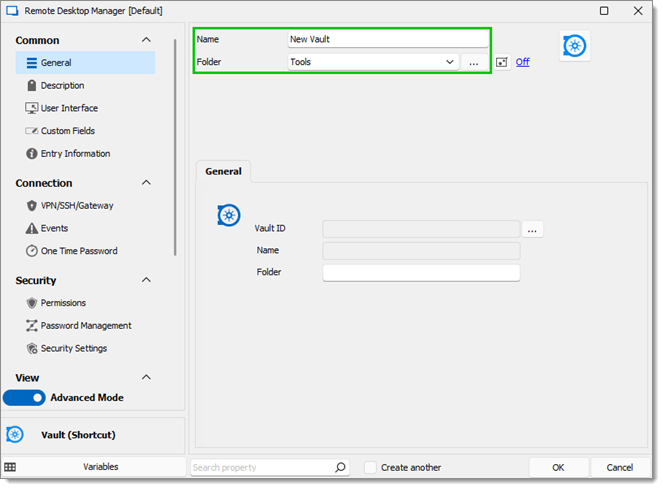
Utiliser le bouton des points de suspension à côté du champ ID du coffre pour trouver le coffre. Dans la fenêtre Sélectionner un coffre, vous pouvez utiliser le champ de Recherche pour vous aider à le trouver.
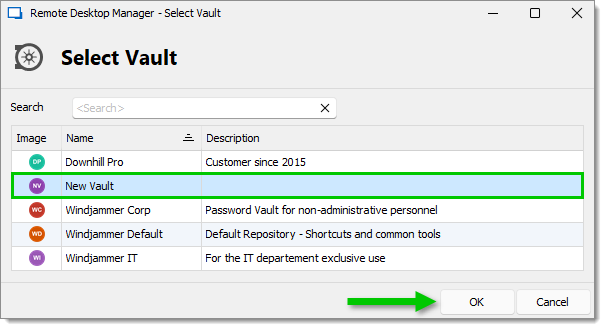
Entrer un chemin de Dossier dans le champ correspondant pour créer un raccourci vers un dossier spécifique ou un sous-dossier. Pour ce faire, suivre ces directives:
Le champ Dossier est sensible à la casse. Cela signifie que, par exemple, écrire le nom du dossier "clients" ("c" minuscule) ne redirigera pas vers le dossier "Clients" ("C" majuscule) et inversement.
Pour spécifier un sous-dossier, écrivez le chemin complet qui y mène en séparant chaque dossier par une barre oblique inversée (""). Commencer par écrire le nom du premier dossier parent, puis nommer chaque dossier suivant dans le chemin et finir par le dernier dossier. Par exemple, dans la capture d'écran ci-dessous, le dossier parent est "Clients" et le dossier de destination est "Windjammer". Le dossier "Montréal" est le seul dossier entre eux.
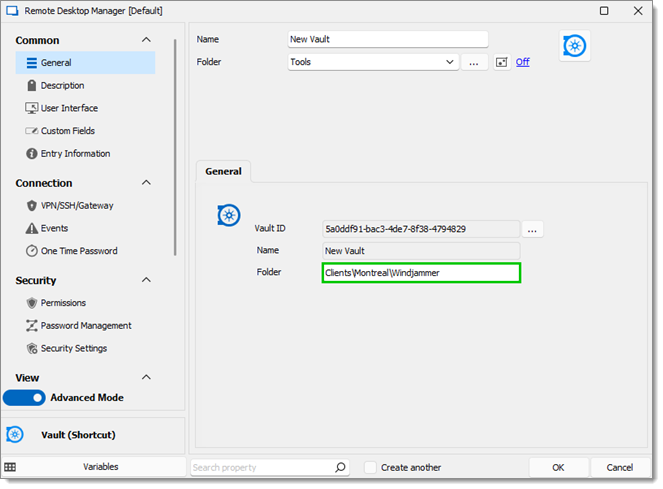
Enregistrer vos modifications.
Dans le Volet de navigation, aller à la source de données et au coffre dans lequel créer le raccourci.
Dans le Ruban, aller à Éditer – Ajouter – Nouvelle entrée.
Dans l'onglet Divers, sélectionner l'entrée de session Coffre (raccourci), puis cliquer sur OK.
Dans le champ Nom, entrer le nom du coffre vers lequel vous créez un raccourci, puis sélectionner le Dossier dans lequel créer votre raccourci dans la liste déroulante correspondante.
Utiliser le bouton à points de suspension à côté du champ ID de coffre pour trouver le coffre. Dans la fenêtre Sélectionner le coffre, utiliser le champ Recherche pour aider à le trouver.
Entrer un chemin de Dossier dans le champ correspondant pour créer un raccourci vers un dossier spécifique ou un sous-dossier. Pour ce faire, suivre ces directives:
Le champ Dossier est sensible à la casse. Cela signifie que, par exemple, écrire le nom du dossier "clients" ("c" minuscule) ne redirigera pas vers le dossier "Clients" ("C" majuscule) et inversement.
Pour spécifier un sous-dossier, écrire le chemin complet qui y mène, en séparant chaque dossier par un antislash (""). Commencer par écrire le nom du premier dossier parent, puis nommer chaque dossier suivant du chemin, et terminer par le dernier dossier. Par exemple, dans la capture d'écran ci-dessous, le dossier parent est "Clients" et le dossier de destination est "Windjammer". Le dossier "Montreal" est le seul dossier entre eux.
Enregistrer vos modifications.
Votre raccourci a maintenant été créé et est prêt à être utilisé.