À travers la gestion des utilisateurs, les administrateurs peuvent créer et gérer des utilisateurs et leurs privilèges. Ils peuvent, par exemple, définir les permissions par défaut dans les paramètres système – permissions par défaut, sous la gestion du coffre. Remote Desktop Manager offre une gestion avancée des droits des utilisateurs pour restreindre l'accès aux entrées. Notez que la disponibilité de certaines fonctionnalités dépend de la source de données active.
Cette fonctionnalité nécessite une source de données avancée.
Un utilisateur peut être créé en utilisant la sécurité par défaut (spécifiez le mot de passe) ou la sécurité intégrée. Toutes les sources de données avancées ne prennent pas en charge l'utilisation de la sécurité intégrée.
Seuls les administrateurs de Remote Desktop Manager et de la base de données sous-jacente peuvent créer des utilisateurs et assigner des permissions.
Créer, modifier, supprimer, renommer, ou autrement gérer les utilisateurs, utiliser les boutons dans la barre d'outils située dans Utilisateurs – Utilisateurs.
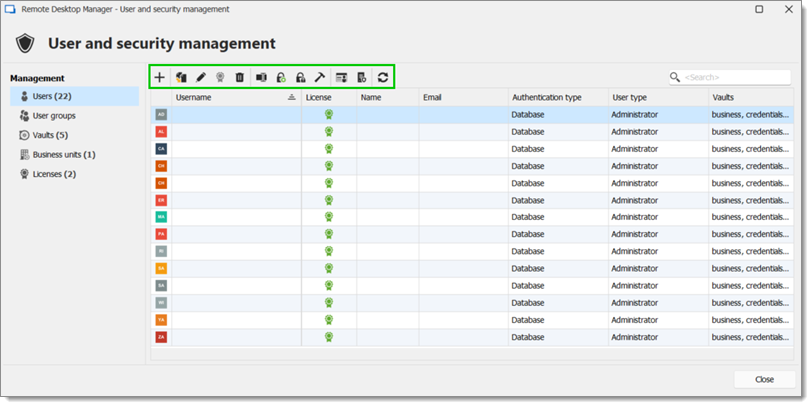
| OPTION | DESCRIPTION |
|---|---|
| Ajouter utilisateur | Ouvre la fenêtre Gestion des utilisateurs pour créer un nouvel utilisateur. |
| Dupliquer utilisateur | Copier l'utilisateur sélectionné ainsi que ses informations. |
| Modifier utilisateur | Ouvre la fenêtre Gestion des utilisateurs pour modifier l'utilisateur sélectionné. |
| Attribuer clé de licence | Ouvre la fenêtre Licence permettant d'attribuer des clés de licence aux utilisateurs. |
| Supprimer utilisateur | Supprimer l'utilisateur sélectionné. |
| Renommer nom de connexion | Ouvre une fenêtre pour renommer l'utilisateur sélectionné. |
| Changer votre mot de passe | Ouvre une fenêtre demandant un nouveau mot de passe (générateur de mot de passe inclus) pour l'utilisateur sélectionné. |
| Retirer AMF | Retirer l'authentification multifacteur de l'utilisateur sélectionné. |
| Réparer nom de connexion SQL | Vérifier si une connexion existe, si l'utilisateur existe dans la source de données et si l'utilisateur est mappé. Si ces conditions ne sont pas remplies, Remote Desktop Manager résout automatiquement ces problèmes. |
| Rapport d'activité utilisateur | Ouvre la fenêtre Rapport d'activité utilisateur, qui permet aux administrateurs de créer un rapport personnalisé couvrant des dates spécifiques pour l'utilisateur sélectionné. |
| Rapport d'autorisation SQL | Ouvrir la fenêtre du rapport de permissions SQL, qui permet aux administrateurs d'inspecter les permissions SQL de l'utilisateur sélectionné. |
| Actualiser | Actualise la fenêtre Gestion des utilisateurs et de la sécurité pour montrer les changements récents. |
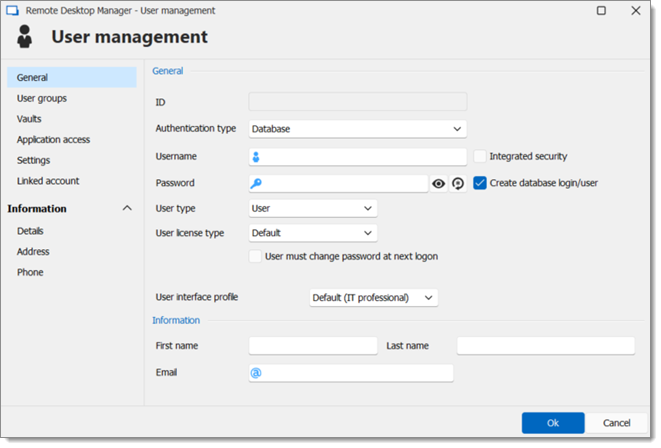
OPTION | DESCRIPTION |
|---|---|
Type d'authentification | Sélectionner le type d'authentification de l'utilisateur parmi :
|
Nom d'utilisateur | Entrer le nom d'utilisateur pour l'utilisateur. Lors de l'utilisation de la sécurité intégrée, l'utilisateur doit être sélectionné depuis le répertoire. |
Mot de passe | Entrer le mot de passe de l'utilisateur. Ce champ est désactivé lorsqu'on utilise la sécurité intégrée. |
Type d'utilisateur | Sélectionner le type d'utilisateur à créer, sélectionner parmi :
|
Type de licence utilisateur | Sélectionner le type de licence de l'utilisateur parmi :
|
Profil de l'interface utilisateur | Sélectionner le profil d'interface utilisateur. Sélectionner entre les options suivantes :
|
Prénom | Saisir le prénom de l'utilisateur. |
Nom de famille | Entrer le nom de famille de l'utilisateur. |
Courriel | Insérer l'adresse courriel de l'utilisateur. |
La section Information permet de stocker des informations concernant les utilisateurs, comme leur nom, adresse, et plus. Elle est divisée en trois sous-sections : Détails, Adresse, et Téléphone.
Assigner des groupes d'utilisateurs à l'utilisateur en cochant la case Est membre. Lire Gestion des groupes d'utilisateurs pour plus d'informations sur ce sujet.
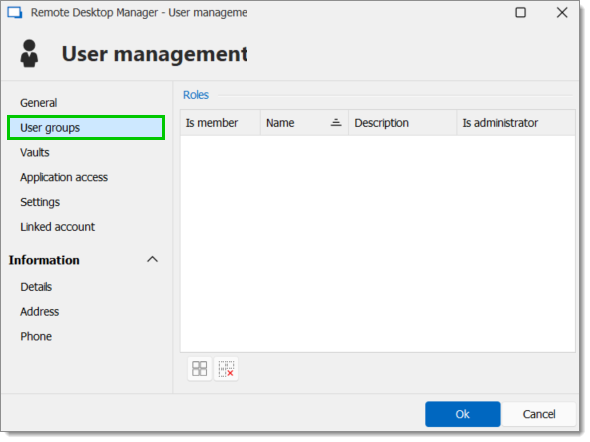
Sélectionner à quels dépôts l'utilisateur peut accéder. Pour plus d'informations, lire Aperçu des coffres.
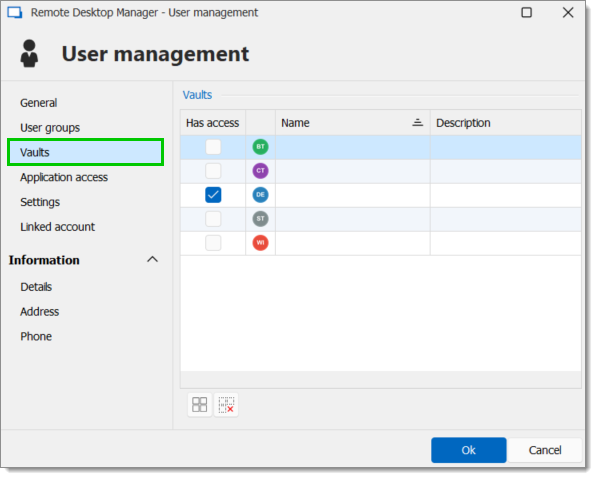
La section d'accès à l'application permet aux administrateurs de restreindre l'accès à Remote Desktop Manager ou à l'extension de navigateur Workspace.
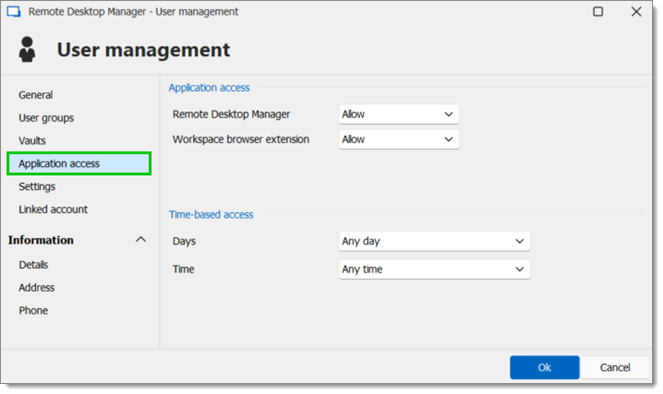
| OPTION | DESCRIPTION |
|---|---|
| Remote Desktop Manager | Sélectionner si l'utilisateur peut accéder à la source de données depuis Remote Desktop Manager. |
| Extension de navigateur Workspace | Sélectionner si l'utilisateur peut accéder à la source de données depuis l'extension de navigateur Workspace. |
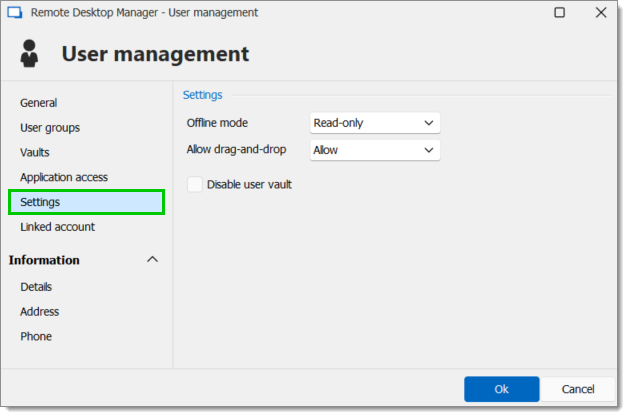
Dans la section Paramètres, les administrateurs peuvent permettre à l'utilisateur d'activer le mode hors connexion sur les sources de données. Cela dépend également de la configuration de la source de données. Voir les modes disponibles ci-dessous :
| OPTION | DESCRIPTION |
|---|---|
| Désactivé | Aucun cache hors ligne autorisé pour l'utilisateur. |
| Cache uniquement | Enregistrer une cache de la source de données afin d'améliorer les performances de chargement. Cette option interdit l'utilisation du mode hors ligne. |
| Lecture seule | Un cache en lecture seule. L'utilisateur ne pourra pas modifier les données dans la source de données. Ce mode est autorisé uniquement pour sources de données avancées. |
| Lecture/Écriture | Une cache avancée, avec synchronisation des modifications. Ce mode est autorisé uniquement pour les sources de données avancées. |
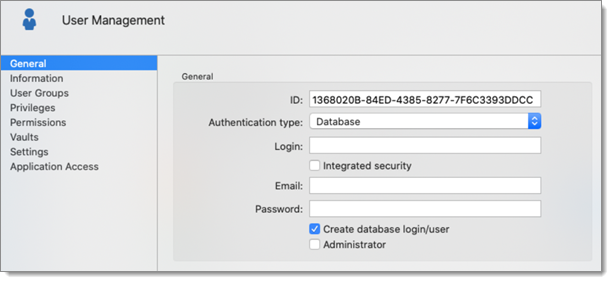
| OPTION | DESCRIPTION |
|---|---|
| Authentication type | Select the user's authentication type:
|
| Username | Enter the username for the user. When using integrated security, the user must be selected in the directory. |
| Integrated security | Specifies to use the Windows Integrated Authentication to authenticate to the data source. Applies only to SQL Server and Devolutions Server, depending on their configuration. When checked, an ellipsis button appears to allow you to browse for the user account in the directory. Consult integrated security for more information. |
| Password | Enter the user's password. This field is disabled when using integrated security. |
| User type | Select the type of user to create. Select between:
|
| User license type | Select the license type of user. Select between:
|
| User interface profile | Select the user interface profile of the user. Select between the following:
|
| First name | Enter the first name of the user. |
| Last name | Enter the lat name of the user. |
| Insert the user's email address. |
Saisir toutes les informations nécessaires concernant votre nouvel utilisateur. 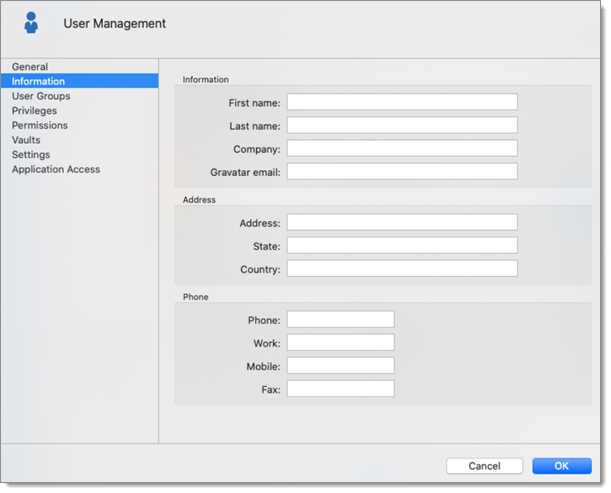
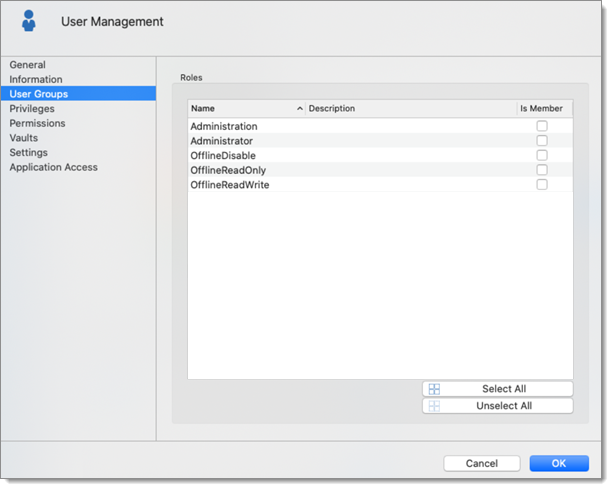
| OPTION | DESCRIPTION |
|---|---|
| Groupes d'utilisateurs | Lorsqu'un groupe d'utilisateurs doit être ajouté à un utilisateur, une colonne de description vous aidera à sélectionner le bon groupe d'utilisateurs. |
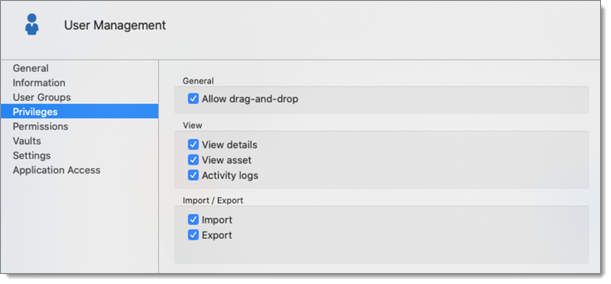
| OPTION | DESCRIPTION |
|---|---|
| Permettre de révéler le mot de passe | Permettre à l'utilisateur d'utiliser la commande Révéler le mot de passe. |
| Permettre le glisser-déposer | Permettre à l'utilisateur de déplacer les sessions en utilisant le glisser-déposer à partir d'autres applications. |
| Voir les détails | Permettre à l'utilisateur de voir le contenu de l'onglet Détails pour toutes les sessions. |
| Voir les informations | Permettre à l'utilisateur de voir le contenu de l'onglet Information pour toutes les sessions. |
| Voir les journaux partagés | Permettre à l'utilisateur de voir le contenu des Journaux qui s'appliquent à une session. |
| Importer | Permettre à l'utilisateur d'importer des sessions. Le menu d'importation (Fichier – Importer) et la fonctionnalité d'importation dans le menu contextuel seront grisés si l'option n'est pas active. |
| Exporter | Permet à l'utilisateur d'exporter les sessions. Le menu d'exportation (Fichier – Exporter) et la fonctionnalité d'exportation dans le menu contextuel seront grisés si l'option n'est pas active. |
La section Permissions permet d'assigner des permissions. Les contrôles sont parfois masqués selon la source de données ou l'état d'autres contrôles.
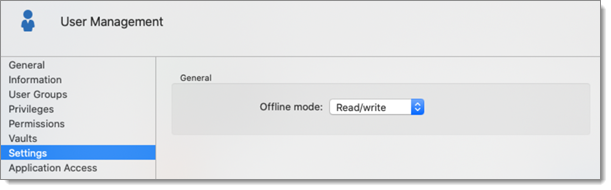
Permettre à l'utilisateur d'activer le mode hors ligne sur les sources de données. Cela dépend également de la configuration de la source de données pour le permettre. Il est possible de choisir entre :
| OPTION | DESCRIPTION |
|---|---|
| Désactivé | Aucun cache hors connexion autorisé pour cet utilisateur. |
| Lecture seule | Un cache en lecture seule est autorisé pour les sources de données avancées. |
| Lecture/Écriture | Un cache avancé, avec synchronisation des changements, est autorisé pour les sources de données avancées. |