Si vous rencontrez des problèmes avec les sessions RDP dans Remote Desktop Manager, voici la procédure à suivre pour nous aider à diagnostiquer la source du problème :
Désactiver l'accrochage d'API RDP, et essayer de reproduire le problème. Si le problème disparaît, l'accrochage d'API RDP en est responsable.
Réactiver l'accrochage d'API RDP, puis générer et envoyer les fichiers journaux d'accrochage d'API RDP. Idéalement, capturer un scénario de succès et un scénario d'échec pour une comparaison plus facile.
L'accrochage d'API RDP de Microsoft est activé par défaut dans Remote Desktop Manager. L'accrochage d'API est nécessaire pour étendre la fonctionnalité du client RDP de Microsoft en modes intégré (RDP ActiveX) et externe (mstsc, msrdc).
Dans Remote Desktop Manager, aller à Fichier – Paramètres – Types – Sessions – Bureau à distance (RDP).
Définir Désactiver l'accrochage d'API à Désactivé.

Cliquer sur Enregistrer.
Redémarrer Remote Desktop Manager pour appliquer les changements.
Essayer de lancer à nouveau votre session RDP et voir si le problème disparaît.
Au-delà de l'extension des fonctionnalités du client RDP de Microsoft, l'accrochage d'API RDP permet également de produire des journaux des événements internes du client RDP, ce qui est très utile pour diagnostiquer le problème.
Dans Remote Desktop Manager, aller à Fichier – Paramètres – Types – Sessions – Bureau à distance (RDP).
Assurez-vous que Activer l'accrochage d'API est défini sur Activé, surtout si vous l'avez désactivé précédemment.
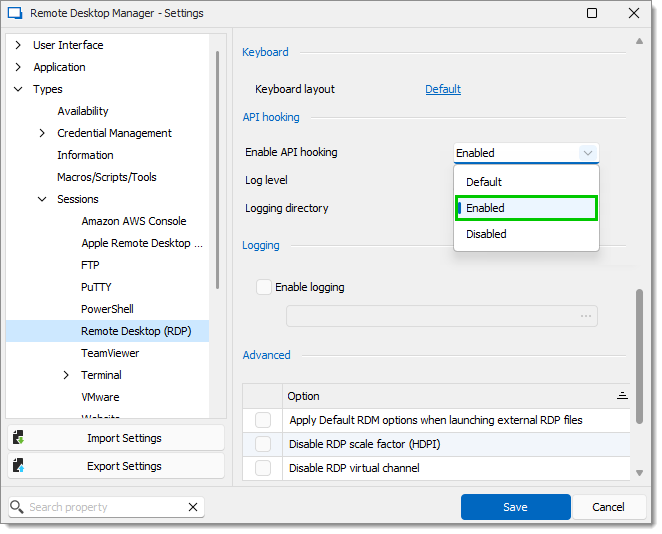
Définir le Niveau de journalisation à Trace.
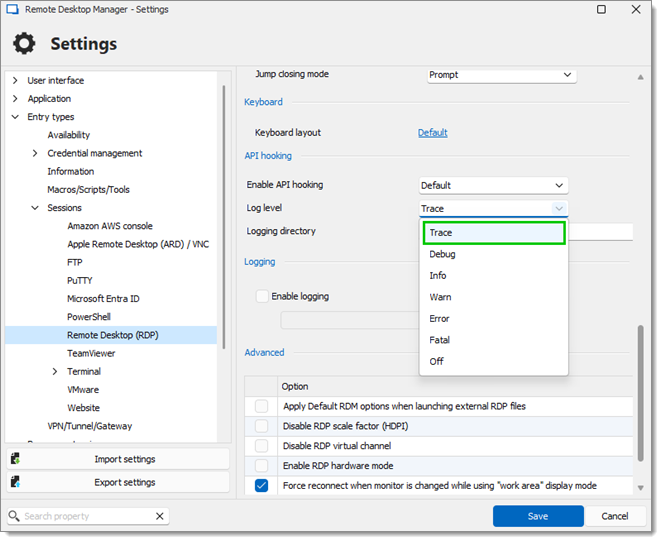
Cliquer sur Enregistrer.
Redémarrer Remote Desktop Manager pour appliquer les changements.
Capturer un cas d'échec :
Lancer une seule session RDP qui est affectée par le problème, puis fermer Remote Desktop Manager.
Aller à %LocalAppData%\MsRdpEx ou le chemin de sortie de journal personnalisé dans l'explorateur de fichiers.
Copier le fichier journal dans un répertoire "échec", ou renommer le fichier journal pour ajouter "échec" dans le nom.
Capturer un cas de succès (si possible):
Lancer Remote Desktop Manager, lancer une seule session RDP qui n'est pas affectée par le problème, puis fermer Remote Desktop Manager
Aller à %LocalAppData%\MsRdpEx ou le chemin de sortie de journal personnalisé dans l'explorateur de fichiers.
Copier le fichier journal dans un répertoire "succès", ou renommer le fichier journal pour ajouter "succès" dans le nom.
Souvent, les problèmes affectent le mode intégré RDP (RDP ActiveX) différemment du mode externe RDP (mstsc). Si c'est votre cas, capturer les journaux pour la même entrée de connexion RDP dans les deux modes pour une comparaison plus facile :
Lancer Remote Desktop Manager
Cliquer avec le bouton droit sur l'entrée de connexion RDP, puis cliquer sur Ouvrir avec paramètres -> Ouvrir (intégré/onglets) pour lancer la session RDP en mode intégré, puis fermer l'onglet.
Cliquer avec le bouton droit sur l'entrée de connexion RDP, puis cliquer sur Ouvrir avec paramètres -> Ouvrir (externe) pour lancer la session RDP en mode externe, puis fermer le client RDP.
Fermer Remote Desktop Manager, puis aller à %LocalAppData%\MsRdpEx ou au chemin de sortie du log personnalisé dans l'explorateur de fichiers.
"MsRdpEx_RDM.log" correspond au mode intégré, et "MsRdpEx_EntryName.log" correspond au mode externe, renommer en conséquence.
Compresser et envoyer les fichiers journaux à notre équipe de support client : Envoyer un fichier en toute sécurité à notre équipe.:::