Cette rubrique décrit toutes les options disponibles spécifiques à cette entrée. Chaque chapitre représente un onglet dans le menu des options.
Les propriétés suivantes peuvent être configurées lors de la création ou de l'édition de l'entrée RDP. La plupart des propriétés générales nécessitent de fermer complètement l'entrée RDP, puis de la rouvrir pour prendre effet.
| SETTINGS | DESCRIPTION |
|---|---|
| Name | The name of the RDP entry. |
| Folder | The folder of the RDP entry. A folder can be added by clicking the arrow or the three dots to open the folder window. To create a new folder, select the plus icon. |
| Display | How the RDP entry is displayed.Embedded (tabbed) means that the remote desktop connection is open within the same window as the other tabs or entries. Each connection has its own tab, making it easy to switch between them. An external display indicates that the remote desktop connection is open in a separate window or a different application altogether. This approach is useful when you want to view the remote session in a dedicated window, separate from the main application. An undocked display refers to the remote desktop connection being detached from the main window, similar to an external display. It allows you to move and resize the remote session window freely on your desktop. |
| Host | Custom lets you select the host.Linked (vault) indicates that the host for the RDP entry is linked to an external vault. Inherited is used when the host is inherited from a higher-level or parent entry. |
Identifiants |
|
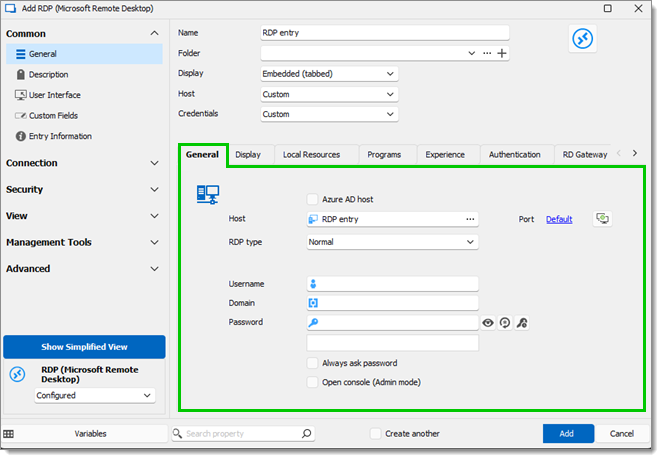
| PARAMÈTRES | DESCRIPTION |
|---|---|
| Hôte Azure AD | Accéder et gérer à distance le serveur ou la machine virtuelle en toute sécurité avec RDP via les identifiants Azure AD. |
| Hôte | Choisir l'hôte dans la fenêtre de la liste des ordinateurs. Vous pouvez également étendre votre recherche en cliquant sur les trois points en bas à gauche de la fenêtre et en sélectionnant soit Chercher dans l'Active Directory, Chercher dans le voisinage réseau, et Sélectionner par adresse IP. |
| Port | Choisir le Port. Pour générer de nouveaux ports, cliquer sur l'icône Générateur de ports. Vous pouvez aussi inclure des ports bien connus, des ports enregistrés, et des ports utilisés par d'autres sessions. |
| Type de RDP | Choisir parmi Normal, Azure Cloud Services, et Hyper-V (intégré uniquement). Pour Azure Cloud Services, il sera nécessaire de fournir à la fois le nom du rôle et l'ID. Cliquer sur Hyper-V (intégré uniquement) nécessite de fournir l'instance Hyper-V. |
| Nom d'utilisateur | Choisir un Nom d'utilisateur. |
| Domaine | Saisir le Domaine. |
| Mot de passe | Fournir un Mot de passe. Cocher Toujours demander le mot de passe si nécessaire, et Ouvrir la console (Mode Admin) pour ouvrir la console en mode admin lors de la connexion. |
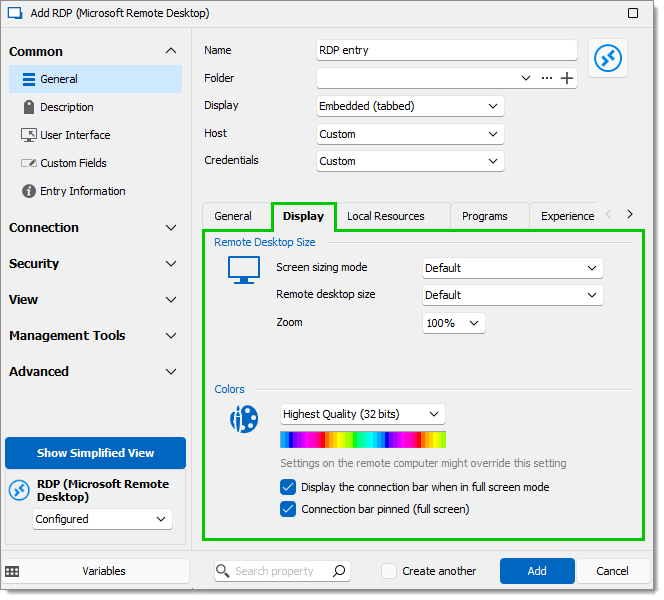
PARAMÈTRES | DESCRIPTION |
|---|---|
Mode de dimensionnement de l'écran | Le mode de dimensionnement de l'écran définit comment la résolution de l'hôte s'adapte à la configuration de l'écran actuel par défaut. Voici les options disponibles:
|
Taille du bureau à distance | La taille du bureau à distance définit les dimensions par défaut de la fenêtre de session RDP lorsque vous l'ouvrez. Vous pouvez toujours changer la taille de la fenêtre pendant que vous êtes en session, mais elle reviendra à la valeur par défaut que vous avez définie dans les propriétés lors de la prochaine ouverture de l'entrée. Voici les options disponibles :
|
Zoom | Le contenu de votre fenêtre de session RDP peut être zoomé en avant ou en arrière lors de l'ouverture de l'entrée. Les réglages varient d'un zoom à 50% à un zoom de 300%. Le zoom est réglé par défaut à 100% (ce qui signifie que la session garde sa taille d'origine). Vous pouvez encore zoomer en avant ou en arrière pendant que vous êtes dans la session, mais il reviendra à la valeur par défaut que vous avez définie dans les propriétés la prochaine fois que vous ouvrirez l'entrée. |
Couleurs | Personnaliser la profondeur de couleur de l'affichage de la session RDP. La Qualité maximale (32 bits) est définie par défaut. Notez que les paramètres de l'ordinateur distant peuvent remplacer celui-ci. |
Afficher la barre de connexion lorsqu'en mode plein écran | Si activé, la barre de connexion s'affiche en haut de la fenêtre de session distante lorsqu'elle est affichée en plein écran. |
Barre de connexion épinglée (plein écran) | If enabled, the connection bar is pinned at the top of the remote session window when displayed in full screen. If you wish, the bar can still be unpinned while you are in the session by clicking on the pushpin icon in the bar, but the next time you open the session, it will be pinned again. Note that theDisplay the connection bar when in full screen modesetting overrides this one. In other words, if you disable the connection bar, it will not be pinned since it is not displayed. |
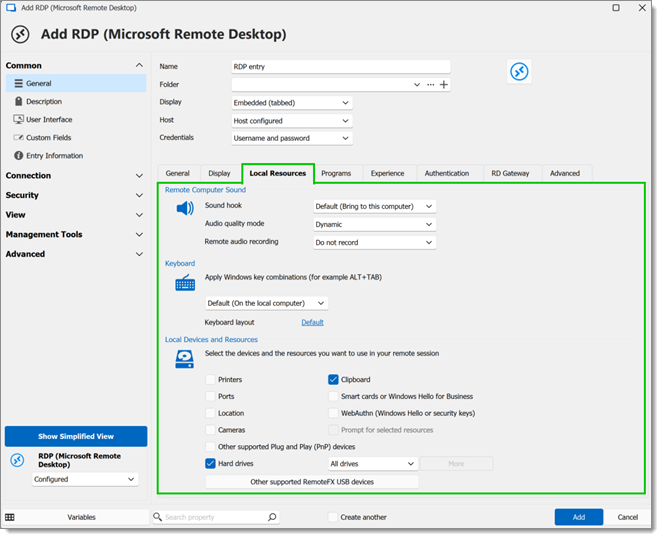
PARAMÈTRES | DESCRIPTION |
|---|---|
Accrochage du son | Configurer la façon dont le son du système distant est lu. Cela peut se faire soit sur le système distant lui-même, soit sur le système local. Voici les options disponibles :
|
Mode de qualité audio | Configurer la qualité de l'audio de la session RDP. Voici les options disponibles:
|
Enregistrement audio distant | Autoriser ou restreindre la redirection de l'entrée audio depuis le microphone de l'ordinateur local vers la session bureau à distance. Voici les options disponibles:
|
Clavier | Ce réglage détermine comment les combinaisons de touches Windows (e.g., ALT+TAB) sont gérées lors d'une session de bureau à distance. Voici les options disponibles :
|
Disposition du clavier | Sélectionner la mise en page du clavier correspondant à votre pays ou préférence linguistique. Cela garantit que les touches pressées sur le clavier local correspondent correctement aux caractères et actions sur le bureau distant. |
Périphériques et ressources locaux | Choisir quels périphériques et quelles sources de données sur votre ordinateur local peuvent être redirigés et accessibles lors d'une session bureau à distance. L'option Autres périphériques USB RemoteFX pris en charge variera en fonction des périphériques USB disponibles sur l'ordinateur local. |
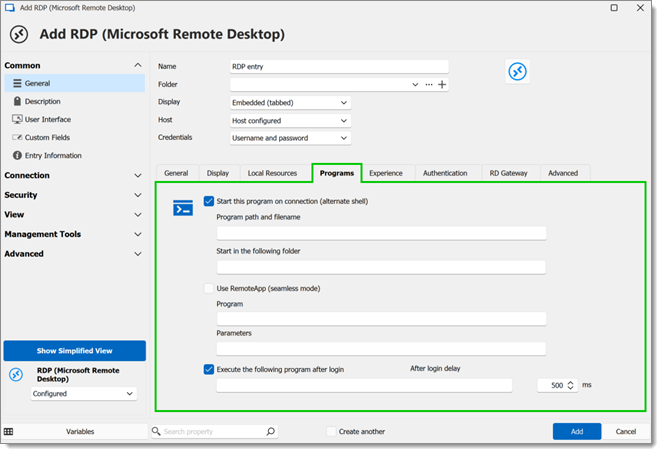
| PARAMÈTRES | DESCRIPTION |
|---|---|
| Démarrer ce programme sur connexion (shell alternatif) | Lancer automatiquement un programme spécifié au lieu de l'environnement complet de bureau lors de l'initiation de sessions RDP. |
| Chemin du programme et nom de fichier | Spécifier le chemin complet et le nom de fichier du programme devant être démarré automatiquement lors de la connexion. |
| Démarrer dans le dossier suivant | Définir le répertoire de démarrage par défaut pour le programme. Ce chemin est utilisé lorsque le programme est lancé. |
| Utiliser RemoteApp (mode transparent) | Activer RemoteApp pour fournir une intégration transparente de l'application distante avec le bureau local, faisant apparaître le programme distant comme s'il s'exécutait localement. |
| Programme | Spécifier le programme à utiliser avec RemoteApp pour une expérience d'application transparente, nécessitant le chemin et le nom de fichier. |
| Paramètres | Permettre la spécification des arguments ou paramètres de ligne de commande qui doivent être passés au programme lors du démarrage. |
| Exécuter le programme suivant après la connexion | Définir un programme supplémentaire à exécuter après l'achèvement du processus de connexion initial, offrant une personnalisation supplémentaire du processus de démarrage. |
| Délai après connexion | Spécifier un délai (en secondes) avant d'exécuter le programme défini pour s'exécuter après la connexion, permettant ainsi au système ou aux programmes initiaux de s'initialiser. |
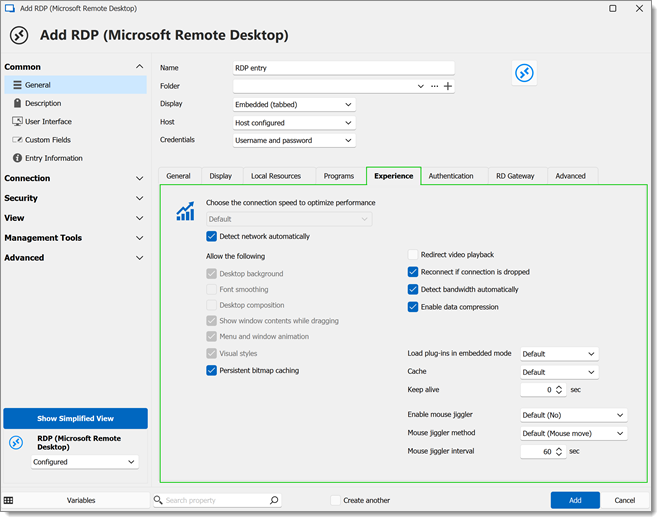
| SETTINGS | DESCRIPTION |
|---|---|
Vitesse de connexion | Régler la vitesse de connexion pour mieux optimiser les performances du réseau. Voici les options disponibles :
|
| Desktop background | Display the desktop background from the remote computer. |
| Font smoothing | Enable font smoothing to improve text readability. |
| Desktop composition | Allow the use of Windows Aero features such as transparency and other visual effects. |
| Show window contents while dragging | Display the contents of windows as they are moved or resized, rather than just an outline. |
| Menu and window animation | Enable animations when opening or closing windows and accessing menus. |
| Visual styles | Applies the visual style and theme, such as colors and control button appearances. |
| Persistent bitmap caching | Store images or parts to improve performance during the session. |
| Redirect video playback | Optimize the playback of video content on the local machine. |
| Reconnect if connection is dropped | Automatically attempts to reconnect to the remote session if the connection is temporarily lost. |
| Detect bandwidth automatically | Automatically adjusts session settings based on the estimated bandwidth of the connection. |
| Enable data compression | Compresse data to improve performance over slower connections. |
| Load plug-ins embedded mode | (Option description might vary, typically relates to loading specific plug-ins for enhanced functionality within the RDP session.) |
| Cache | Utilize caching to improve performance by storing frequently accessed data. Default: Uses the standard caching strategy determined by the RDP client, balancing performance and resource use. Full mode: Maximizes the use of cache to enhance session responsiveness, ideal for high-bandwidth connections where memory resources are plentiful. Thin client: Minimizes the amount of data cached, tailored for low-resource computing devices or very low bandwidth connections. Small cache: Offers a compromise between no caching and full caching, designed for scenarios with limited memory or when conserving bandwidth is a priority but some caching benefits are desired. |
| Keep alive | Send keep-alive packets to maintain the connection active during periods of inactivity. |
| Enable mouse jiggler | Prevent the remote session from going idle by simulating mouse movement. |
| Mouse jiggler method | Specifie the technique used by the mouse jiggler, e.g., random movement, specific pattern, etc. |
| Mouse jiggler interval | Define the time interval between simulated mouse movements. |

PARAMÈTRES | DESCRIPTION |
|---|---|
Authentification du serveur | Vérifier si vous vous connectez à l'ordinateur distant prévu. La robustesse de la vérification est déterminée par la politique de sécurité de votre système. Voici les options disponibles:
|
Activer la sécurité de la couche de transport (TLS) | TLS security without Network Level Authentication (NLA). NLA always uses TLS, but TLS does not imply NLA. Disabling this option does not disable TLS, but it disables TLS without NLA. Uniquement pris en charge avec FreeRDP. Pour appliquer NLA depuis le client, désactiver TLS et RDP. |
Activer la sécurité du protocole Bureau à distance (RDP) | Obsolete RDP transport security that predates the creation of TLS.It is never recommended, especially since TLS in RDP has been supported since Windows Server 2003. Uniquement pris en charge avec FreeRDP. Pour appliquer NLA depuis le client, désactiver TLS et RDP. |
RD Gateway est le mandataire KDC | Indicate that theRD Gateway serves as a Key Distribution Center (KDC) proxy for Kerberos authentication. |
Module SSPI | Specify the Security support provider interface (SSPI) module to be used for authentication.
|
Package d'authentification | Define the authentication package used for verifying user credentials.
|
Méthode de détection KDC | Determine the method for detecting theKey Distribution Center in Kerberos authentication scenarios.
|
URL du serveur KDC | Spécifier l'URL du serveur KDC à utiliser pour l'authentification Kerberos, si applicable.
|
Les paramètres avancés SSPI ne sont pris en charge qu'avec FreeRDP et le client RDP Microsoft en mode externe sur Windows. Si vous souhaitez appliquer l'utilisation de Kerberos depuis le client, définissez Paquet d'authentification à Kerberos.
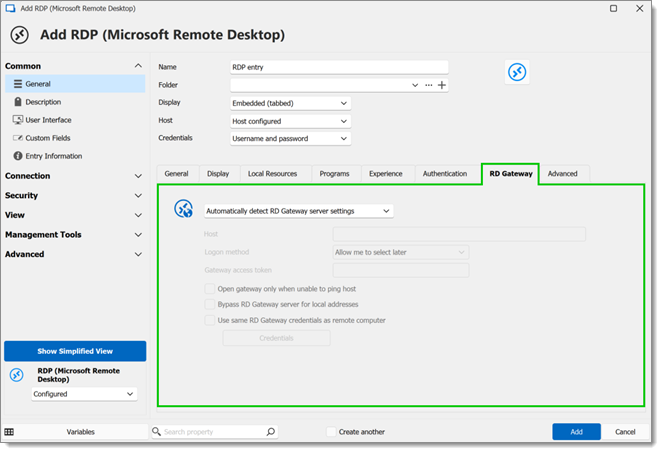
| SETTINGS | DESCRIPTION |
|---|---|
| RD Gateway server settings | Choose how to manage RD Gateway server settings between:
|
| Logon method | Choose a method for logging in to RD Gateway server between:
|
Jeton d'accès de la passerelle | Une méthode sécurisée pour l'authentification utilisant un jeton prédéfini. |
Ouvrir la passerelle seulement lorsque l'hôte ne répond pas au ping | Activer la passerelle RD uniquement si l'hôte ne peut pas être atteint directement. |
Contourner le serveur de passerelle RD pour les adresses locales | Exclure l'utilisation de la passerelle RD pour les connexions aux adresses au sein du même réseau. |
Utiliser les mêmes informations d'identification de la passerelle RD que l'ordinateur distant | Exclure l'utilisation de la passerelle RD pour les connexions aux adresses au sein du même réseau. |
Identifiants | Se référer aux détails d'authentification requis pour l'accès, typiquement un nom d'utilisateur et un mot de passe. |
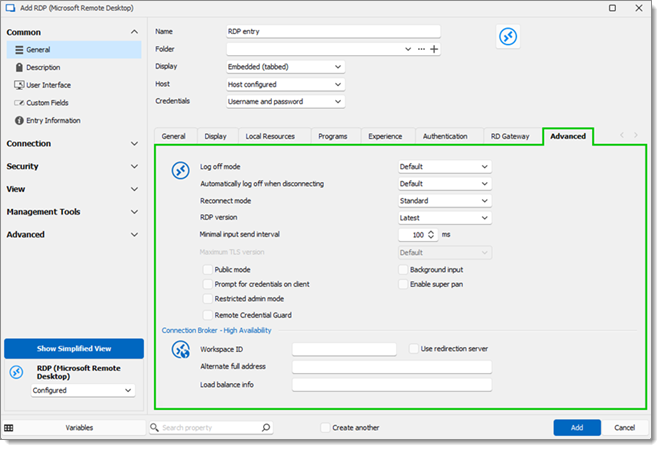
| SETTINGS | DESCRIPTION |
|---|---|
| Log off mode | Determines the RDP session log off method between:
|
| Automatically log off when disconnecting | Choose whether to log off automatically upon disconnect. This defaults to the globally configured Remote Desktop Manager settings. |
| Reconnect mode | Choose which method to use in order to reconnect between:
|
| RDP version | Choose which RDP version to use between:
|
| Minimal input send interval | L'intervalle (en millisecondes) auquel la fonction minimale envoie des données d'entrée à l'application ou au serveur. |
| Maximum TSL version | Defines the highest version of the TLS protocol that can be utilized for securing connections. This setting ensures compatibility with the latest security standards while allowing backward compatibility with older versions up to the specified maximum. |
| Disable UDP transport | Disables DP transport, which is useful as a workaround or to troubleshoot hanging issues. |
| Public mode | Apply a series of security measures designed to protect sensitive data during a remote desktop session from a public or shared computer. Public mode can be used to disable cached credentials for RDP connections. |
| Prompt for credentials on client | Requires the entry of credentials on the client side prior to establishing a remote connection, enhancing security protocols by verifying authentication early in the connection process. |
| Remote Credential Guard | A security feature that safeguards credentials over a Remote Desktop connection by redirecting Kerberos requests back to the originating client, preventing credentials from being exposed to the remote host. |
| Restricted admin mode | A security configuration that permits administrative connections to a remote system without transmitting actual credentials to the remote system, mitigating the risk of credential theft. |
| Background input | Allows for the transmission of input commands to applications operating in the background, ensuring continuous interaction even when the application is not the active window. |
| Enable super pan | Activates a functionality that facilitates the navigation across a large remote desktop environment by allowing panning over the display area, improving the user interface on devices with limited screen sizes. |
| Workspace ID | Serves as a unique identifier for the workspace, utilized in environments that employ Remote Desktop Connection Broker to achieve high availability and load balancing. |
| Use redirection server | Determines the employment of a redirection server to distribute session loads evenly across servers or to provide failover capabilities. |
| Alternate full address | Offers an alternative address for establishing a connection to a remote session, employed in cases where the primary connection point is not accessible. |
| Load balance info | Provides details used by the connection broker to allocate the session to the most appropriate server, based on current load balancing strategies. |