Exporter et importer des entrées d'un type de source de données à un autre. Il existe de nombreuses manières d'exporter des entrées avec Remote Desktop Manager.
Si vous avez des utilisateurs qui remplacent les propriétés des entrées avec les paramètres spécifiques à l'utilisateur, ils devront exporter et importer leur Liste des paramètres spécifiques à l'utilisateur. Voir Exporter et importer les paramètres spécifiques à l'utilisateur.
La première méthode se fait directement dans Remote Desktop Manager, tandis que la seconde utilise un script PowerShell.
-
Dans Remote Desktop Manager, sélectionner votre source de données dans le Volet de navigation.
Pour exporter l'intégralité du coffre, aller dans Fichier – Exporter – Exporter le coffre (.rdm) et passer à l'étape 4.
-
Sélectionner les entrées et/ou dossiers que vous souhaitez exporter. Utiliser le raccourci Ctrl+clic pour sélectionner plusieurs éléments à la fois.
-
Faire un clic droit sur la sélection. Dans le menu contextuel, sélectionner Exporter – Exporter la sélection (.rdm).
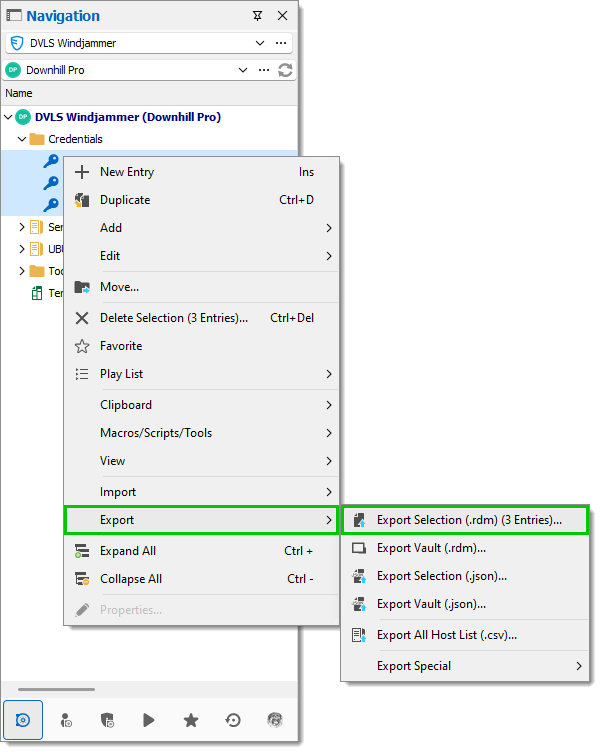
-
Dans la fenêtre Exporter les entrées, cocher les options que vous souhaitez activer. Pour une migration typique, cocher les options Inclure les identifiants, Inclure les pièces jointes et documents, et Chiffrer avec clé maîtresse.
Par défaut, les identifiants ne sont pas inclus. Il est crucial de cocher l'option Inclure les identifiants pour que les données exportées les incluent.
Spécifier une clé maîtresse chiffrera l'ensemble du contenu du fichier .rdm pour le protéger. Il est fortement recommandé de l'utiliser comme mesure de sauvegarde, mais la clé est absolument nécessaire pour le déchiffrement. La stocker sur un appareil de stockage séparé pour plus de sécurité.
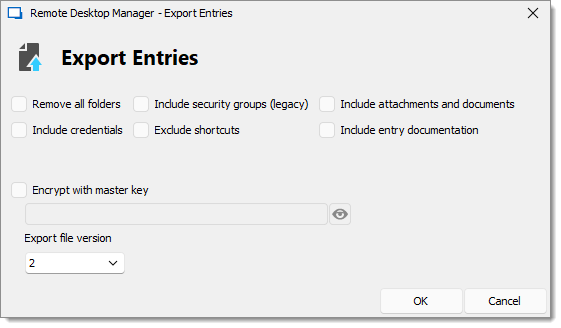
Entry Export Options -
Cliquer sur OK.
-
Enregistrer le fichier .rdm sur votre ordinateur.
-
Dans le Volet de navigation, sélectionner la source de données et le coffre dans lequel importer les entrées.
-
Faire un clic droit sur le dossier et sélectionner Importer – Importer (.rdm).

Importer l'intégralité du coffre dans Fichier – Importer – Importer (.rdm).
-
Localiser le fichier .rdm enregistré sur votre ordinateur et cliquer sur Ouvrir.
-
Sélectionner si vous souhaitez Importer à la racine, Importer dans le dossier actuel, ou Importer dans un dossier spécifique.
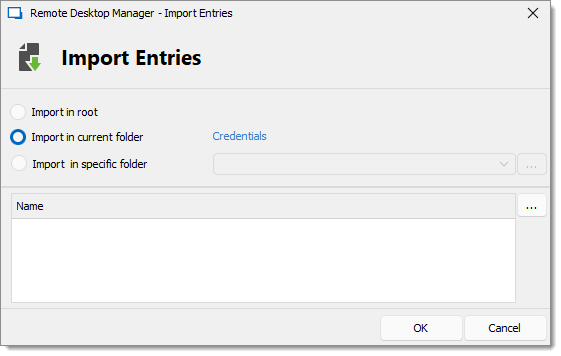
-
Cliquer sur OK.
-
Dans le dialogue suivant, une liste de toutes les entrées qui se trouvent dans le fichier de données sera présentée. Vous pouvez sélectionner les entrées spécifiques que vous souhaitez importer ou Tout sélectionner pour importer toutes vos entrées.
Si vous avez des utilisateurs qui remplacent les propriétés des entrées avec les paramètres spécifiques à l'utilisateur, décocher Changer ID.
-
Cliquer sur OK.
Le script PowerShell suivant est destiné à exporter toutes les entrées d'une source de données vers des fichiers .rdm. Un fichier par référentiel sera créé. Avant de pouvoir exporter les entrées de la source de données, certaines préparations sont nécessaires.
-
Installer Remote Desktop Manager sur la machine où le script PowerShell s'exécutera.
-
Installer le module Devolutions.PowerShell core.
-
Créer une nouvelle configuration de source de données dans Remote Desktop Manager au sein du profil Windows de l'utilisateur.
-
Définir les autorisations appropriées sur le dossier de destination pour le compte d'utilisateur qui exécutera le script.
-
Mettre à jour le mot de passe dans le script.
-
Adapter le chemin de destination dans le script où les fichiers .rdm seront enregistrés.
-
Enregistrer le script PowerShell dans un fichier .ps1 sur l'ordinateur sur lequel il s'exécutera.
-
Créer une tâche planifiée pour exécuter le script de manière régulière.
$ds = Get-RDMDataSource -Name "NameOfYourDataSourceHere" Set-RDMCurrentDataSource $ds # Update the password $passwd = ConvertTo-SecureString -AsPlainText -Force "YourPasswordHere" $repos = Get-RDMRepository foreach ($repo in $repos) { Set-RDMCurrentRepository $repo Update-RDMUI $sessions = Get-RDMSession $reponame = $repo.name # Adapt the destination path for the .rdm files Export-RDMSession -Path "C:\temp\$reponame.rdm" -Sessions $sessions -IncludeCredentials -XML -Password $passwd }