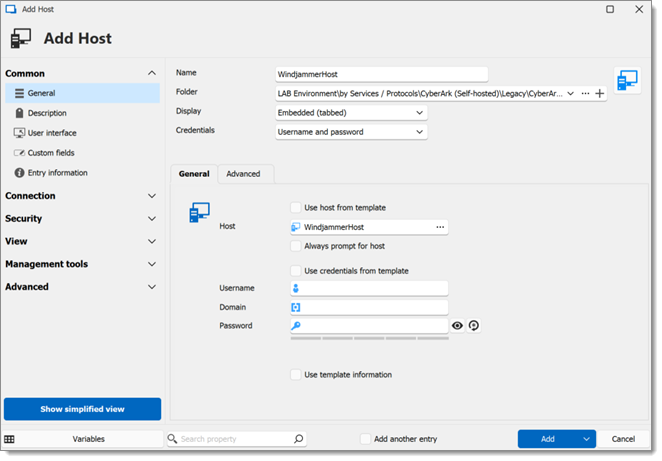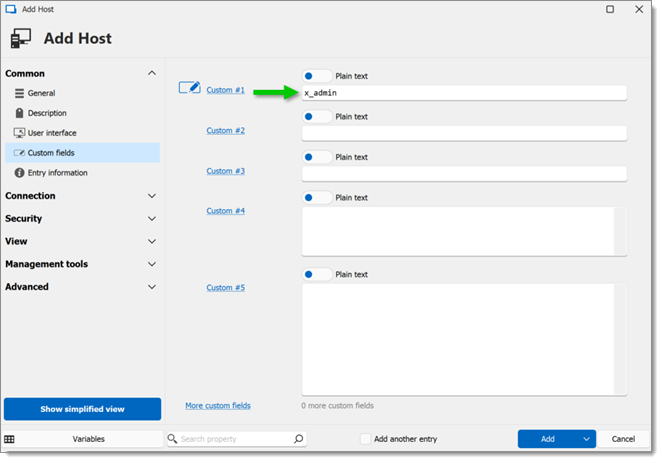Il existe différentes approches utilisant les composants CyberArk PSM de Remote Desktop Manager. Bien que ce guide contienne beaucoup d'informations, il ne peut couvrir toutes les possibilités. Voici les principales approches et techniques associées :
Importation initiale à partir de CSV (donner un modèle CSV).
Synchronisation en utilisant l'entrée de synchronisateur de Remote Desktop Manager
Depuis le synchroniseur Active Directory
Depuis le synchroniseur de valeurs séparées par des virgules (CSV)
Utilisation dynamique
Connexion rapide
Hôte
Créer une ou plusieurs entrées serveur PSM CyberArk.
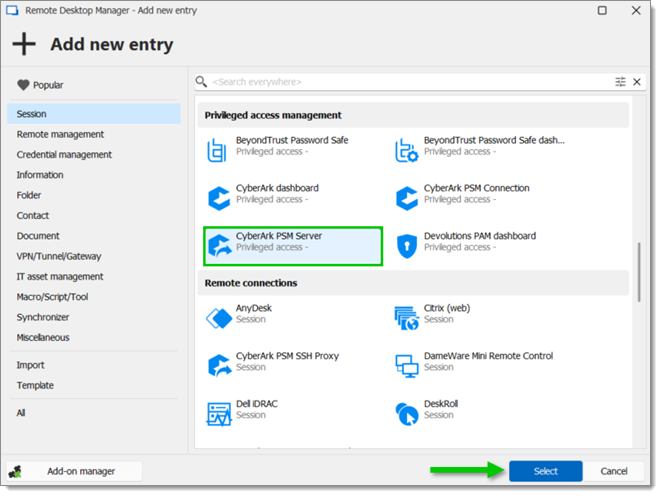
Sélectionner le mode de connexion choisi sur le serveur.
Personnalisé (compte AD avec permissions pour utiliser RDP pour se connecter au serveur PSM, plus un compte associé dans CyberArk).
AAM (sans mot de passe, voir Sans mot de passe : Intégration de Remote Desktop Manager et CyberArk pour plus d'informations).
Choisir un modèle RDP créé auparavant. Cette étape définit la configuration de la connexion initiale sur le serveur PSM.
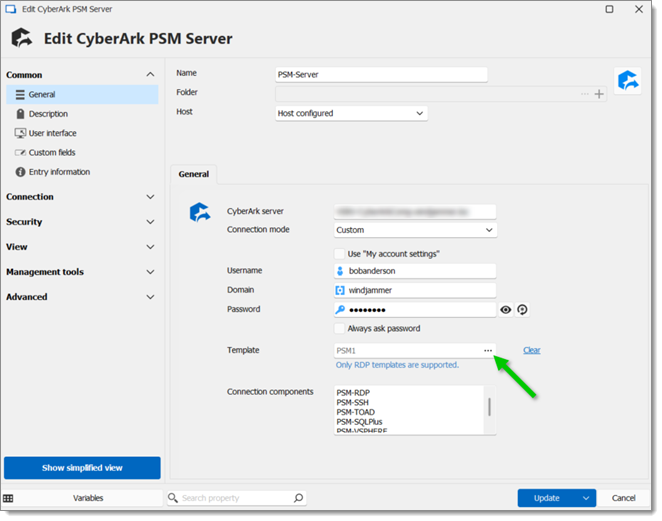
Une fois le processus de création de l'entrée de serveur PSM CyberArk terminé, aller à Propriété – Commun – Informations d'entrée et prendre note de la valeur de l'ID d'entrée.
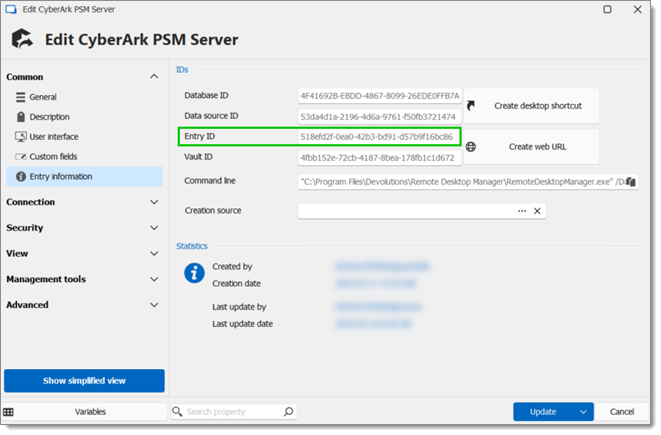
Aller à Fichier – Modèles, et cliquer sur Modèles d'entrée. Cela ouvrira un nouvel onglet dans la zone de contenu.
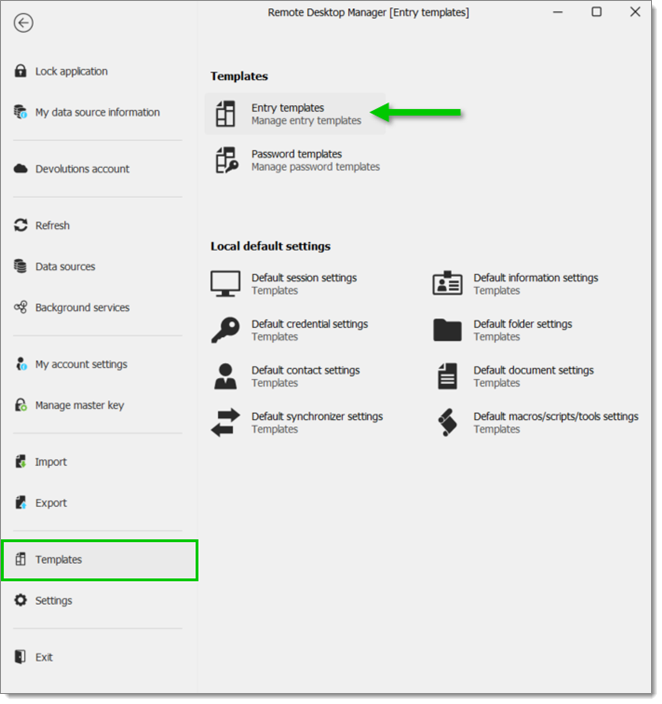
Cliquer sur le bouton Ajouter modèle dans la zone de contenu.
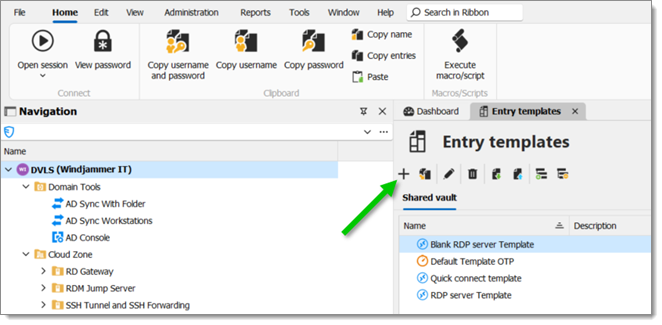
Sélectionner connexion PSM CyberArk.
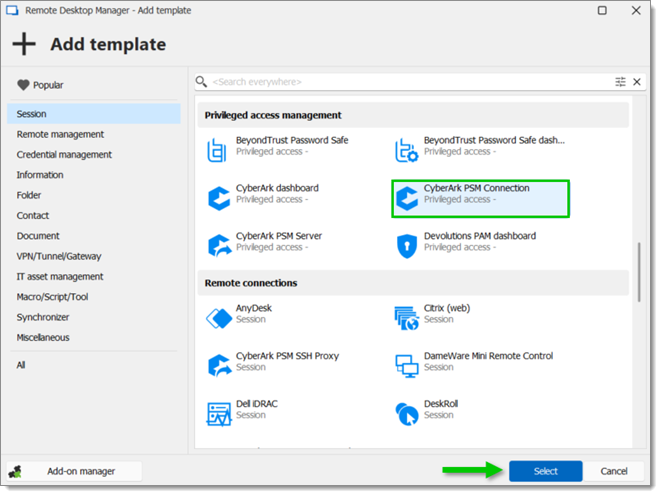
Donner un nom au modèle. Certains des champs restants peuvent être remplis, mais le fichier CSV doit être suffisamment complet s'il est correctement rempli.
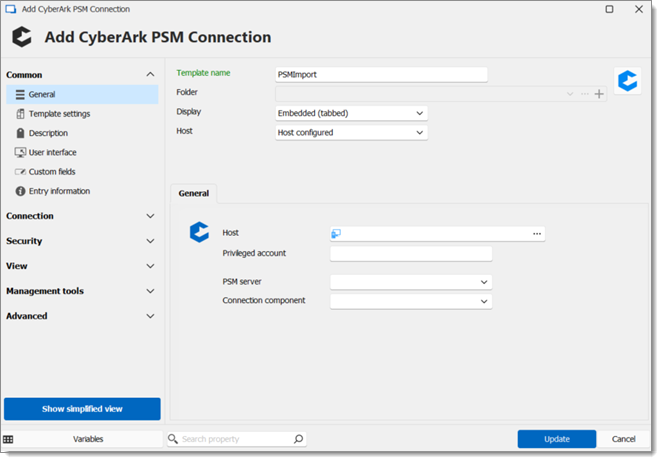
Les champs sont mappés comme ceci :
| Colonnes | Description |
|---|---|
| Nom | Nom de l'entrée |
| TypeDeConnexion | "Connexion PSM de CyberArk" |
| CyberArkPSM\Composant | Pour RDP : PSM-RDP (plusieurs options disponibles) |
| CyberArkPSM\CyberArkJumpConnectionID | ID de l'entrée serveur PSM CyberArk |
| CyberArkPSM\PrivilegedAccount | Compte privilégié à utiliser |
| Hôte | Nom d'hôte/IP du point de terminaison |
Une fois l'entrée serveur PSM créée et le fichier CSV rempli, aller à Fichier – Importer, et cliquer sur Assistant d'importation CSV générique.
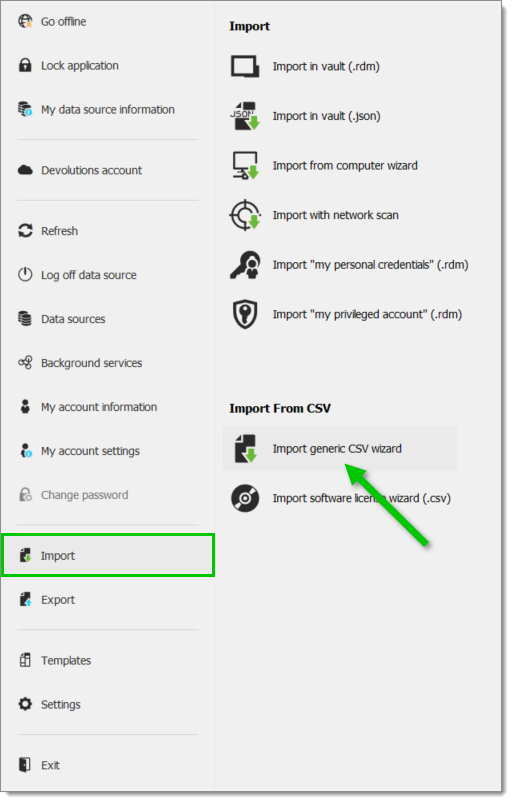
Définir Instruction de format d'en-tête sur Modèle, puis sélectionner le fichier CSV créé auparavant, et cliquer sur Suivant.
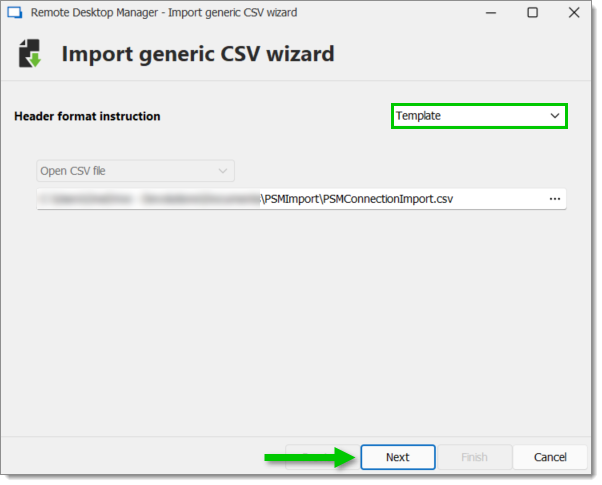
Sélectionner le modèle de Connexion PSM CyberArk créé précédemment et cliquer sur Suivant.
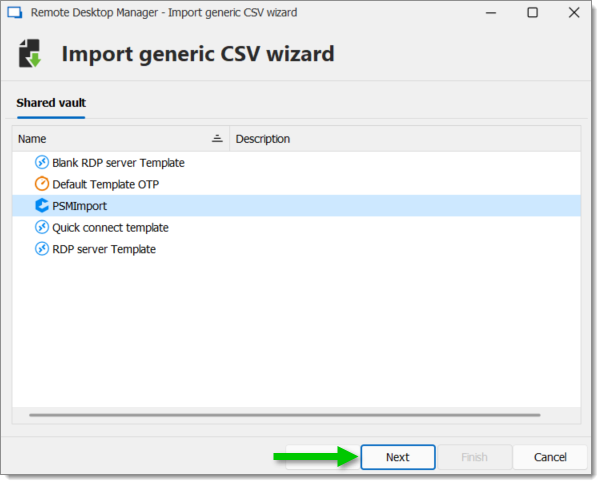
4. Cocher la case Générer un mappage direct, et cliquer sur Suivant.
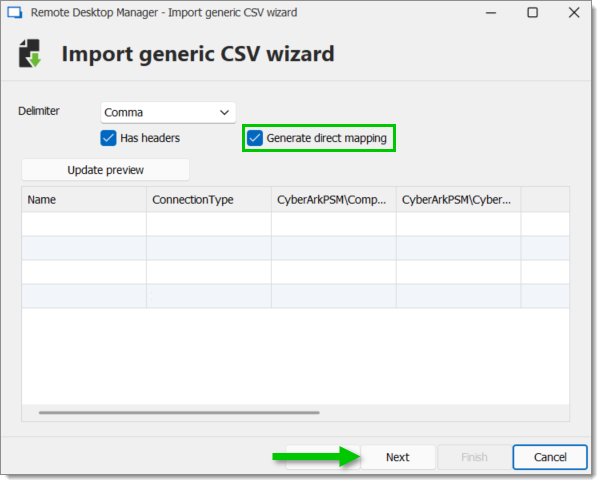
5. Appuyer sur Terminer pour fermer l'assistant et importer les connexions en tant qu'entrées.
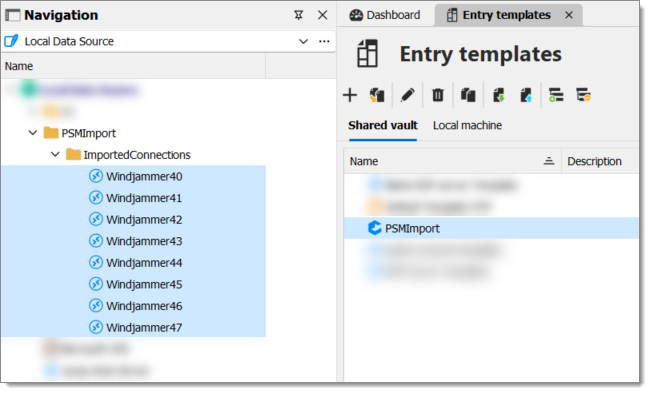
Ces deux techniques sont utilisées pour se connecter à un dépôt tiers. La première se connecte à un contrôleur de domaine et liste les serveurs et ordinateurs selon les filtres et réglages.
L'approche générale et le principe d'utilisation des synchroniseurs sont de garder une liste de serveurs à jour à partir d'un dépôt d'informations externe, tel qu'un contrôleur de domaine, hôte de machine virtuelle ou même un simple fichier CSV exporté périodiquement d'un autre système.
Ces entrées sont créées à partir d'un modèle créé et configuré au préalable.
Il est également acquis que l'intégration PSM CyberArk est déjà configurée et fonctionne (connexion PSM et composants serveur, modèles Remote Desktop Manager, etc.)
Cette approche créera des entrées à partir d'une requête LDAP sur un contrôleur de domaine.
Un inconvénient de cette configuration est que seul le champ Hôte sera rempli par le synchronisateur, le Compte Privilégié et le composant doivent soit rester vides, soit tous utiliser le même paramètre (provenant du modèle).
Veuillez consulter Créer le modèle de connexion PSM CyberArk dans la section précédente.
Le modèle contiendra le compte privilégié, le serveur PSM et le composant de connexion à utiliser.
Créer une nouvelle entrée de synchroniseur Active Directory.
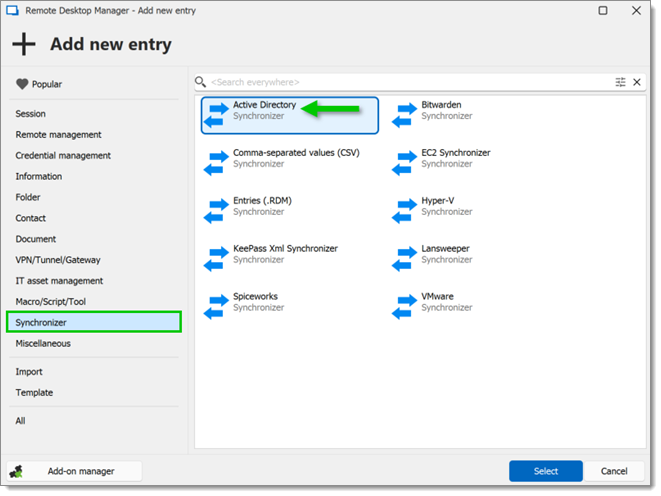
Entrer les informations de domaine dans l'onglet Général ainsi que le dossier de destination. Sélectionner le modèle de Connexion PSM créé précédemment en cliquant sur le bouton points de suspension (...) du paramètre Modèle.
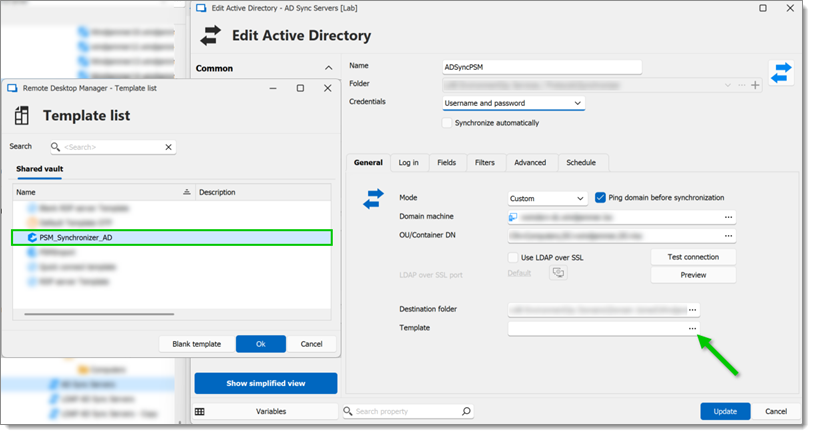
Remplir le reste des options et cliquer sur Ajouter.
Ensuite, exécuter le synchroniseur chaque fois qu'il est nécessaire d'actualiser la liste des serveurs.
Voir Configurer une entrée de synchroniseur Active Directory dans Remote Desktop Manager pour plus d'informations sur ce type d'entrée.
Cette approche est un mélange entre l'importation CSV et le synchroniseur.
Dans la plupart des cas, le fichier CSV sera généré à partir d'un système externe, puis édité/traité pour ajouter et compléter l'information.
Veuillez consulter Créer le modèle de connexion PSM CyberArk dans la section précédente pour un exemple de modèle CSV.
Veuillez consulter Créer le modèle de connexion PSM CyberArk dans la section précédente.
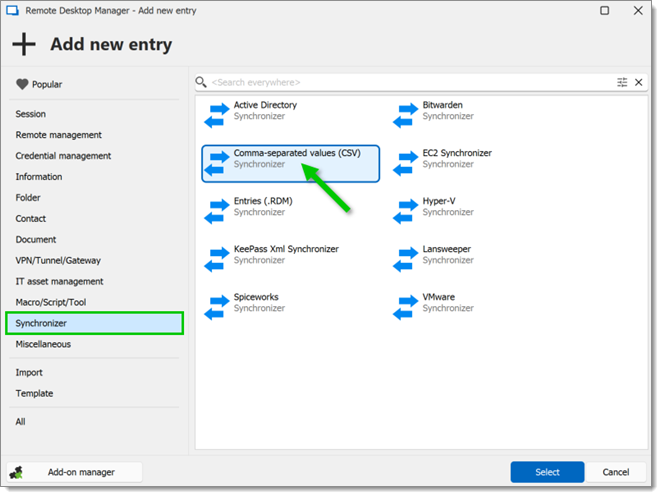
Saisir le chemin du fichier, le modèle à utiliser (créé au préalable) et le dossier de destination.
Exécuter le synchroniseur chaque fois qu'une nouvelle version du fichier CSV est produite afin de garder la liste à jour.
Dans la barre d'outils Connexion rapide, ouvrir une session ad hoc en spécifiant l'hôte et le type de session. Lire plus sur la fonction Connexion rapide.
Un modèle de connexion PSM de CyberArk est requis au préalable.
Aller à Fichier – Modèles – Modèles, et ajouter un nouveau modèle.
Dans Hôte, entrer $QUICK_CONNECT$.
Définir un compte privilégié à utiliser.
Sélectionner le PSM Server que cette connexion PSM utilisera et un composant de connexion.
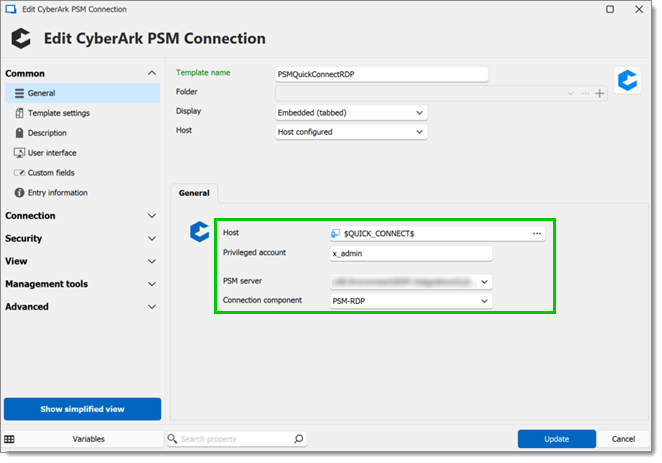
Cette approche permettrait de créer plusieurs modèles pour les connexions PSM reflétant plusieurs Comptes Privilégiés et composants de Connexion.
Une fois qu'un modèle a été créé, il s'affichera dans la liste des modèles Connexion rapide.
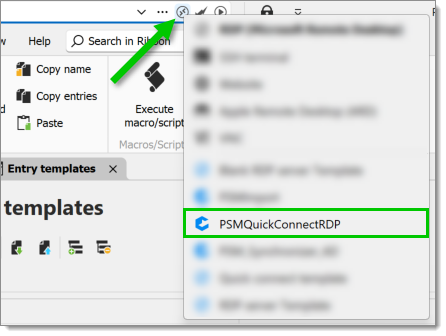
Vous pouvez ensuite taper dans l'Hôte du point de terminaison cible et lancer la session.
Consulter Hôte avec modèles pour apprendre comment mettre en œuvre en utilisant un hôte pour l'intégration PSM.
Les étapes sont très similaires à la Connexion rapide, la création du modèle est exactement la même, à l'exception que le champ Hôte restera vide.
Ce qui est particulièrement intéressant à ce sujet, c'est qu'une variable peut être utilisée pour renseigner le compte privilégié.
Dans cet exemple, la variable $CUSTOM_FIELD1$ est utilisée. Voici la configuration du modèle :
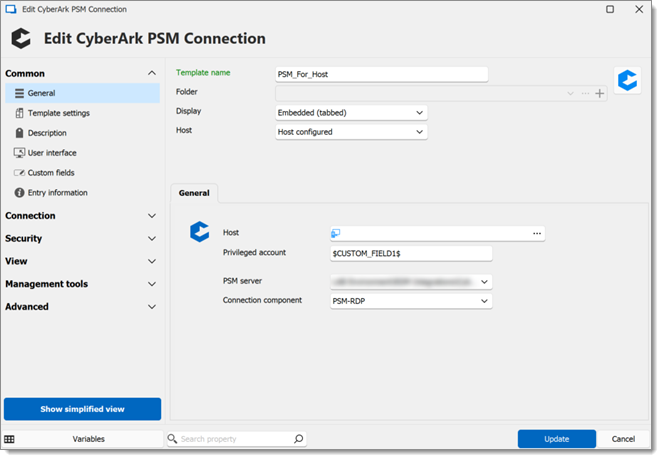
Et l'entrée Hôte :