Le type d'entrée d'identifiant de certificat X.509 facilite l'authentification par carte à puce RDP, et stocke le certificat X.509 complet (partie publique et privée) pour l'insertion dans une Smart Card virtuelle RDP.
Certaines organisations utilisent des certificats X.509 comme alternative à l'authentification avec des identifiants utilisateur et mots de passe. Les certificats X.509 s'appuient sur la cryptographie à clé publique-privée, et sont largement considérés comme un moyen de protection amélioré contre les usurpateurs de réseau malveillants.
Ajouter une nouvelle entrée dans Remote Desktop Manager.
Aller dans Gestion des identifiants et sélectionner Certificat x.509.
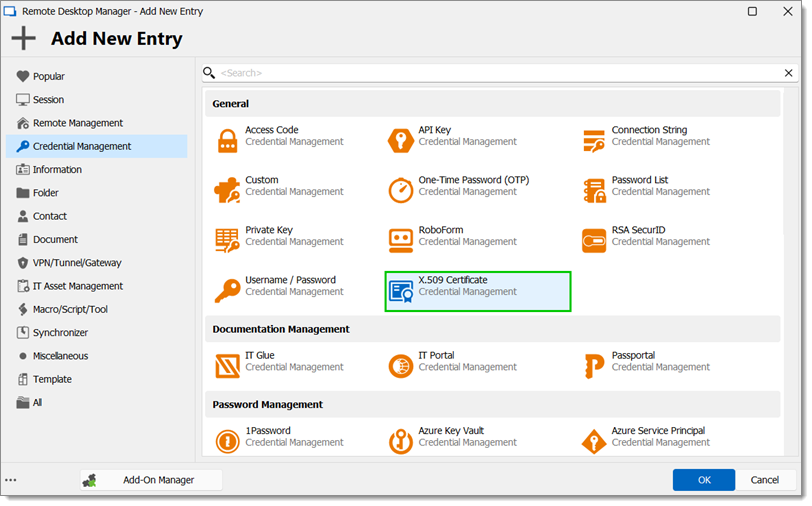
Cliquer sur OK.
Choisir le Nom et le Dossier.
Sous Général, sélectionner Stocké dans la base de données ou Lien vers le magasin de certificats dans le menu déroulant Mode de données du certificat.
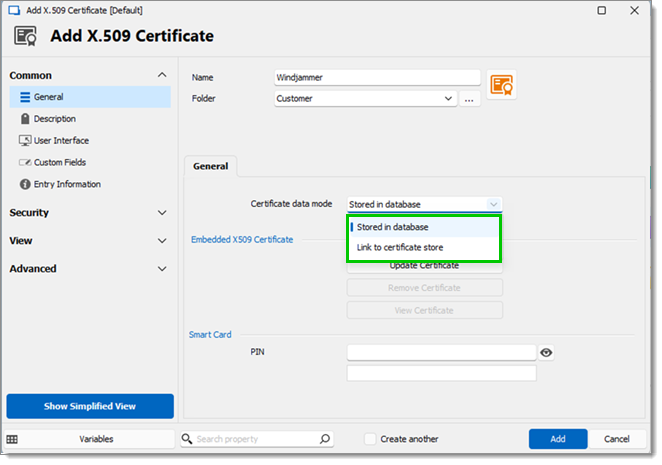
Sélectionner Mettre à jour le certificat sous Général – Certificat x509 intégré pour importer un certificat x.509.
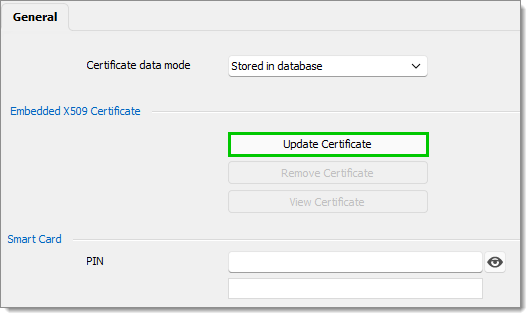
Choisir le Fichier de certificat.
Cliquer sur Suivant.
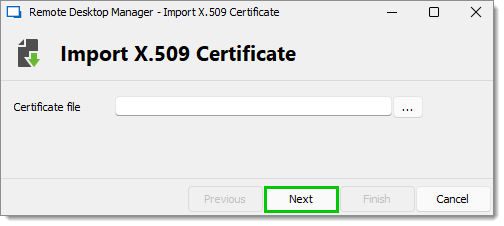
Choisir un Fichier de clé privée si nécessaire.
Cliquer sur Suivant.
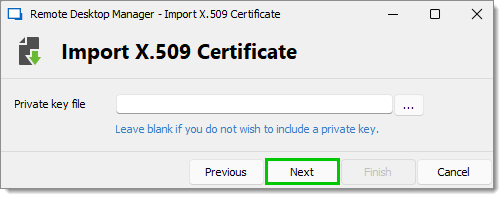
Cliquer sur Terminer pour fermer la fenêtre.
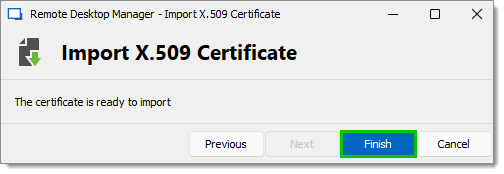
Sélectionner Voir le Certificat pour voir les informations du certificat et installer le certificat.
Dans la fenêtre Certificat, cliquer sur Installer le certificat.
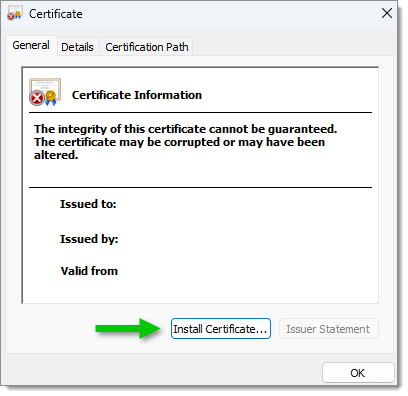
Sélectionner l'emplacement du magasin : Utilisateur actuel ou Machine locale.
Cliquer sur Suivant.
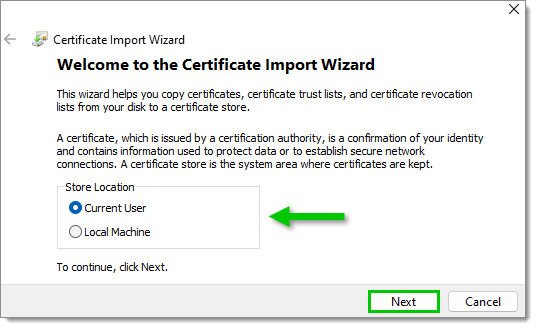
Choisir le Magasin de certificats.
Cliquer sur Suivant.
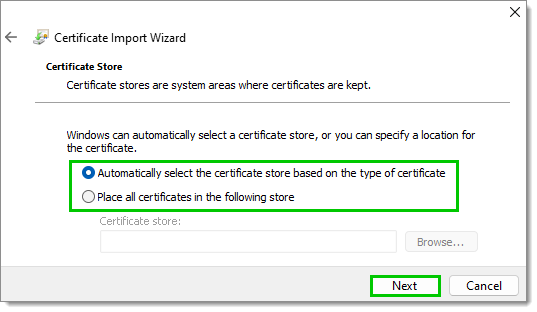
Cliquer sur Terminer pour compléter l'importation.
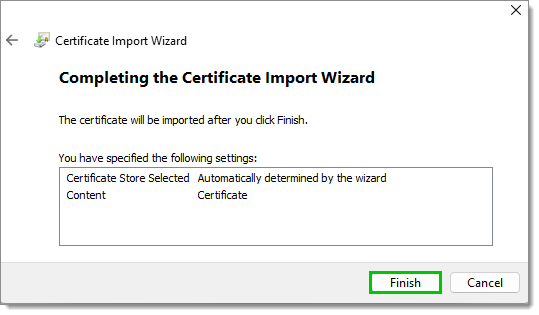
Sélectionner le NIP de la Carte à puce si nécessaire.
Cliquer sur Ajouter.
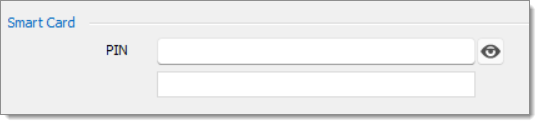 L'entrée est enregistrée.
L'entrée est enregistrée.
Sélectionner Utilisateur actuel ou Machine locale sous Emplacement du certificat.
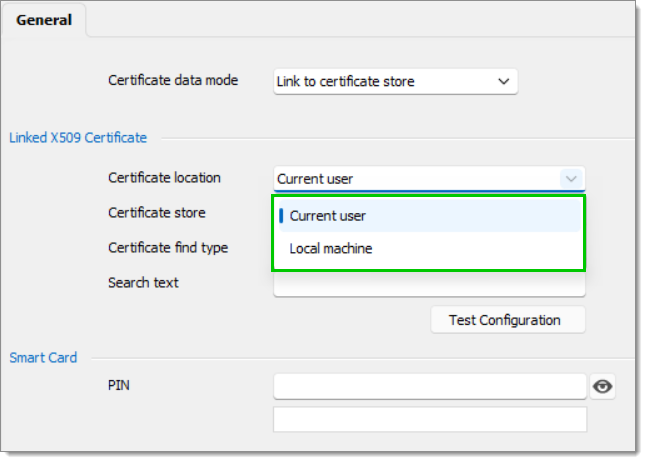
Choisir le Magasin de certificats dans le menu déroulant.
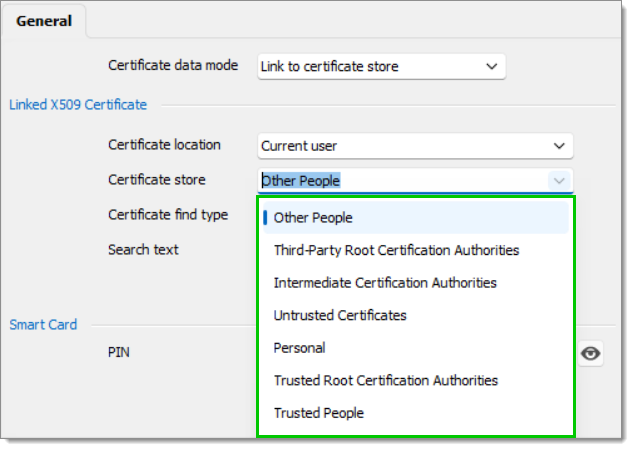
Choisir Empreinte ou Nom du sujet dans Type de recherche de certificat.

Entrer le texte de recherche.
Cliquer sur Tester la configuration.
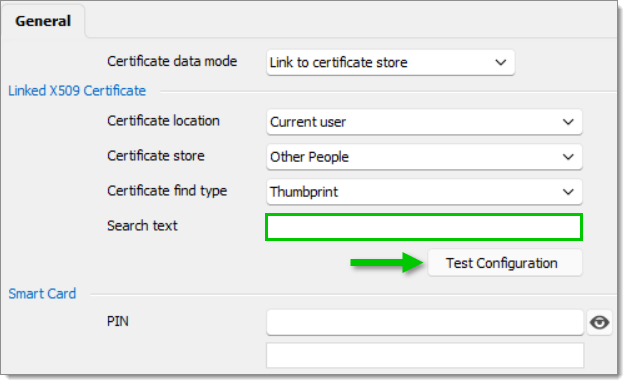
Sélectionner le NIP de la Carte à puce si nécessaire.
Cliquer sur Ajouter.
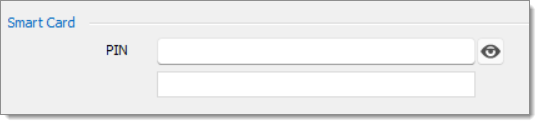 L'entrée est enregistrée.
L'entrée est enregistrée.