Remote Desktop Manager peut être téléchargé sous forme de fichiers d'installation ou de fichier binaire compressé (ZIP) via notre site Devolutions. Il peut également être téléchargé depuis Microsoft Store.
Selon le média téléchargé, soit exécuter le programme d'installation, soit extraire les fichiers de l'archive dans un dossier et lancer l'exécutable.
Si vous souhaitez utiliser un appareil portable ou exécuter plusieurs copies indépendantes de l'application, veuillez consulter Portable (USB).
| OPTIONS | DESCRIPTION |
|---|---|
| Windows (.exe) | Télécharger Remote Desktop Manager sous forme de fichier exécutable. |
| Windows (.zip) | Télécharger Remote Desktop Manager sous forme de fichier zip compressé. |
| Windows (.msi) | Télécharger Remote Desktop Manager sous forme de fichier Microsoft Software Installer. |
| Windows (.7z, x64) | Télécharger Remote Desktop Manager sous forme de fichier .7z hautement compressé, pré-optimisé pour x64. Utiliser pour de meilleures performances de démarrage. |
| Windows (.7z, arm64) | Télécharger Remote Desktop Manager sous forme de fichier .7z hautement compressé, pré-optimisé pour armx64. Utiliser pour de meilleures performances de démarrage. |
Il est possible d'essayer Remote Desktop Manager avec une version d'essai gratuite. Si vous possédez une licence achetée, veuillez suivre les instructions d'enregistrement.
Par défaut, une source de données locale est créée en utilisant le format SQLite. Vous pouvez ajouter autant de sources de données que nécessaire. Veuillez consulter Sources de données pour plus d'informations.
Pour utiliser une source de données SQL Server ou Azure SQL, se référer à Configurer SQL Server ou Configurer Azure SQL.
Configurer votre chemin d'installation pour toutes les applications externes que vous avez l'intention d'utiliser, telles que RealVNC, Putty, Filezilla, etc. Définir les chemins dans Fichier – Paramètres – Application – Chemins.
Veuillez consulter Terminal Services / Remote Desktop Services.
Remote Desktop Manager macOS peut être téléchargé sous forme de fichier DMG via notre site Devolutions.
Selon le média téléchargé, soit exécuter le programme d'installation, soit extraire les fichiers de l'archive dans un dossier et lancer l'exécutable.
Il est possible d'essayer Remote Desktop Manager avec une version d'essai gratuite. Si vous possédez une licence achetée, veuillez suivre les instructions d'enregistrement.
Par défaut, une source de données locale est créée en utilisant le format SQLite. Vous pouvez ajouter autant de sources de données que nécessaire. Veuillez consulter Sources de données pour plus d'informations.
Pour utiliser une source de données SQL Server ou Azure SQL, se référer à Configurer SQL Server ou Configurer Azure SQL.
Remote Desktop Manager peut être téléchargé en tant que fichiers DEB ou RPM via le site de Devolutions.
Il est possible d'essayer Remote Desktop Manager avec une version d'essai gratuite. Si vous possédez une licence achetée, veuillez suivre les instructions d'enregistrement.
Par défaut, une source de données locale est créée en utilisant le format SQLite. Vous pouvez ajouter autant de sources de données que nécessaire. Veuillez consulter Sources de données pour plus d'informations.
Pour utiliser une source de données SQL Server ou Azure SQL, se référer à Configurer SQL Server ou Configurer Azure SQL.
Selon le support téléchargé, soit exécuter le programme d'installation soit extraire les fichiers de l'archive dans n'importe quel dossier et lancer l'exécutable. Si cette méthode d'installation ne répond pas à vos besoins, suivre les instructions ci-dessous.
Devolutions propose RDM via Cloudsmith pour les distributions basées sur Debian et RedHat. Pour les distributions basées sur Arch, le paquet est disponible via AUR, et enfin, Devolutions propose un paquet Flatpak qui devrait couvrir la plupart des autres plateformes.
Le dépôt doit être configuré avant d'installer Remote Desktop Manager via Cloudsmith sur toute distribution basée sur Debian, y compris mais sans s'y limiter Ubuntu, Pop!_Os et Kali Linux.
L'exemple suivant montre un système Ubuntu utilisant APT en tant que gestionnaire de paquets.
Pour configurer le dépôt, exécuter le script bash qui correspond le mieux à vos besoins parmi les choix ci-dessous :
curl -1sLf \
'https://dl.cloudsmith.io/public/devolutions/rdm/setup.deb.sh' \
| sudo -E bash
curl -1sLf \
'https://dl.cloudsmith.io/public/devolutions/rdm/setup.deb.sh' \
| sudo -E distro=some-distro codename=some-codename arch=some-arch bash
apt-get install -y debian-keyring # debian only
apt-get install -y debian-archive-keyring # debian only
apt-get install -y apt-transport-https
# For Debian Stretch, Ubuntu 16.04 and later
keyring_location=/usr/share/keyrings/devolutions-rdm-archive-keyring.gpg
# For Debian Jessie, Ubuntu 15.10 and earlier
keyring_location=/etc/apt/trusted.gpg.d/devolutions-rdm.gpg
curl -1sLf 'https://dl.cloudsmith.io/public/devolutions/rdm/gpg.FE7407ECB26FD2FE.key' | gpg --dearmor >> ${keyring_location}
curl -1sLf 'https://dl.cloudsmith.io/public/devolutions/rdm/config.deb.txt?distro=ubuntu&codename=xenial' > /etc/apt/sources.list.d/devolutions-rdm.list
apt-get update
S'assurer de remplacer ubuntu et xenial ci-dessus par votre système d'exploitation réel (distribution et version/distribution).
Installer le paquet via le gestionnaire de paquets choisi (APT ici) en exécutant le script suivant :
sudo apt-get install remotedesktopmanager
Le dépôt doit être configuré avant d'installer Remote Desktop Manager via Cloudsmith sur toutes les distributions basées sur RedHat, y compris mais sans s'y limiter RHEL, CentOS, SUSE, Fedora. Pour des instructions spécifiques à la distribution, veuillez vous référer au guide de Cloudsmith.
L'exemple suivant présente un système Fedora utilisant DNF comme gestionnaire de paquets.
Pour configurer le dépôt, exécuter le script bash qui correspond le mieux à vos besoins parmi les choix ci-dessous :
curl -1sLf \
'https://dl.cloudsmith.io/public/devolutions/rdm/setup.deb.sh' \
| sudo -E bash
curl -1sLf \
'https://dl.cloudsmith.io/public/devolutions/rdm/setup.deb.sh' \
| sudo -E distro=some-distro codename=some-codename arch=some-arch bash
dnf install yum-utils pygpgme
rpm --import 'https://dl.cloudsmith.io/public/devolutions/rdm/gpg.FE7407ECB26FD2FE.key'
curl -1sLf 'https://dl.cloudsmith.io/public/devolutions/rdm/config.rpm.txt?distro=fedora&codename=29' > /tmp/devolutions-rdm.repo
dnf config-manager --add-repo '/tmp/devolutions-rdm.repo'
dnf -q makecache -y --disablerepo='*' --enablerepo='devolutions-rdm' --enablerepo='devolutions-rdm-source'
S'assurer de remplacer fedora et 29 par votre système d'exploitation actuel (distribution et version de distribution).
Installer le paquet via le gestionnaire de paquets choisi (DNF ici) en exécutant le script suivant :
sudo dnf-get install remotedesktopmanager
Pour les distributions basées sur Arch, y compris mais sans s'y limiter Arch, Manjaro, EndeavourOS, Devolutions recommande fortement Yay. Le paquet peut aussi être construit à partir de zéro.
Si Yay n'est pas encore installé sur la machine, le faire en utilisant ce script :
sudo pacman -Sy yay
Installer le paquet remote-desktop-manager :
yay -Sy remote-desktop-manager
Exécuter une synchronisation complète du système (recommandé) :
yay -Syu
ou seulement mettre à niveau le paquet remote-desktop-manager (peut causer des problèmes de dépendance) :
yay -Sy remote-desktop-manager
Installer base-devel avec le script suivant :
sudo pacman -S base-devel
Cloner le dépôt remote-desktop-manager dans un emplacement particulier :
git clone https://aur.archlinux.org/remote-desktop-manager.git
Construire et installer le pack en exécutant ce script et en remplaçant "path_to_the_cloned_repo" :
cd path_to_the_cloned_repo/
makepkg -si
Pour installer Remote Desktop Manager sur les distributions soutenues par Flatpak, commencer par configurer Flatpak sur la machine selon la page d'installation rapide de Flatpak. Ensuite, installer le paquet en utilisant flathub en exécutant ces scripts :
flatpak install flathub com.devolutions.remotedesktopmanager
flatpak run com.devolutions.remotedesktopmanager
Voici un guide simple pour aider à l'installation de Remote Desktop Manager Linux sur une distribution non prise en charge.
Voici les dépendances requises :
glibc 2.29
libwebkit2gtk-4.0 ou libwebkit2gtk-4.1
ca-certificates
libsecret-1-0
gnome-keyring
libvte-2.91
Devolutions suggère également les bibliothèques suivantes :
libappindicator
xdotool
lsof
Installer Remote Desktop Manager Linux en utilisant les étapes suivantes :
-
Télécharger la dernière version .deb de Remote Desktop Manager.
-
Créer un répertoire :
mkdir ./extractedData/ -
Déplacer le fichier DEB dans le dossier nouvellement créé et ouvrir ce même dossier :
mv ./RemoteDesktopManager_x.x.x.x_amd64.deb ./extractedData cd ./extractedData -
Extraire le contenu du fichier DEB :
ar -x RemoteDesktopManager_x.x.x.x_amd64.deb -
Extraire le contenu de data.tar.xz :
tar -xf data.tar.xz -
Copier les données extraites de bin/remotedesktopmananger vers /bin :
cp -r /bin/remotedesktopmananger /bin -
Copier les données extraites de usr/lib/devolutions/RemoteDesktopManager vers /usr/lib/devolutions/RemoteDesktopManager :
cp -r /usr/lib/devolutions/RemoteDesktopManager /usr/lib/devolutions/RemoteDesktopManager
Remote Desktop Manager peut ensuite être lancé en utilisant la commande terminal remotedesktopmanager.
Sur l'App Store, recherchez l'application Remote Desktop Manager et installez l'application sur votre appareil.
Lors du lancement de l'application sur votre appareil, la fenêtre Mot de passe maître apparaîtra, vous pouvez soit décider d'entrer un mot de passe protégeant Remote Desktop Manager, ce qui vous demandera votre mot de passe à chaque fois que vous ouvrez l'application, soit si vous laissez le champ vide l'application s'ouvrira sans vous demander de mot de passe. Vous pouvez également choisir d'utiliser Touch ID et Face ID.

Remote Desktop Manager iOS crée automatiquement une source de données XML la première fois qu'il est lancé si vous choisissez de passer le Assistant de configuration.
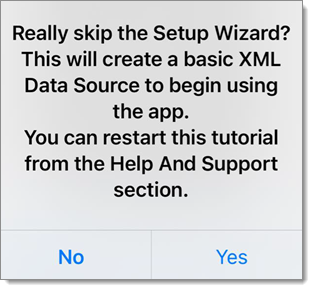
Sur le Google Play Store, recherchez l'application Remote Desktop Manager et installez l'application sur votre appareil.
Lors du lancement de l'application sur votre appareil, la fenêtre du mot de passe maître apparaîtra. Vous pouvez soit choisir de saisir un mot de passe protégeant Remote Desktop Manager, qui vous demandera votre mot de passe chaque fois que vous ouvrez l'application, soit si vous laissez le champ vide, l'application s'ouvrira sans vous demander de mot de passe.
Remote Desktop Manager Android créera automatiquement une source de données XML lors du premier lancement.