La source de données CyberArk permet de se connecter directement à votre CyberArk et de lancer vos sessions facilement, sans la complexité supplémentaire d'une source de données SQL Server.
Édition d'équipe de Remote Desktop Manager, version 2024.1 ou ultérieure
Version 14 ou ultérieure de CyberArk
Une licence d'intégration CyberArk pour Remote Desktop Manager
Naviguer vers Fichier – Sources de données – Ajouter une nouvelle source de données.
Sélectionner CyberArk et cliquer sur Ajouter.
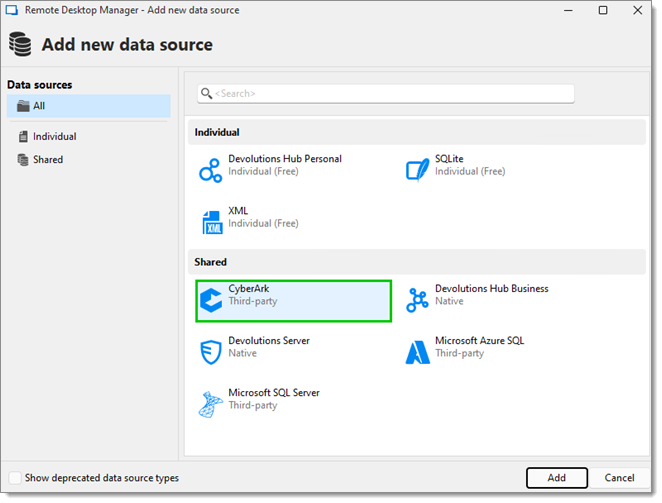
Entrer vos détails de connexion CyberArk.

PARAMÈTRES | DESCRIPTION |
|---|---|
Nom | Un nom unique pour la source de données. |
URL des services web | Votre URL de l'hôte PVWA CyberArk. |
Répertoire virtuel | Vide par défaut. |
Version | Par défaut (V12). |
Mode d'authentification | Choisir la méthode d'authentification entre :
|
Identifiants d'authentification | Cela peut être Personnalisé (si vous choisissez SAML comme mode d'authentification, les identifiants ne sont pas disponibles) où vous entrerez un Nom d'utilisateur et un Mot de passe, ou Mes paramètres de compte PVWA. |
Cliquer sur Ajouter. Une fois connecté, cliquer sur un hôte ou un compte pour voir toutes les entrées liées et se connecter selon les besoins.
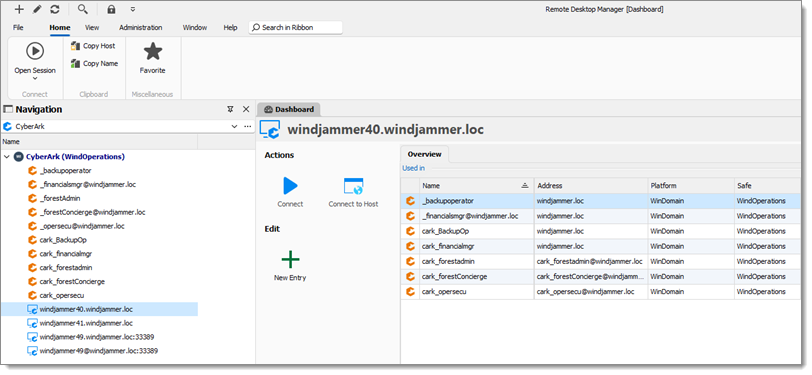
Lors de la première connexion à CyberArk, Remote Desktop Manager va :
Importer une plateforme appelée Devolutions Remote Desktop Manager (PlatformID : DevolutionsRDM)
Créer un Safe (RDM_Settings)
Créer un compte (DataSourceSettings)
Remarque : Cela suppose avoir les droits pour effectuer les étapes ci-dessus.
Vous serez ensuite invité à entrer une licence du module d'intégration CyberArk. Si vous n'en possédez pas encore, vous pouvez demander une licence d'essai.
Dans CyberArk, vous devez octroyer manuellement l'accès en lecture au coffre RDM_Settings à toutes les personnes de l'organisation que vous souhaitez autoriser à utiliser la source de données CyberArk de Remote Desktop Manager.
Administrateurs sont définis comme des utilisateurs ayant des privilèges Ajouter Safe. Les administrateurs dans Remote Desktop Manager peuvent, respectant les permissions CyberArk :
Modifier les paramètres système de la source de données Remote Desktop Manager;
Ajouter/Supprimer des licences d'intégration CyberArk ;
Lancer le PVWA CyberArk directement.
Maintenant que vous avez configuré et authentifié votre source de données CyberArk, vous pouvez vous connecter rapidement et facilement aux hôtes. Il existe deux façons de se connecter à un hôte : en commençant par un compte et en sélectionnant l'hôte, ou en commençant par un hôte et en sélectionnant le compte. Avec cette flexibilité, choisissez le point de départ le plus efficace pour vous.
En plus des actions de connexion, vous pouvez choisir d'éditer les Propriétés (compte administrateur requis) qui ouvrent directement la page des propriétés du compte du PVWA de CyberArk. Vous pouvez également choisir de créer une nouvelle entrée (compte administrateur requis) dans la source de données CyberArk de Remote Desktop Manager, ce qui ouvre directement la page Nouveau compte du PVWA de CyberArk. Enfin, les détails de base du compte sont affichés dans le volet Vue d'ensemble.
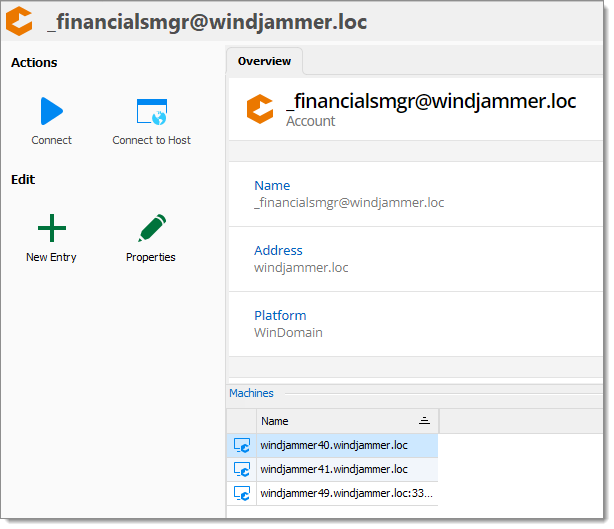
Il y a trois façons de se connecter à un hôte depuis une vue compte.
Dans l'Aperçu – Vue des machines, double-cliquer sur une Machine pour se connecter. Cette liste est remplie à partir des Machines à distance suggérées listées dans l'Comptes CyberArk PVWA – Vue des comptes – (compte) – Écran des détails.
Cliquer sur le bouton Connect pour afficher une liste de machines à connecter. Selon les paramètres de votre compte CyberArk, il s'affichera l'une des fenêtres suivantes. La première option s'affiche si l'option Limiter l'accès à ces machines uniquement n'est pas activée dans l'écran Compte – Propriétés du compte dans le PVWA CyberArk. Si cette option est activée, alors la deuxième fenêtre s'affiche comme une liste déroulante avec la liste remplie à partir des Machines distantes suggérées sur la page des Propriétés du compte.
Deux volets vous sont présentés, un Champ de l'hôte pour sélectionner ou entrer manuellement l'hôte, ou une vue du coffre de Remote Desktop Manager de tous les hôtes disponibles à choisir. 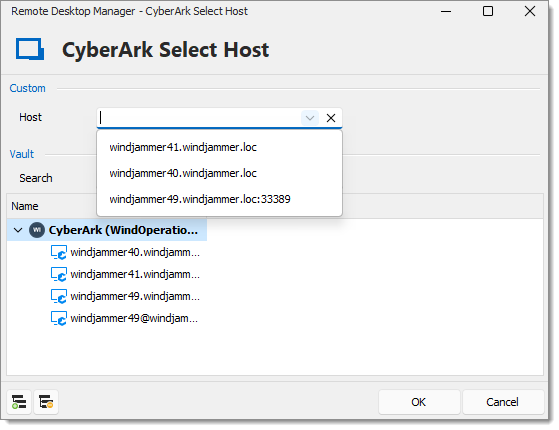
Avec l'option Limiter l'accès à ces machines uniquement cochée dans CyberArk PVWA pour un compte, montrer uniquement les hôtes autorisés à se connecter.
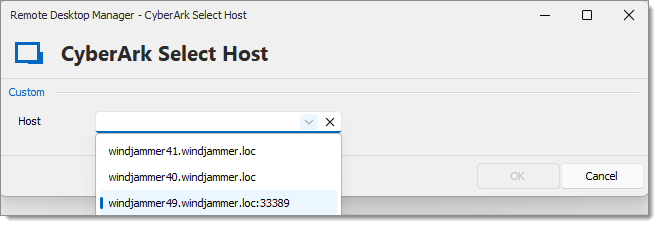
Cliquer sur le bouton Connecter à Hôte pour afficher une liste de machines à connecter. Cette option contourne PSM (non recommandé) et n'est affichée que si l'option Paramètres Système – Général – Permettre de connecter à l'hôte est cochée. Les fenêtres affichées reflètent les mêmes que dans l'action de connexion, seulement en contournant PSM.
Comme un compte, vous pouvez vous connecter à un hôte via les actions de connexion, mais ici vous pouvez seulement créer une nouvelle entrée (compte administrateur requis) dans la source de données CyberArk de Remote Desktop Manager qui ouvre directement la page Nouveau compte à partir du PVWA de CyberArk.

Similaire à un compte, avoir trois façons de se connecter à un hôte depuis la vue machine.
Dans la vue d'ensemble, double-cliquer sur un compte pour vous connecter à un hôte. Cette liste être remplie en filtrant tous les comptes affichés dans la source de données CyberArk de Remote Desktop Manager par leurs machines distantes suggérées pour créer la liste des comptes disponibles.
Cliquer sur le bouton Connecter pour afficher une liste de comptes avec lesquels se connecter. Le menu déroulant Compte reflète la même liste que celle affichée dans l'Aperçu, tandis que vous pouvez utiliser la vue des coffres de la source de données CyberArk de Remote Desktop Manager pour vous connecter avec un autre compte.
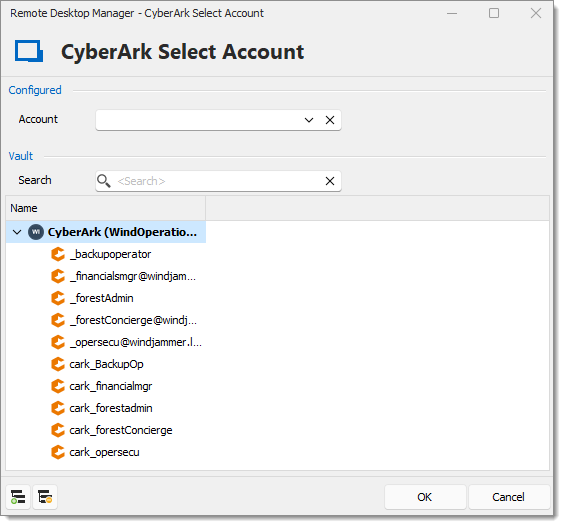
Cliquer sur le bouton Connect to Host pour afficher une liste de comptes à connecter. Cette option contourne le PSM (non recommandé), et n'est affichée que si l'option Paramètres du système – Général – Autoriser la connexion à l'hôte est cochée. Les fenêtres affichées reflètent les mêmes actions que dans l'action Connect, en ne contournant que le PSM.
Si vous êtes connecté avec un compte administrateur à votre source de données CyberArk, dans l'onglet Administration de Remote Desktop Manager, trois options supplémentaires vous sont présentées : Licences, Paramètres système et un bouton PVWA CyberArk direct.

Ici, ayez l'option d'ajouter, modifier ou supprimer une licence d'intégration CyberArk requise pour une source de données CyberArk dans Remote Desktop Manager édition gratuite ou équipe.
Cette licence est stockée dans le coffre CyberArk (RDM_Settings) créé à partir de l'étape d'initialisation de la source de données.
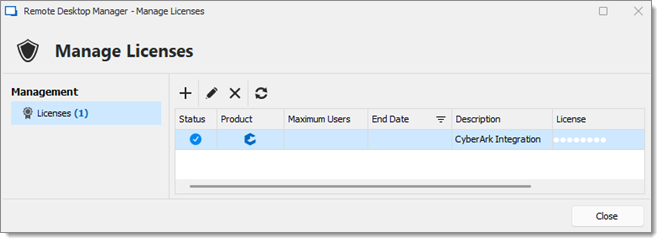
Si vous ouvrez les Paramètres système, trois sections différentes s'affichent : Généraux, PVWA et Message système. Étant donné que la source de données CyberArk est une source de données spécialisée, de nombreuses options traditionnelles de source de données Remote Desktop Manager ne sont pas disponibles.
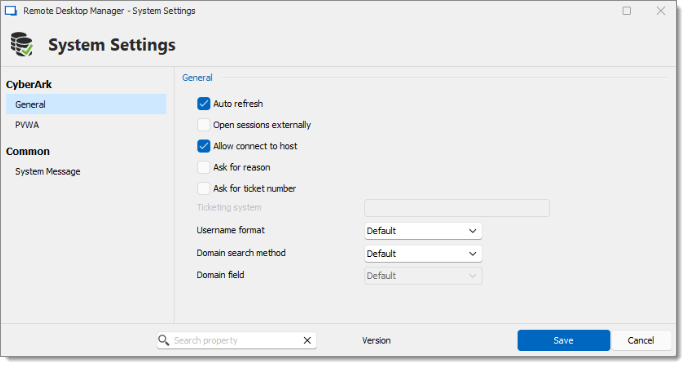
| Paramètre | Description |
|---|---|
| Actualisation automatique | Actualiser périodiquement les données de l'affichage. |
| Ouvrir les sessions en externe | Lancer une fenêtre externe au lieu de la vue intégrée par défaut. |
| Permettre la connexion à l'hôte | Le bouton Connect to Host doit-il être affiché, ce qui est une connexion directe à un hôte, contournant CyberArk PSM (non recommandé). |
| Demander la raison | Afficher une invite demandant un motif à chaque connexion. |
| Demander le numéro de billet | Afficher une invite demandant un numéro de billet à chaque connexion. |
| Système de billetterie | L'URL mène à un système de billetterie. |
| Format du nom d'utilisateur | Le format du nom d'utilisateur utilisé pour s'authentifier sur les hôtes. |
| Méthode de recherche de domaine | Spécifier où localiser un domaine utilisateur pour s'authentifier aux hôtes. |
| Champ de domaine | Si le champ est choisi pour la méthode de recherche du domaine, quel champ rechercher pour l'information du domaine des utilisateurs. |
| Paramètre | Description |
|---|---|
| Autoriser la connexion directe (PVWA) | Cette option contrôler si afficher l'action Connecter. |
| Remplacer les Paramètres RDP | Forcer une substitution de paramètres RDP spécifiques pour les hôtes dans toute la source de données. |
Ici, définir un message à afficher à l'ouverture de la source de données CyberArk de Remote Desktop Manager ou à chaque fois que le message est modifié.
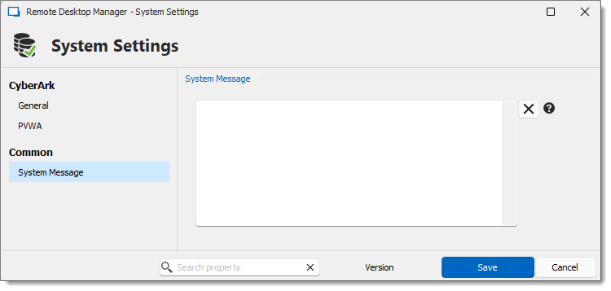
Pour résoudre les problèmes de source de données CyberArk, se référer à problèmes de source de données CyberArk ou contacter notre équipe de support client pour obtenir de l'aide.