S'assurer que vous disposez d'un abonnement valide Microsoft Azure SQL pour pouvoir créer votre base de données.
Suivre les étapes dans Créer une source de données. À l’Étape 4, après avoir configuré les paramètres de connexion mais avant de tester le serveur ou de vérifier autrement la connexion, continuer avec les étapes ci-dessous.
Sélectionner l'onglet Mise à jour et cliquer sur le bouton Créer une base de données. Si la base de données est déjà créée sur le serveur Microsoft Azure SQL, cliquer sur le bouton Mettre à jour la base de données pour ajouter les tables appropriées à la base de données.
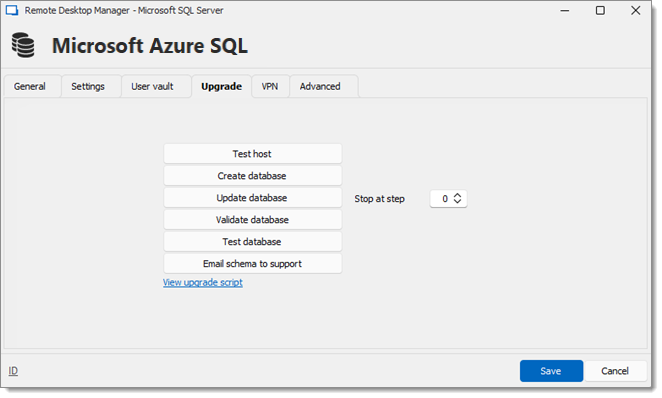
Une fois la base de données créée, créer un compte administrateur pour la base de données via le menu Administration – Gestion des utilisateurs.
If the database is created using a system administrator (example: SA), we recommend to keep this user only for the database creation and the database upgrade. A Remote Desktop Manager administrator account must be created first. Then, regular users are created with this administrator account.
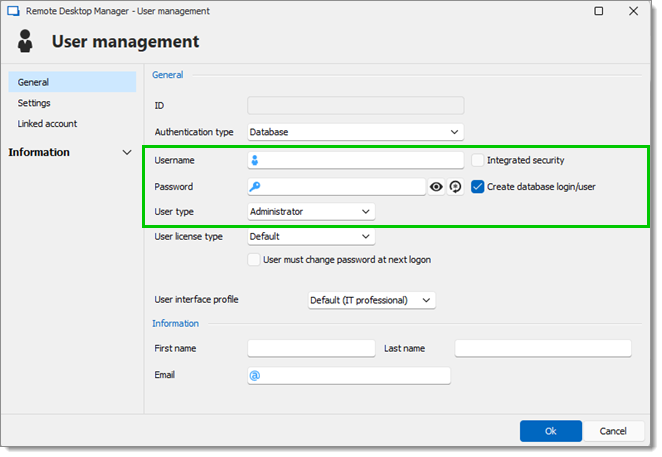
Se connecter à la base de données Microsoft Azure SQL avec le compte administrateur de Remote Desktop Manager. Pour ce faire, éditer la source de données utilisée pour créer la base de données et changer les informations de connexion pour le compte administrateur que vous avez créé.
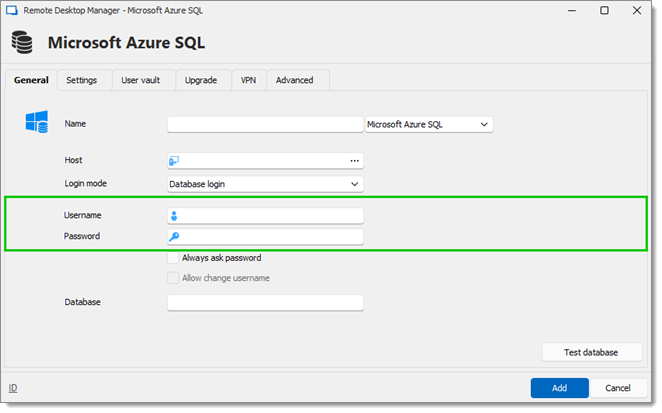
La source de données Microsoft Azure SQL est maintenant configurée correctement.
S'assurer de posséder un abonnement Azure SQL valide pour pouvoir créer votre base de données.
Cliquer sur le bouton engrenage dans le Volet de navigation ou aller à Fichier – Sources de données.
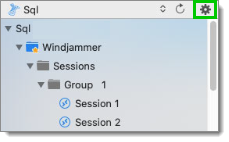
Cliquer sur le signe plus pour créer une nouvelle source de données.
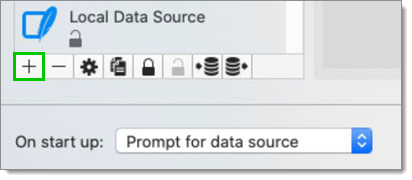
Sélectionner Microsoft Azure SQL.
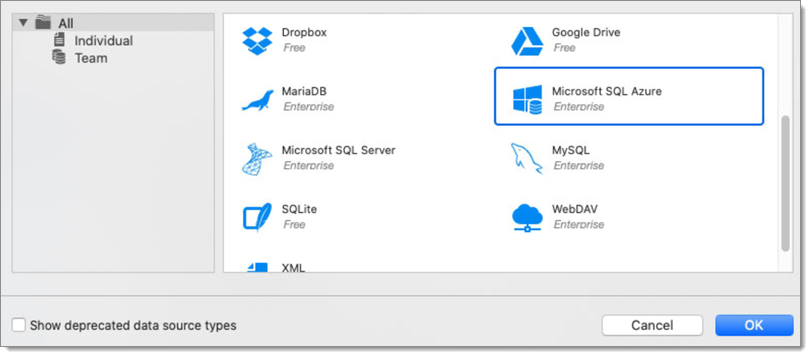
Configurer la connexion à votre Azure SQL avec un utilisateur ayant les privilèges suffisants pour créer la base de données.
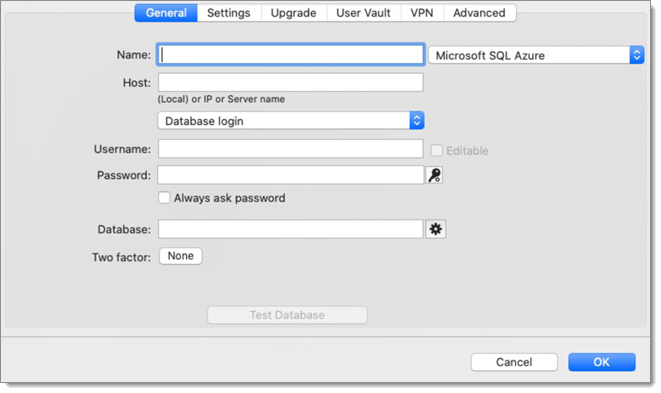
Cliquer sur l'onglet Mise à jour et appuyer sur le bouton Créer une base de données. Si la base de données est déjà créée sur Azure SQL, appuyer sur le bouton Mettre à jour la base de données pour créer les tables appropriées dans la base de données.
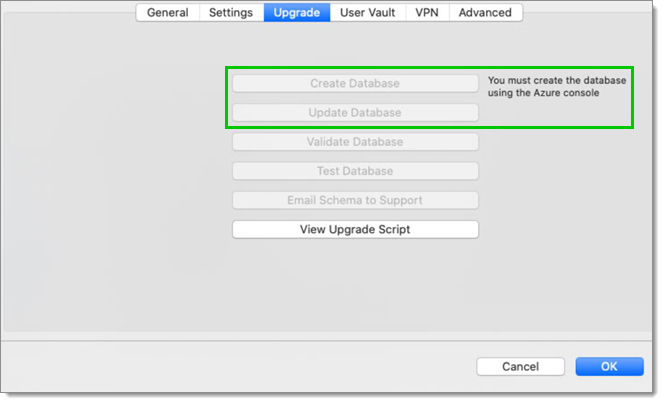
Une fois la base de données créée, créer un compte administrateur du Remote Desktop Manager via le menu Administration – Users.
If your database was created using a Super User (example: SA), we recommend that you keep this user only for the creation of the database and/or for the upgrade of the database. A Remote Desktop Manager administrator account must first be created, and then users must be created with this Remote Desktop Manager administrator account.
Se connecter à la source de données Azure SQL avec le compte administrateur du Remote Desktop Manager. Pour ce faire, aller dans File – Data source et cliquer sur le bouton des paramètres pour modifier votre source de données SQL. Ensuite, entrer le compte administrateur du Remote Desktop Manager que vous avez créé dans le nom d'utilisateur.
Vous pouvez maintenant commencer à créer vos sessions ou créer vos utilisateurs.