Utiliser Fichier – Paramètres – Sécurité pour configurer les paramètres de sécurité liés à la sécurité locale de l'application, l'authentification multifacteur, le verrouillage, la sécurité hors ligne, la sécurité des certificats, et plus encore.
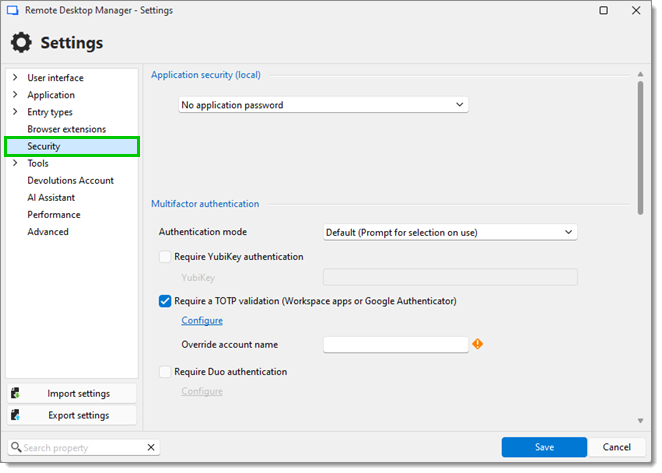
Utiliser Fichier – Paramètres – Sécurité pour configurer les paramètres de sécurité liés à la sécurité locale de l'application, l'authentification multifacteur, verrouillage, sécurité hors ligne, et plus.

| OPTION | DESCRIPTION |
|---|---|
| Sécurité de l'application (Local) | Sécuriser votre Remote Desktop Manager local avec un mot de passe d'application personnalisé, en utilisant les informations d'identification de l'ordinateur comme mot de passe d'application. Ce réglage utilise les informations d'identification de tout utilisateur qui s'est déjà connecté à l'ordinateur (comptes locaux ou comptes de domaine). L'option Forcer l'utilisation du nom d'utilisateur et du domaine actuellement connectés ne permet pas de mettre à jour la boîte de nom d'utilisateur et elle est fixée au compte utilisateur de domaine actuellement connecté sur cet ordinateur. Cette fonctionnalité force l'utilisateur à ressaisir le mot de passe pour ouvrir Remote Desktop Manager. Windows Hello peut être activé, mais il doit d'abord être configuré sur votre ordinateur local. Vous serez invité à entrer ce mot de passe lorsque vous ouvrirez votre application. Vous pouvez également choisir de ne pas définir de mot de passe d'application. |
| Nouveau mot de passe/Confirmer le mot de passe | Si Utiliser le mot de passe d'application a été sélectionné dans la Sécurité de l'application liste déroulante, entrer un mot de passe d'application dans le champ Nouveau mot de passe, puis le saisir à nouveau dans le champ Confirmer mot de passe. |
| Chiffrer les fichiers locaux à l'aide du mot de passe de l'application | Si Utiliser le mot de passe d'application a été sélectionné dans la Sécurité de l'application liste déroulante, choisir cette option pour utiliser le mot de passe d'application précédemment créé pour chiffrer vos fichiers locaux de Remote Desktop Manager. |
| Options avancées | Cette option est uniquement disponible si Chiffrer les fichiers locaux en utilisant le mot de passe d'application a été activé. Cliquer dessus ouvre une nouvelle fenêtre. Dans cette fenêtre, définir le Nombre d'itérations de dérivation de clé, qui est le nombre de dérivations utilisées pour la fonction de dérivation de clé lors du chiffrement. Un nombre plus grand est plus sûr, mais peut affecter la performance. La valeur par défaut est 1000. |
| Forcer le nom d'utilisateur et le domaine actuellement connectés | Si Utiliser les informations d'identification de cet ordinateur comme mot de passe de l'application a été sélectionné dans la liste déroulante Sécurité de l'application, forcer l'utilisation du nom d'utilisateur et du domaine utilisés pour se connecter à la session Windows actuelle. |
| Window Hello | Windows Hello peut être activé après l'avoir configuré sur votre ordinateur. Vous serez invité à entrer ce mot de passe lors de l'ouverture de l'application, mais la définition d'un mot de passe d'application est facultative. |
| OPTION | DESCRIPTION |
|---|---|
| Aucun mot de passe de l'application | Aucun mot de passe ne sera demandé pour accéder à l'application. |
| Utiliser le mot de passe de l'application | Définir un mot de passe spécifique pour accéder à l'application. |
| Utiliser les identifiants de l'ordinateur comme mot de passe d'application | Requiert les mêmes informations d'identification que celles de votre ordinateur pour accéder à l'application. |
| OPTION | DESCRIPTION |
|---|---|
| Mode d'authentification | Sélectionner Défaut (Demander la sélection à l'utilisation) pour être invité à configurer le MFA à l'utilisation, ou sélectionner Vérifier par rapport à toutes les méthodes configurées pour être invité seules les méthodes configurées. Notez que le MFA est configuré localement. Pour appliquer ce paramètre, activer Forcer l'authentification multifacteur à la connexion de l'application et Désactiver le menu Fichier – Paramètres politiques pour empêcher un utilisateur de désactiver ces paramètres. Le MFA peut également être activé au niveau de la source de données dans Administration – Paramètres du système – Application spécifique – Applications au lieu d'utiliser les politiques pour bloquer les Options. |
| Exiger l'authentification Yubikey | Cocher cette option pour authentifier votre application Remote Desktop Manager en utilisant l'authentification Yubikey. Entrer votre Yubikey dans le champ ci-dessous cette option. |
| Exiger une validation par TOTP (Applications Workspace ou Google Authenticator) | Cochez cette option pour valider votre authentification à votre application Remote Desktop Manager avec un mot de passe à usage unique basé sur le temps (TOTP) envoyé via Workspace ou Google Authenticator. Configurer à l'aide du bouton Configurer ci-dessous cette option. |
| Remplacer le nom de compte | Entrer un nouveau nom pour votre compte TOTP qui remplacera l'actuel. |
| Exiger l'authentification Duo | Cochez cette option pour authentifier votre application Remote Desktop Manager en utilisant l'authentification Duo. Configurer à l'aide du bouton Configurer ci-dessous cette option. |
| Action automatique Duo | Sélectionner l'action que Duo doit utiliser pour valider l'authentification. |
| OPTION | DESCRIPTION |
|---|---|
| Exiger l'authentification Yubikey | Utiliser un dispositif Yubikey pour obtenir l'accès à l'application lors de son démarrage ou lorsqu'elle est verrouillée. |
| Exiger une validation TOTP | Utiliser l'application mobile Workspace ou l'application Google Authenticator sur votre appareil pour accéder à l'application lorsqu'elle démarre ou lorsqu'elle est verrouillée. |
| Remplacer le nom de compte | Si vous souhaitez utiliser un compte Workspace ou Google Authenticator différent de celui précédemment lié à votre compte Remote Desktop Manager, vous pourriez modifier le nom du compte, mais vous devrez le reconfigurer. |
| Exiger l'authentification Duo | Cochez cette option pour vous authentifier dans votre application Remote Desktop Manager en utilisant l'authentification Duo. Configurez-la en utilisant le bouton Configurer sous cette option. Sélectionner l'action automatique Duo en choisissant Aucun, Push, Téléphone ou SMS. |
OPTION | DESCRIPTION |
|---|---|
Lors de la minimisation | Cocher cette option pour verrouiller Remote Desktop Manager après l'avoir minimisé. Déverrouiller l'application en utilisant la ou les méthodes de sécurité configurées. |
Lors de l'inactivité | Cocher cette option pour verrouiller Remote Desktop Manager après qu'il soit resté inactif pendant un certain temps (définir cette période sous cette option). Déverrouiller l'application en utilisant la ou les méthodes de sécurité configurées. |
Lors du verrouillage de Windows | Cocher cette option pour verrouiller Remote Desktop Manager après que votre ordinateur passe en mode veille / hibernation. Déverrouiller l'application en utilisant la ou les méthodes de sécurité configurées. |
En attente | Cocher cette option pour verrouiller Remote Desktop Manager après avoir verrouillé votre session Windows. Déverrouiller l'application à l'aide de la ou des méthodes de sécurité configurées. |
| OPTION | DESCRIPTION |
|---|---|
| Verrouiller l'application lorsqu'elle est minimisée | Cocher cette option pour verrouiller Remote Desktop Manager après l'avoir réduit. |
| Verrouiller l'application en cas d'inactivité | Cochez cette option pour verrouiller Remote Desktop Manager après être resté inactif pendant un certain temps (définir cette période sous cette option). |
OPTION | DESCRIPTION |
|---|---|
Sécurité hors ligne | Dans la liste déroulante, sélectionner entre Sécurité par défaut et Sécurité renforcée. La sécurité renforcée permet de configurer un mot de passe hors ligne. Le cache hors ligne sera alors chiffré. Le mot de passe est requis lors du passage en mode hors ligne uniquement si l'option Demander l'accès hors ligne est activée. |
Nouveau mot de passe / Confirmer le mot de passe | C'est uniquement disponible avec une sécurité hors ligne améliorée. Saisir un mot de passe hors ligne dans le champ Nouveau mot de passe, puis le saisir à nouveau dans le champ Confirmer le mot de passe. |
Demander l'accès hors ligne | Ceci n'est disponible qu'avec la sécurité hors ligne améliorée. Si activé, Remote Desktop Manager demandera si vous voulez accéder à l'application hors connexion au démarrage. |
| OPTION | DESCRIPTION |
|---|---|
| Sécurité par défaut | Sélectionner pour définir la sécurité sur Défaut. |
| Sécurité avancée | La sécurité améliorée permet de configurer un mot de passe hors connexion. Le cache hors connexion sera ensuite chiffré. Le mot de passe est requis lors du passage en mode hors connexion uniquement si l'option demander un accès hors connexion est activée. |
| OPTION | DESCRIPTION |
|---|---|
| Ignorer les erreurs de certificat d'application | Cocher cette option pour désactiver la validation du certificat de l'application. Cela est déconseillé car cela compromettrait la confidentialité et l'intégrité des communications entre le client et le serveur et pourrait exposer l'application à des menaces potentielles. |
| Imposer la vérification de la révocation du certificat | Cocher cette option pour activer la validation que le certificat n'a pas été révoqué. Cela est nécessaire si l'une des URL pour la validation des certificats est indisponible pour une raison quelconque. |
| Délai d'expiration de la vérification de la révocation du certificat | Définir la durée limite maximum (en secondes) pour la vérification de la révocation du certificat. |
| Validation de certificat améliorée | Cocher cette option pour activer la validation renforcée du certificat. Notez que cela peut être désactivé à des fins de dépannage de validation de certificat. |
OPTION | DESCRIPTION |
|---|---|
Activer le bureau sécurisé | Si activé, le bureau sécurisé ouvre les dialogues de mot de passe sur un autre bureau pour ajouter un niveau de sécurité supplémentaire et empêcher les enregistreurs de frappes de consigner ce que vous écrivez. |
Désactiver tous les événements sur les sessions | Cocher cette option pour désactiver tous les événements configurés sur les entrées de session. |
Activer la cryptographie DPAPI sur les fichiers locaux | Chiffrer les fichiers de configuration de Remote Desktop Manager sur la station de travail en utilisant les capacités de chiffrement natif de Windows (DPAPI - API de protection des données). Cela fournit une sécurité supplémentaire pour les informations sensibles contenues dans ces fichiers (comme les informations de connexion aux sources de données). DPAPI est un outil de chiffrement additionnel robuste géré par le système d'exploitation qui garantit que les fichiers de configuration contenant des informations sensibles et les fichiers de cache hors ligne ne peuvent être déchiffrés que sur votre propre machine. Activer DPAPI et la sécurité hors ligne chiffrera les fichiers deux fois car DPAPI est une étape de chiffrement distincte. En plus des fichiers hors ligne, cette option chiffre les fichiers de configuration suivants de Remote Desktop Manager :
|
Activer l'analyse anti-maliciel | Cocher cette option pour permettre à Remote Desktop Manager de rechercher des logiciels malveillants. Cette fonctionnalité peut ne pas être compatible avec votre fournisseur d'anti-maliciels. Elle prend en charge Microsoft Defender, Avast, AVG et ESET. |
Protéger les données contre la capture d'écran | Vous permet d'empêcher les applications ou outils externes de capturer le contenu de Remote Desktop Manager. |
| OPTION | DESCRIPTION |
|---|---|
| Imposer la vérification de la révocation du certificat | Vérifier automatiquement la liste de révocation des certificats pour les certificats révoqués |
| Réinitialiser les événements connus | Sélectionner pour réinitialiser tous les événements connus configurés sur les entrées de session. |