Une fois qu'un paquet de solutions a été acheté dans le magasin Devolutions, enregistrer et gérer ses licences dans votre source de données avancée préférée dans Remote Desktop Manager. Le menu Licenses (Administration – Licenses) est disponible pour tous les types de sources de données mais se comporte différemment :
Pour Devolutions Server, Devolutions Hub Business et Devolutions Hub Personal, le menu affiche la page Web de la source de données correspondante. Vous pouvez être invité à vous connecter à votre compte sur le Web.
Pour tous les autres types de source de données, le menu s'ouvre dans Remote Desktop Manager.
Avec la licence stockée dans une source de données avancée, il n'est pas nécessaire d'enregistrer Remote Desktop Manager car la clé de licence est récupérée directement à partir de celle-ci. Lors du premier lancement de l'application, ajouter la source de données contenant le numéro de série.
Le magasin Devolutions propose deux types d'essais gratuits de 30 jours : essai gratuit de Remote Desktop Manager et l'essai gratuit du Starter Pack. Le premier vous donne accès à Remote Desktop Manager et à toutes ses fonctionnalités, et le dernier vous permet de découvrir l'ensemble de l'écosystème de Devolutions.
-
Pour ajouter une clé de licence, naviguer vers Administration – Licenses.
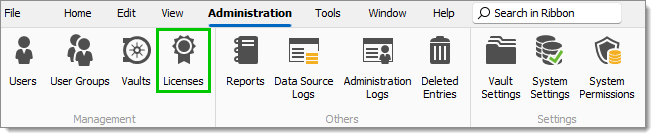
Administration – Licenses -
Cliquer sur Ajouter une licence.
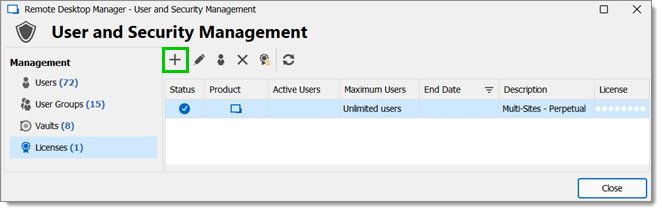
User and security management – Add license -
Entrer la clé de licence ou importer le fichier de licence en utilisant le bouton Importer.
Importer la licence en utilisant le fichier .lic est très utile lorsque vous êtes hors connexion. Voir la section suivante sur l'enregistrement hors ligne pour plus d'informations.
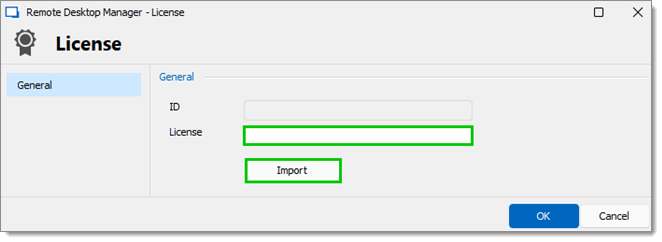
Importing a license -
Cliquer Ok pour enregistrer la clé de licence.
-
Optionnel : L'option Assignation automatique sera affichée lors de l'entrée de la clé de licence. La case est déjà cochée pour fournir le numéro de série de Remote Desktop Manager à tous les nouveaux utilisateurs. Une fenêtre d'avertissement apparaîtra si vous décochez la case et cliquez sur OK.
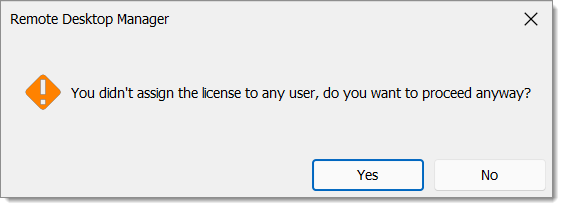
Warning window
-
Pour ajouter une clé de licence, naviguer vers Administration – Licenses.

Administration – Licenses -
Cliquer sur Ajouter une licence.
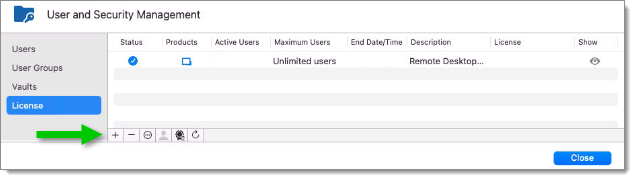
User and security management – License -
Entrer la clé de licence.
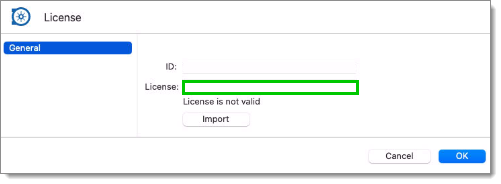
License serial -
Cliquer OK pour enregistrer la clé de licence.
-
Optionnel : L'option Assignation automatique sera affichée lors de l'entrée de la clé de licence. La case est déjà cochée pour fournir le numéro de série de Remote Desktop Manager à tous les nouveaux utilisateurs. Une fenêtre d'avertissement apparaîtra si vous décochez la case et cliquez sur OK.
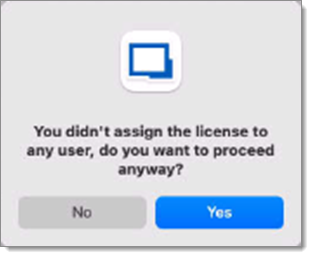
Warning window
La licence est maintenant enregistrée dans la source de données avancée. Suivez Attribuer des licences pour les attribuer automatiquement aux utilisateurs sélectionnés, supprimant ainsi la nécessité d'interagir localement avec leur Remote Desktop Manager. Les licences bénéficient d'un nombre limité d'utilisateurs et peuvent être attribuées automatiquement avec Attribution automatique ou à des utilisateurs spécifiques dans l'onglet Attribué à.
Si vous avez besoin d'enregistrer votre clé de licence hors ligne (si l'internet est désactivé ou si pour une raison quelconque vous ne pouvez pas atteindre les serveurs), vous pouvez uniquement le faire en important le fichier .lic qui vous a été fourni, lequel contient un jeton d'accès JSON (JWT).