Lors de l'utilisation d'une source de données avancée, il n'est pas nécessaire d'enregistrer Remote Desktop Manager puisque le numéro de série de la licence est stocké dans la source de données et récupéré directement à partir de celle-ci. Lors du premier lancement de l'application, ajouter la source de données contenant le numéro de série.
Le menu de licence pour enregistrer Remote Desktop Manager est disponible pour SQLite et Devolutions Hub Personal, mais pas pour d'autres sources de données individuelles.
Il est possible de demander un essai gratuit pour essayer Remote Desktop Manager Team pendant 30 jours. Si vous décidez de ne pas enregistrer l'application avec une clé de licence de l'édition Équipe à la fin des 30 jours, vos données ne seront ni modifiées ni effacées, et vous y aurez pleinement accès une fois que vous aurez fourni une clé de licence.
-
Pour ajouter une clé de licence à la source de données, se rendre dans Administration – Licences.
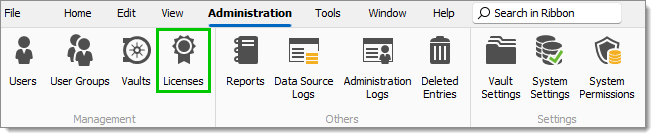
-
Cliquer sur Ajouter une licence.
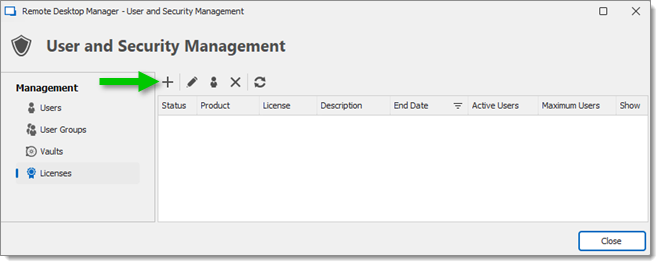
-
Entrer la clé de licence dans le champ Licence ou importer le fichier de licence en utilisant le bouton Importer.
Importer la clé de licence à l'aide du fichier .lic est très utile en mode hors ligne. Voir la section suivante sur l'enregistrement hors ligne pour plus d'informations.
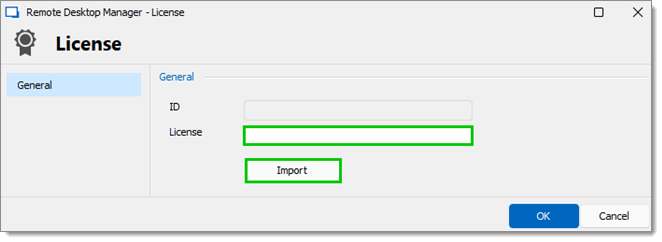
Add or import a license -
Optionnel : Cocher la case Assignation automatique pour fournir automatiquement la clé Remote Desktop Manager à tous les utilisateurs nouvellement créés.
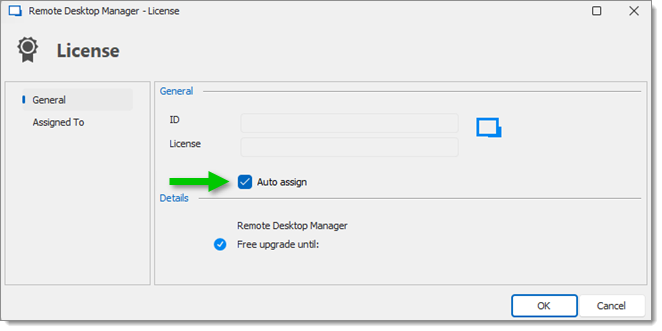
-
Cliquer sur Affecté à dans le menu de gauche.
-
Cliquer sur Attribuer à tous ou sélectionner dans la colonne Attribué qui devrait avoir accès à une clé Remote Desktop Manager. Cette étape attribuera automatiquement la licence aux utilisateurs sélectionnés, supprimant le besoin d'interagir avec chaque utilisateur.

-
Cliquer sur OK et fermer la fenêtre de Gestion des utilisateurs et de la sécurité.
-
Pour ajouter une clé de licence à la source de données, se rendre dans Administration – Licences.
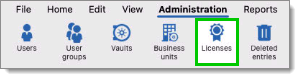
-
Cliquer sur Ajouter une licence.
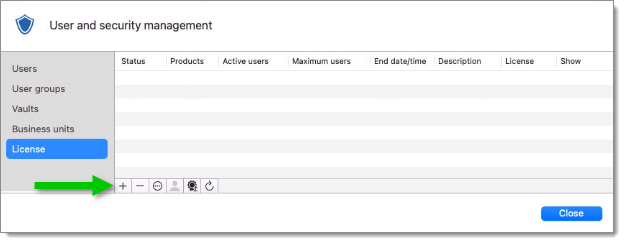
-
Entrer la clé de licence dans le champ Licence ou importer le fichier de licence en utilisant le bouton Importer.
Importer la clé de licence à l'aide du fichier .lic est très utile en mode hors ligne. Voir la section suivante sur l'enregistrement hors ligne pour plus d'informations.
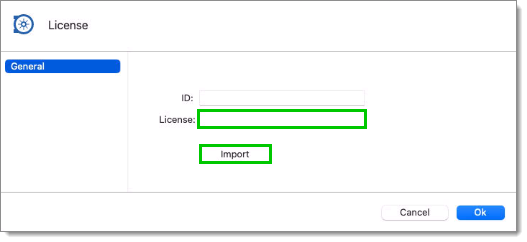
Add or import a license -
Optionnel : Cocher la case Attribution automatique pour fournir automatiquement le numéro de série Remote Desktop Manager à tous les nouveaux utilisateurs créés.
-
Cliquer sur Affecté à dans le menu de gauche.
-
Cliquer sur Attribuer à tous ou sélectionner dans la colonne Attribué qui devrait avoir accès à une clé Remote Desktop Manager. Cette étape attribuera automatiquement la licence aux utilisateurs sélectionnés, supprimant le besoin d'interagir avec chaque utilisateur.

-
Cliquer sur OK et fermer la fenêtre de Gestion des utilisateurs et de la sécurité.
Si vous devez enregistrer votre licence hors ligne (si l'internet est désactivé ou si, pour quelque raison que ce soit, vous ne pouvez pas atteindre les serveurs), vous ne pouvez le faire qu'en important le fichier .lic qui vous a été fourni, lequel contient un JSON Web Token (JWT).
Licence d'essai : Le fichier de licence doit être téléchargé depuis l'email de confirmation Devolutions et importé comme décrit dans les étapes ci-dessus pour Remote Desktop Manager 2023.3 et les versions ultérieures.
Licence achetée : La licence achetée doit être téléchargée à partir de votre compte Portail Devolutions et importée comme décrit dans les étapes ci-dessus pour Remote Desktop Manager 2023.3 et les versions ultérieures.






