La fonction de copie de sauvegarde de fichier permet de sauvegarder vos sources de données SQLite ou XML dans un fichier local avec une clé maîtresse.
-
Activer la sauvegarde de fichier, sélectionner une source de données SQLite ou XML.
-
Modifier la source de données.
-
Sélectionner l'onglet de Sauvegarde.
-
Définir Sauvegarde sur Sauvegarde de fichier.
-
Spécifier le Dossier où votre sauvegarde de fichier sera stockée.
-
Entrer un Nom de fichier.
-
Définir une clé maîtresse pour chiffrer le fichier de sauvegarde.
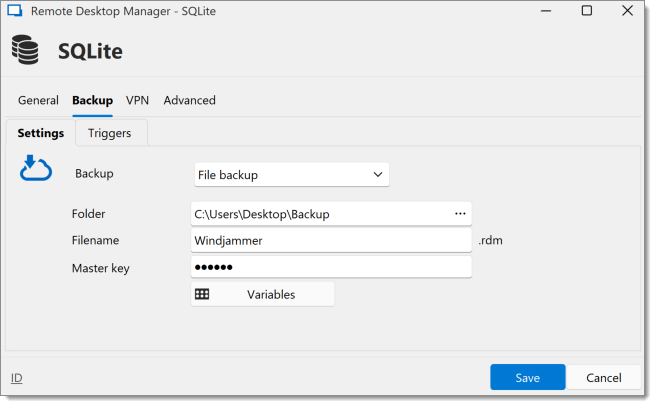
Settings tab -
Passer à l'onglet Déclencheurs pour définir quand les sauvegardes doivent avoir lieu. Choisir parmi différents déclencheurs tels que :
-
À la modification de l'entrée : Créer une sauvegarde chaque fois que vous modifiez une entrée dans la datasource.
-
Intervalle de sauvegarde : Programmer les sauvegardes à des intervalles réguliers (par exemple, toutes les 10 minutes).
-
Avant de changer de source de données : Effectuer une sauvegarde automatiquement quand vous passez d'une source de données à une autre.
-
À la fermeture de l'application : Crée une sauvegarde chaque fois que vous fermez Remote Desktop Manager.
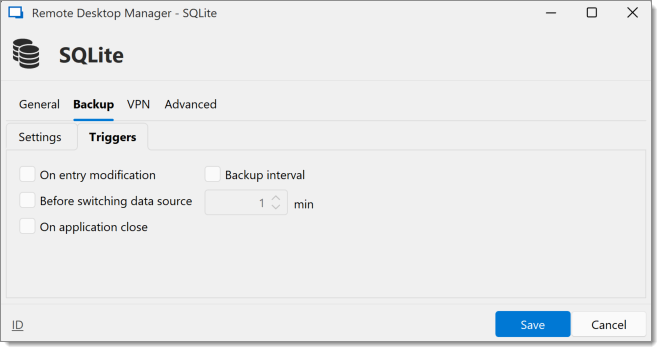
Triggers tab
-
-
Cliquer sur Sauvegarder pour fermer la fenêtre.
-
Les options de sauvegarde sont maintenant disponibles via le menu Fichier – Sauvegarde.
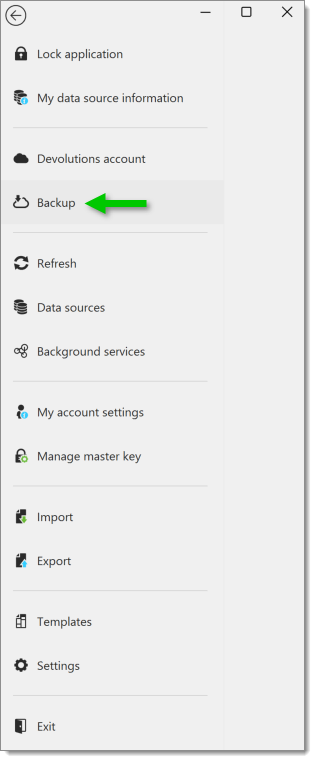
File-Backup
| ACTION | DESCRIPTION |
|---|---|
| Configuration de la sauvegarde | Ouvrir la fenêtre de configuration de la sauvegarde. |
| Exécuter la sauvegarde | Déclencher une sauvegarde manuelle immédiate. |
| Afficher l'historique | Afficher une liste des sauvegardes précédentes. |
| Restaurer | Restaurer votre source de données à partir d'une sauvegarde précédemment créée. |
La fonction de copie de sauvegarde de fichier permet de sauvegarder vos sources de données SQLite ou XML dans un fichier local avec une clé maîtresse.
-
Activer la sauvegarde de fichier, sélectionner une source de données SQLite ou XML.
-
Modifier la source de données.
-
Sélectionner l'onglet de Sauvegarde.
-
Définir Sauvegarde sur Sauvegarde de fichier.
-
Spécifier le Dossier où votre sauvegarde de fichier sera stockée.
-
Entrer un Nom de fichier.
-
Définir une clé maîtresse pour chiffrer le fichier de sauvegarde.
-
Choisir une version de fichier d'exportation (Défaut, V1, V2).
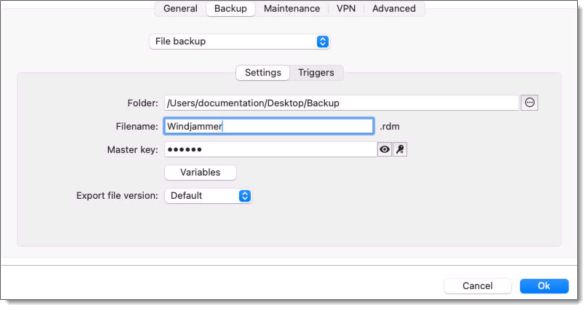
Setting tab -
Passer à l'onglet Déclencheurs pour définir quand les sauvegardes doivent avoir lieu. Choisir parmi différents déclencheurs tels que :
-
À la modification de l'entrée : Créer une sauvegarde chaque fois que vous modifiez une entrée dans la datasource.
-
Intervalle de sauvegarde : Programmer les sauvegardes à des intervalles réguliers (par exemple, toutes les 10 minutes).
-
Avant de changer de source de données : Effectuer une sauvegarde automatiquement quand vous passez d'une source de données à une autre.
-
À la fermeture de l'application : Crée une sauvegarde chaque fois que vous fermez Remote Desktop Manager macOS.
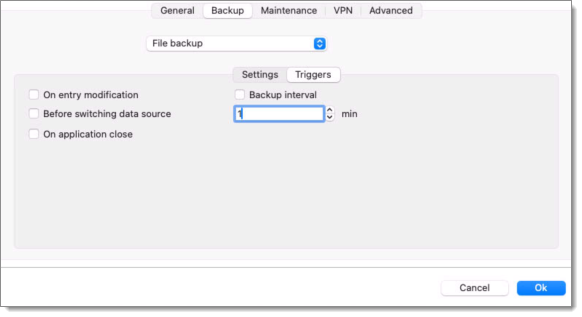
Triggers tab
-
-
Cliquer sur Ok pour sauvegarder et fermer la fenêtre.
-
Les options de sauvegarde sont maintenant disponibles via le menu Fichier – Sauvegarde.
| ACTION | DESCRIPTION |
|---|---|
| Configuration de la sauvegarde | Ouvrir la fenêtre de configuration de la sauvegarde. |
| Exécuter la sauvegarde | Déclencher une sauvegarde manuelle immédiate. |
| Afficher l'historique | Afficher une liste des sauvegardes précédentes. |
| Restaurer | Restaurer votre source de données à partir d'une sauvegarde précédemment créée. |
La fonction de copie de sauvegarde de fichier permet de sauvegarder vos sources de données SQLite ou XML dans un fichier local avec une clé maîtresse.
-
Activer la sauvegarde de fichier, sélectionner une source de données SQLite ou XML.
-
Modifier la source de données.
-
Sélectionner l'onglet Copie de sauvegarde.
-
Aller à l'onglet Paramètres.
-
Définir Sauvegarde sur Sauvegarde de fichier.
-
Spécifier le Dossier où votre sauvegarde de fichier sera stockée.
-
Entrer un Nom de fichier.
-
Définir une clé maîtresse pour chiffrer le fichier de sauvegarde.
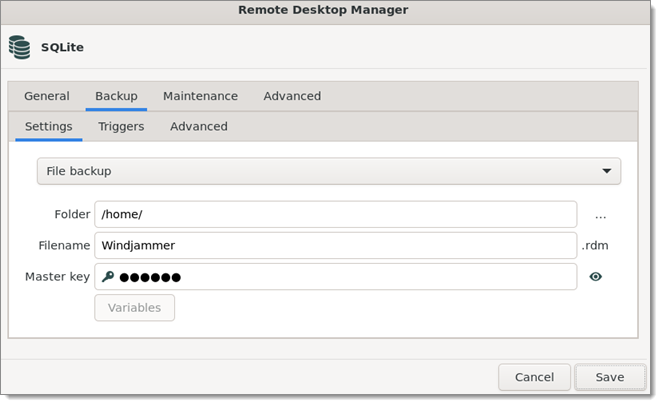
-
Passer à l'onglet Déclencheurs pour définir quand les copies de sauvegarde doivent avoir lieu. Vous pouvez choisir parmi divers déclencheurs tels que :
Lors de la modification d'entrée : Créer une copie de sauvegarde chaque fois que vous modifiez une entrée dans la source de données.
Intervalle de sauvegarde : Programmer les sauvegardes à des intervalles réguliers (par exemple, toutes les 10 minutes).
Avant de changer de source de données : Effectuer une sauvegarde automatiquement quand vous passez d'une source de données à une autre.
À la fermeture de l'application : Crée une sauvegarde chaque fois que vous fermez Remote Desktop Manager macOS.
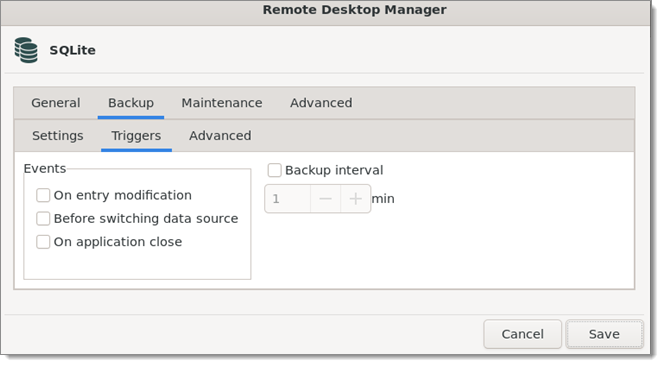
Triggers tab -
Aller à l'onglet Avancé et sélectionner une version de fichier d'exportation (Défaut, V1, V2).
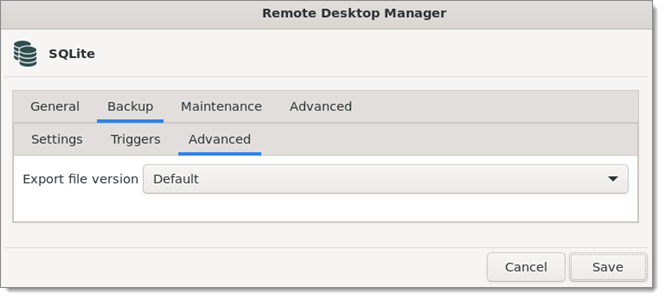
-
Cliquer sur Sauvegarder pour fermer la fenêtre.
-
Les options de sauvegarde sont maintenant disponibles via le menu Fichier – Sauvegarde.
| ACTION | DESCRIPTION |
|---|---|
| Configuration de la sauvegarde | Ouvrir la fenêtre de configuration de la sauvegarde. |
| Exécuter la sauvegarde | Déclencher une sauvegarde manuelle immédiate. |
| Afficher l'historique | Afficher une liste des sauvegardes précédentes. |
| Restaurer | Restaurer votre source de données à partir d'une sauvegarde précédemment créée. |
La fonction de copie de sauvegarde de fichier permet de sauvegarder vos sources de données XML dans un fichier local avec une clé maîtresse.
-
Pour activer la copie de sauvegarde de fichier, sélectionner une source de données XML.
-
Modifier la source de données.
-
Sélectionner l'onglet de Sauvegarde.
-
Définir Sauvegarde sur Sauvegarde de fichier.
-
Entrer un Nom de fichier.
-
Définir une clé maîtresse pour chiffrer le fichier de sauvegarde.
-
Choisir une version de fichier d'exportation (Défaut, V1, V2).
-
La section Déclencheurs définit quand les copies de sauvegarde doivent avoir lieu. Vous pouvez choisir parmi divers déclencheurs tels que :
À la modification de l'entrée : Créer une sauvegarde chaque fois que vous modifiez une entrée dans la datasource.
Avant de changer de source de données : Effectuer une sauvegarde automatiquement quand vous passez d'une source de données à une autre.
Intervalle de sauvegarde : Programmer les sauvegardes à des intervalles réguliers (par exemple, toutes les 10 minutes).
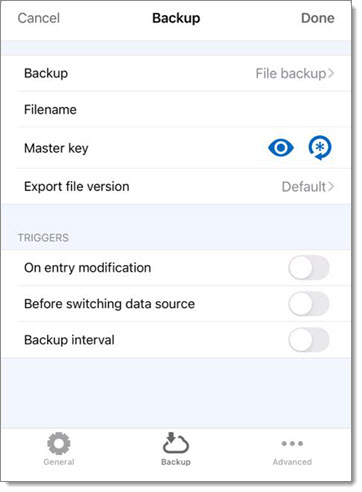
Backup section -
Cliquer sur Terminé pour enregistrer.
-
Les options de copie de sauvegarde sont disponibles via le gestionnaire de copie de sauvegarde dans la liste d'actions.
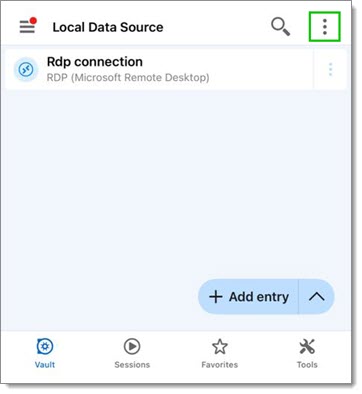
Actions list
| ACTION | DESCRIPTION |
|---|---|
| Exécuter la sauvegarde | Déclencher une sauvegarde manuelle immédiate. |
| Restaurer | Restaurer votre source de données à partir d'une sauvegarde précédemment créée. |
| Configuration de la sauvegarde | Ouvrir la fenêtre de configuration de la sauvegarde. |
La fonction de copie de sauvegarde de fichier permet de sauvegarder vos sources de données XML dans un fichier local avec une clé maîtresse.
-
Pour activer la copie de sauvegarde de fichier, sélectionner une source de données XML.
-
Modifier la source de données.
-
Sélectionner l'onglet de Sauvegarde.
-
Définir Sauvegarde sur Sauvegarde de fichier.
-
Entrer un Nom de fichier.
-
Définir une clé maîtresse pour chiffrer le fichier de sauvegarde.
-
Choisir une version de fichier d'exportation (Défaut, V1, V2).
-
La section Déclencheurs définit quand les copies de sauvegarde doivent avoir lieu. Vous pouvez choisir parmi divers déclencheurs tels que :
À la modification de l'entrée : Créer une sauvegarde chaque fois que vous modifiez une entrée dans la datasource.
Avant de changer de source de données : Effectuer une sauvegarde automatiquement quand vous passez d'une source de données à une autre.
Intervalle de sauvegarde : Programmer les sauvegardes à des intervalles réguliers (par exemple, toutes les 10 minutes).
-
Cliquer sur Terminé pour enregistrer.
-
Les options de copie de sauvegarde sont disponibles via le gestionnaire de copie de sauvegarde dans la liste d'actions.
| ACTION | DESCRIPTION |
|---|---|
| Exécuter la sauvegarde | Déclencher une sauvegarde manuelle immédiate. |
| Afficher l'historique | Afficher une liste des sauvegardes précédentes. |
| Restaurer | Restaurer votre source de données à partir d'une sauvegarde précédemment créée. |
| Configuration de la sauvegarde | Ouvrir la fenêtre de configuration de la sauvegarde. |