Les propriétés suivantes peuvent être configurées lors de la création ou de la modification de l'entrée RDP. La plupart des propriétés générales nécessitent de fermer complètement l'entrée RDP, puis de la rouvrir pour prendre effet.
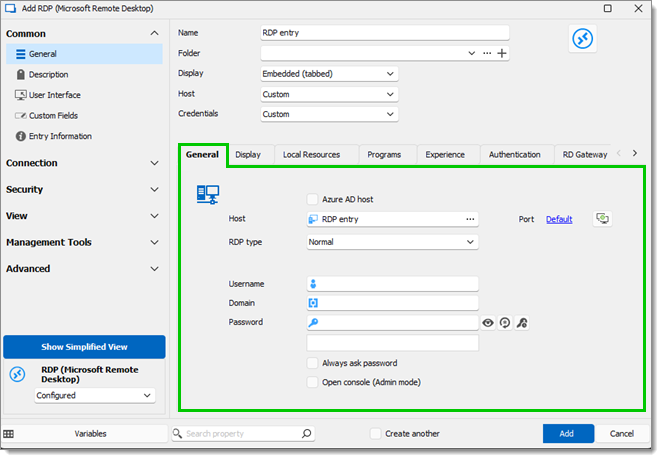
| PARAMÈTRES | DESCRIPTION |
|---|---|
| Nom | Le nom de l'entrée RDP. |
| Dossier | Le dossier de l'entrée RDP. Un dossier peut être ajouté en cliquant sur la flèche ou les trois points pour ouvrir la fenêtre du dossier. Pour créer un nouveau dossier, sélectionner l'icône plus. |
| Affichage | Comment l'entrée RDP est affichée. Intégré (avec onglets) signifie que la connexion au bureau à distance s'ouvre dans la même fenêtre que les autres onglets ou entrées. Chaque connexion a son propre onglet, ce qui facilite le passage de l'une à l'autre. Un affichage externe indique que la connexion au bureau à distance s'ouvre dans une fenêtre distincte ou une application différente. Cette approche est utile lorsque vous souhaitez voir la session à distance dans une fenêtre dédiée, séparée de l'application principale. Un affichage détaché fait référence à la connexion au bureau à distance étant détachée de la fenêtre principale, similaire à un affichage externe. Cela permet de déplacer et redimensionner la fenêtre de session à distance librement sur votre bureau. |
| Hôte | Personnalisé permet de sélectionner l'hôte. Lié (Coffre) indique que l'hôte pour l'entrée RDP est lié à un coffre externe. Hérité est utilisé lorsque l'hôte est hérité d'une entrée de niveau supérieur ou parente. |
Onglet Général
| PARAMÈTRES | DESCRIPTION |
|---|---|
| Hôte Azure AD | Accéder et gérer à distance le serveur ou la machine virtuelle en toute sécurité par RDP avec des identifiants Azure AD. |
| Hôte | Choisir l'hôte dans la fenêtre de liste d'ordinateurs. Il est également possible d'élargir la recherche en cliquant sur les trois points en bas à gauche de la fenêtre et en sélectionnant soit Recherche dans Active Directory, Recherche dans le voisinage réseau, ou Sélectionner par adresse IP. |
| Port | Choisir le Port. Pour générer de nouveaux ports, cliquer sur l'icône du Générateur de ports. Vous pouvez également inclure des ports bien connus, des ports enregistrés, et des ports utilisés par d'autres sessions. |
| Type RDP | Choisir parmi Normal, Azure Cloud Services, et Hyper-V (intégré seulement). Pour Azure Cloud Services, vous devrez entrer à la fois le Nom du rôle et l'ID. Cliquer sur Hyper-V (intégré seulement) nécessite de fournir l'Instance Hyper-V. |
| Nom d'utilisateur | Choisir un Nom d'utilisateur. |
| Domaine | Entrer le Domaine. |
| Mot de passe | Fournir un Mot de passe. Cocher Toujours demander le mot de passe si nécessaire, et Ouvrir la console (mode Admin) pour ouvrir la console en mode admin lors de la connexion. |







