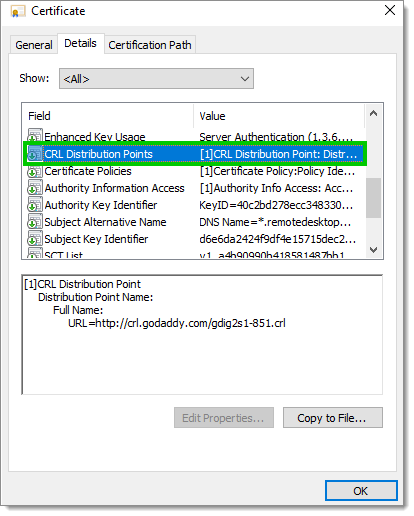Lorsque Remote Desktop Manager se connecte à une URI d'accès en utilisant le protocole HTTPS, il valide le certificat en utilisant les meilleures pratiques de l'industrie. Le premier obstacle est de valider que votre dispositif fait confiance à l'autorité qui a émis le certificat, appelée l'Autorité de certification racine (AC). Chaque certificat est généralement une hiérarchie d'AC intermédiaires sous une racine, chacune se trouvant généralement sous la juridiction d'une entité juridique différente. Le résultat final est que chaque niveau ajoute ses propres étapes de validation.
Pour certaines organisations ayant une pratique mature de Sécurité de l'Information, d'autres départements ont l'autorité finale sur toutes les communications réseau. Nous avons créé des options pour désactiver certaines validations, mais cela devrait être fait en dernier recours. Veuillez consulter la section Options de Sécurité des Certificats ci-dessous :
Souvent, les utilisateurs se concentreront sur Remote Desktop Manager comme source la plus probable de l'erreur, mais comme nous utilisons des caractéristiques de base pour effectuer la validation, un bug est peu probable. En fin de compte, si l'exécution de la validation du certificat à l'aide d'outils offerts avec votre système d'exploitation indique une erreur, Remote Desktop Manager indiquera également une erreur. Pour identifier rapidement si tel est le cas, exporter le certificat en :
Choisir Afficher le certificat dans le dialogue d'erreur de validation du certificat.
L'exporter comme décrit dans Dialogue système.
Effectuer une Validation manuelle du certificat. Si la validation est réussie, contactez-nous pour ouvrir un billet. Si elle n'est pas réussie, consultez votre département informatique pour résoudre le blocage, ou désactivez la validation du certificat.
Résolution de problèmes AU SEIN de Remote Desktop Manager
Remote Desktop Manager indique une erreur de validation du certificat en affichant le dialogue suivant:
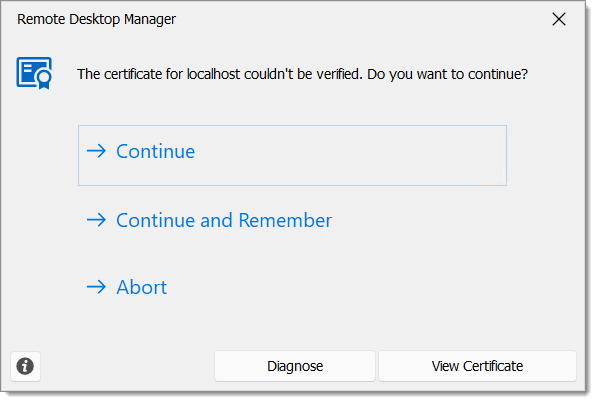
Avant d'ignorer l'erreur ou d'ajouter le certificat à la liste des exceptions, toujours effectuer une validation sommaire du certificat en utilisant l'action Afficher le certificat, vérifier les champs Délivré à et Délivré par pour déterminer s'ils semblent corrects pour votre organisation.
Le dialogue offre cinq commandes :
| Commande | Description |
|---|---|
| Continuer | Cette option acceptera le certificat uniquement pour cette session. |
| Continuer et se souvenir | Cette option acceptera le certificat et se souviendra de votre choix. Pour "oublier" un certificat qui avait été précédemment ajouté, vous devez effacer la liste d'exemption de certificats en utilisant les options liées à la sécurité des certificats. |
| Annuler | Cette option annulera la communication en cours, ce qui entraînera une erreur d'inaccessibilité. |
| Diagnostiquer | Cette option affichera la Fenêtre de diagnostic des certificats. |
| Voir le certificat | Cette option affichera le certificat en utilisant la Boîte de dialogue système. Vous pouvez l'utiliser pour exporter le certificat pour une validation manuelle. |
Fenêtre de diagnostic des certificats de Remote Desktop Manager
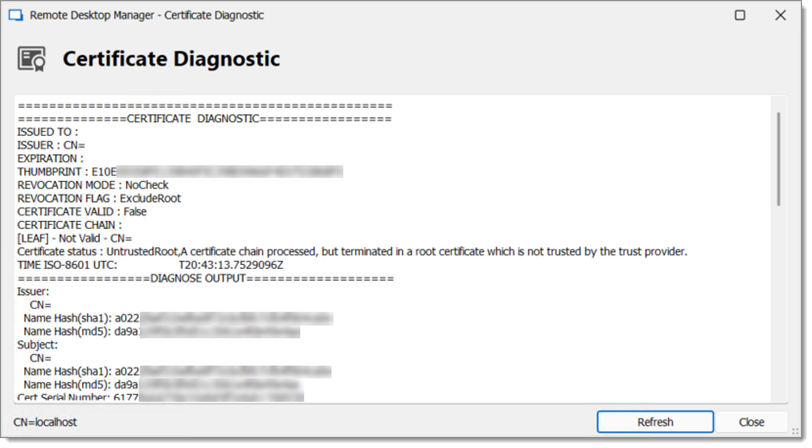
Dialogue système
Pour découvrir pourquoi la validation du certificat a échoué, vous pouvez utiliser certains outils, mais le certificat doit d'abord être exporté.
Pour exporter le certificat, suivre ces étapes :
- Aller à l'onglet Détails de l'invite de certificat Windows.
- Cliquer sur Copier dans le fichier... et procéder à l'exportation du certificat en tant que fichier *.cer.
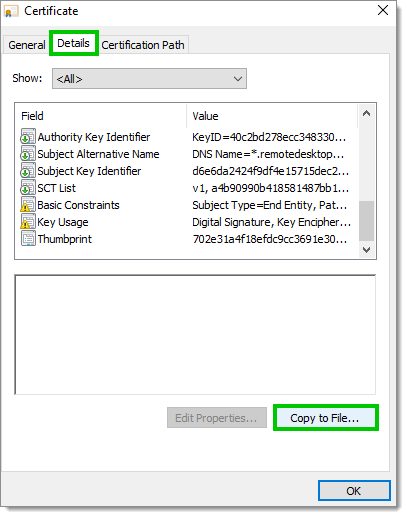
Dialogue du système d'information sur les certificats
Validation manuelle du certificat
Voici quelques outils qui peuvent être utilisés pour vérifier le certificat nouvellement exporté :
Utiliser PowerShell (nécessite PowerShell v4)
Dans une console PowerShell, adapter le chemin du fichier certificat, puis exécuter :
$cert=New-Object System.Security.Cryptography.X509Certificates.X509Certificate2("%USERPROFILE%\Desktop\cert.cer"
Test-Certificate -Cert $cert
Utiliser CMD
Adapter le chemin pour le fichier certificat, puis exécuter la commande suivante :
certutil -verify "%USERPROFILE%\Desktop\cert.cer"
La sortie résultante des outils mentionnés ci-dessus peut être utilisée pour obtenir plus d'informations sur le problème.
Options liées à la sécurité du certificat
Naviguer vers Fichier – Paramètres – Sécurité – Sécurité des certificats pour gérer les options liées aux certificats.
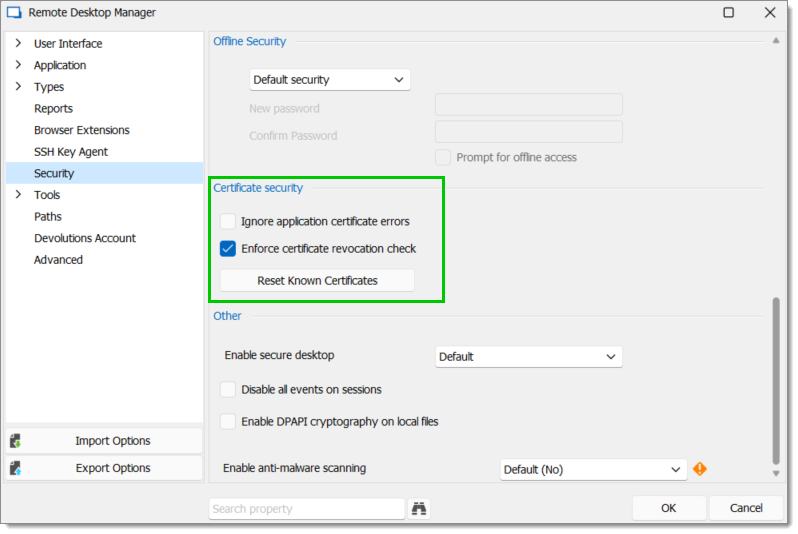
L'option Réinitialiser les certificats connus apparaît uniquement si vous avez sélectionné Continuer et se souvenir sur un ou plusieurs certificats.
| Option | Description |
|---|---|
| Ignorer les erreurs de certificat d'application | Activer cette option pour désactiver la validation du certificat de l'application. Ce n'est pas recommandé, car cela compromettrait la confidentialité et l'intégrité des communications entre le client et le serveur et pourrait exposer l'application à des menaces potentielles. |
| Vérifier la révocation du certificat serveur | Cette option vérifie que le certificat n'a pas été révoqué. Cela est nécessaire si l'une des URI d'accès pour Validation du certificat n'est pas disponible pour une raison quelconque. |
| Réinitialiser les certificats connus | Utiliser cette option pour effacer les certificats mis en cache. Tous les certificats devront être validés à nouveau. |
Vérifier l'autorité de certification (CA)
- Ouvrir le certificat, puis vérifier par quelle Autorité de Certification le certificat a été Délivré par, dans l'onglet Général.

Certificat Délivré par - Vérifier que l'Autorité de Certification est correctement installée dans le magasin de certificats.
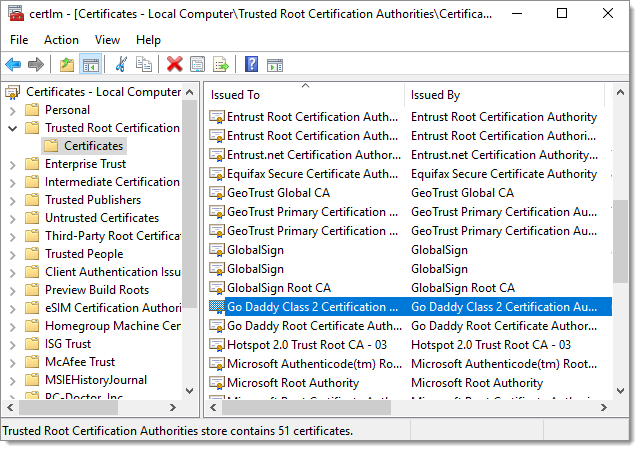
Certificats
Vérification de la révocation du certificat
Assurer que le serveur CRL (Certificate Revocation List) est accessible car il est nécessaire pour valider un certificat.