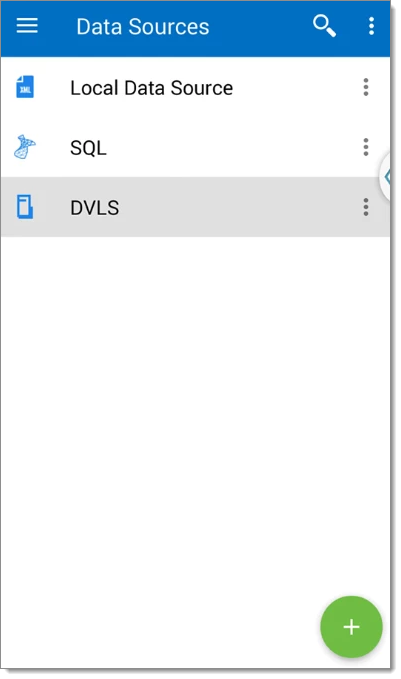Pour simplifier le déploiement pour plusieurs utilisateurs, il est possible d'exporter et d'importer des configurations de source de données. Le fichier généré contient toutes les informations pour recréer la configuration.
Le fichier n'inclut pas le contenu de la source de données ; seule la configuration est exportée. Utiliser la fonctionnalité d'exportation de l'entrée pour sauvegarder ou copier le contenu de la base de données.
Au lieu d'exporter et d'importer séparément les sources de données et les options, il est possible de créer un installateur personnalisé. Notre service d'installateur personnalisé réplique la configuration d'une instance de Remote Desktop Manager.
-
Depuis Fichier – Sources de données, cliquer sur le bouton Exporter la configuration de la source de données, puis enregistrer le fichier .rdd sur l'ordinateur.
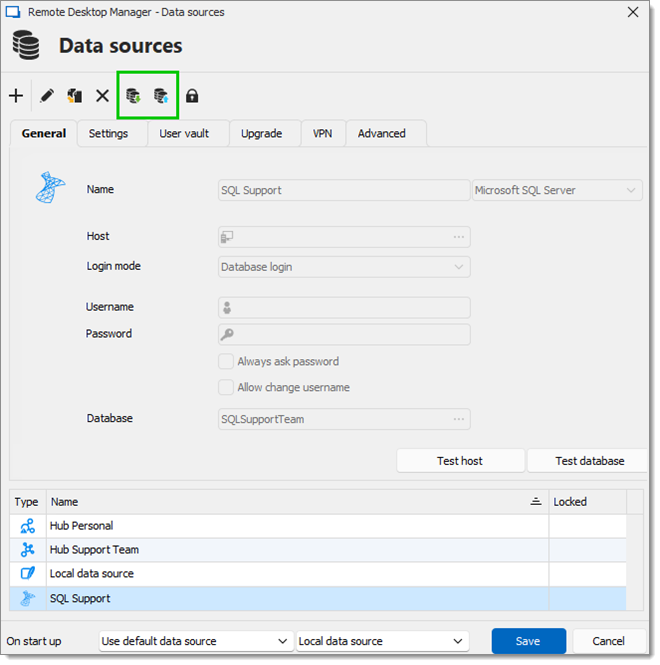
Data sources - Import and export -
Pour importer la source de données dans une autre instance de Remote Desktop Manager, utiliser Fichier – Sources de données, et cliquer sur le bouton Importer la configuration de la source de données.
Que les utilisateurs puissent ou non Lire/Écrire en mode hors connexion est d'abord décidé au niveau du mode de mise en cache de la source de données. Cela ne peut pas être changé à distance. Pour empêcher ou autoriser les utilisateurs distants à utiliser la fonction Lire/Écrire hors ligne, faites-le avant d'exporter la source de données
Une source de données verrouillée peut être exportée et importée, mais le contenu sera verrouillé à moins qu'un mot de passe ne soit saisi lorsque la source de données est sélectionnée. Voir Verrouiller la source de données pour plus d'informations.
Utiliser Fichier – Sources de données pour accéder à la fonctionnalité d'importation ou d'exportation.
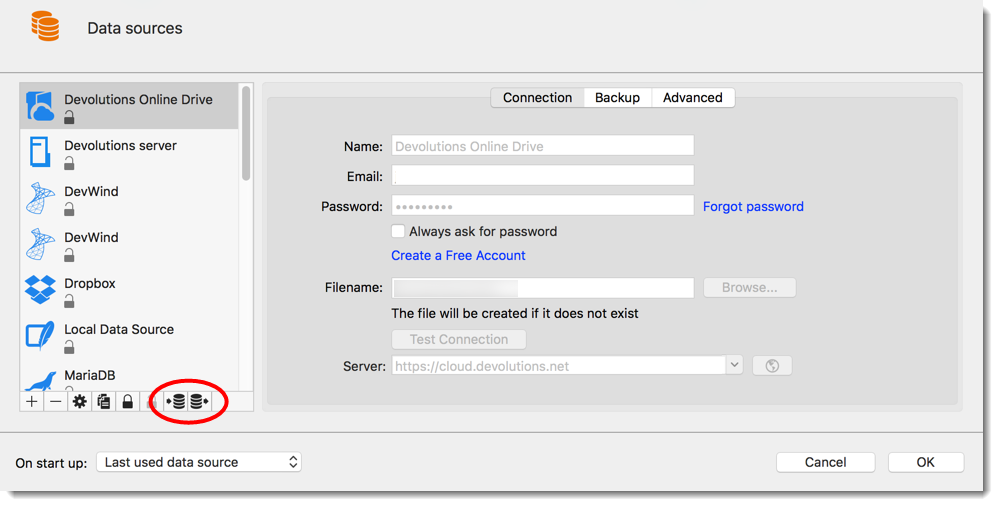
Que les utilisateurs puissent ou non Lire/Écrire en mode hors-ligne est d'abord décidé au niveau du mode de mise en cache de la source de données. Cela ne peut pas être changé à distance. Si vous souhaitez empêcher ou autoriser les utilisateurs distants à utiliser la fonctionnalité Lire/Écrire hors-ligne, vous devez le faire avant d'exporter votre source de données.
Une source de données verrouillée peut être exportée et importée, mais le contenu sera verrouillé à moins qu'un mot de passe ne soit saisi lorsque la source de données est sélectionnée.
Exporter la source de données
- Dans Remote Desktop Manager naviguer vers Fichier – Sources de données, sélectionner la source de données à importer sur l'appareil iOS, cliquer sur Exporter la configuration de la source de données, et Sauvegarder le fichier sur l'ordinateur.
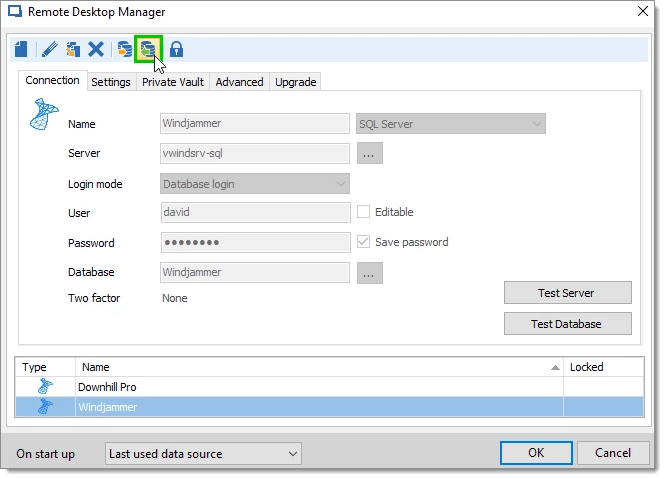
- Lancer iTunes et connecter l'appareil iOS à l'ordinateur. Dans iTunes, sélectionner l'appareil iOS.
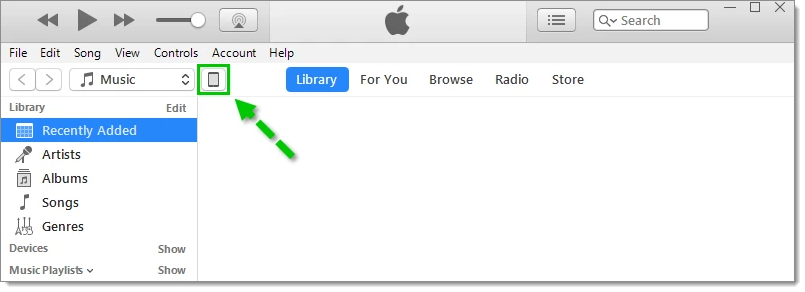
- Cliquer sur Apps Dans la zone Partage de fichiers, sélectionner RDM et cliquer sur Ajouter fichier.
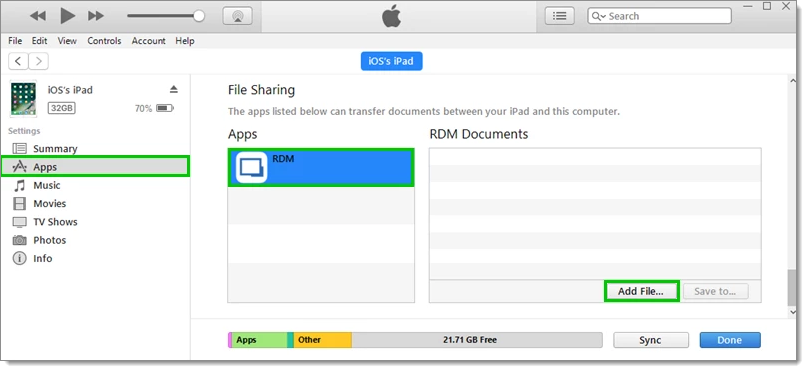
- Sélectionner le fichier exporté depuis Remote Desktop Manager et cliquer sur Ouvrir. Le fichier est maintenant copié dans l'appareil mais doit encore être importé dans le dépôt de fichiers de Remote Desktop Manager iOS.
Importer la source de données
- Depuis l'appareil iOS, lancer Remote Desktop Manager et taper sur Plus Naviguer vers la section Outils et sélectionner Dépôt de fichiers.
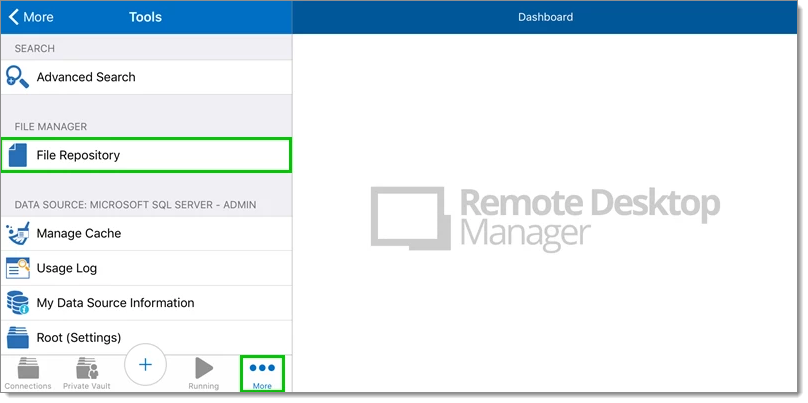
- Appuyer sur le bouton des points de suspension et sélectionner Importer.
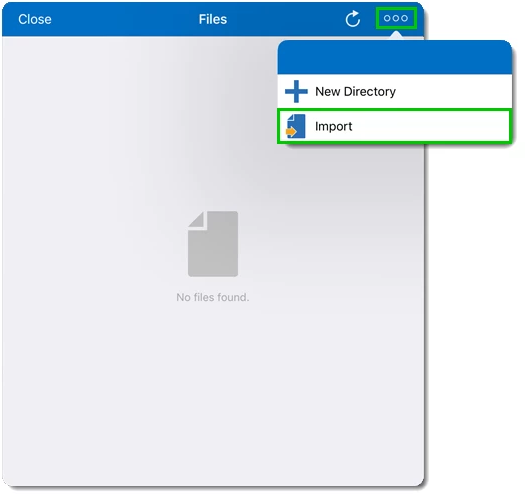
- Sélectionner le fichier et taper sur Terminé Le fichier est désormais disponible sur Remote Desktop Manager iOS.
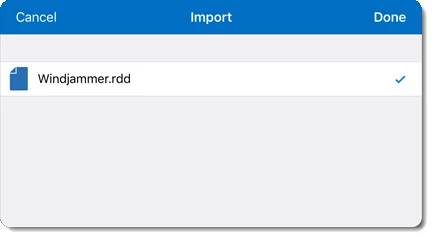
- De retour dans la section Plus, naviguer vers la liste des Sources de données et taper sur Importer.
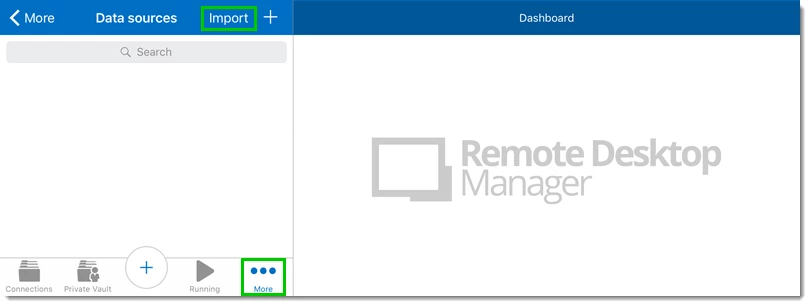
- Sélectionner le fichier.
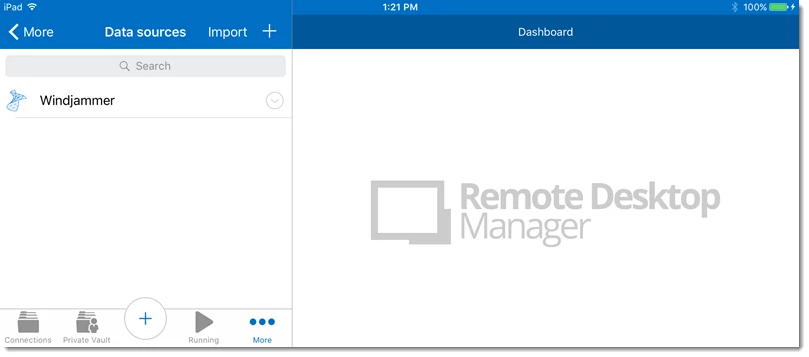
La source de données est maintenant importée dans l'application.
- Pour exporter la configuration de la source de données depuis Remote Desktop Manager, naviguer vers Fichier – Sources de données Sélectionner la source de données à importer sur l'appareil Android, cliquer sur Exporter la configuration de la source de données, et sauvegarder le fichier rdd sur l'ordinateur.
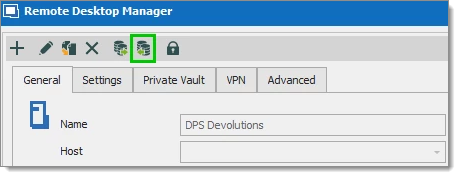
- Sélectionnez le fichier .rdd exporté depuis Remote Desktop Manager et transférez-le sur votre Android via l'Explorateur de fichiers Windows. Le fichier est maintenant copié sur l'appareil mais doit encore être importé dans le dépôt de fichiers Android de Remote Desktop Manager.
- Depuis l'appareil Android, lancer Remote Desktop Manager Android et appuyer sur Sources de données depuis le menu latéral.
- Appuyez sur l'icône Points de suspension en haut à droite et appuyez sur Importer.
- Sélectionner le fichier rdd importé et taper sur Sélectionner.
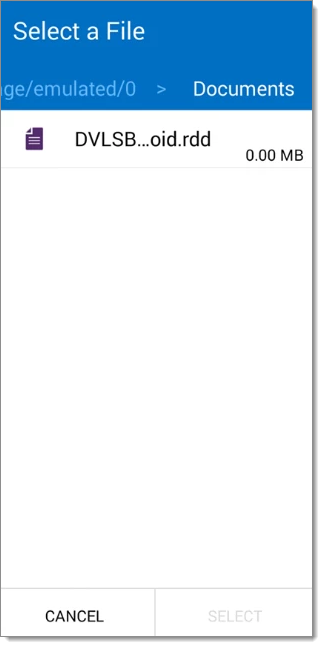
- La nouvelle source de données apparaîtra dans le menu Sources de Données.