Avec la source de données Microsoft SQL Server, Remote Desktop Manager utilise la puissance de Microsoft SQL Server pour sauvegarder et gérer des entrées.
SQL Server Microsoft pris en charge :
Microsoft SQL Server 2016/2017/2019/2022 (y compris l'édition Express. Voir les limitations.)
Les fonctionnalités suivantes sont également prises en charge:
Groupe de disponibilité Always on
Regroupement
Expédition de journaux
Mise en miroir de la base de données
Permet la gestion des utilisateurs avec un modèle de sécurité supérieur.
Prendre en charge le mode hors ligne lorsque le serveur ou le réseau est indisponible.
Prend en charge les journaux d'entrées complets et les pièces jointes.
Prend en charge les coffres pour organiser des milliers d'entrées.
Points clés à considérer :
Mettre en œuvre une stratégie de sauvegarde de base de données appropriée pour prévenir la perte possible de données.
En fonction du modèle de récupération de la base de données sous-jacente, certaines opérations de maintenance peuvent devoir être programmées pour s'exécuter régulièrement afin de maintenir la santé de la base de données.
Utiliser soit Connexion à la base de données soit Sécurité intégrée est intrinsèquement moins sûr parce que cela signifie que l'utilisateur final peut se connecter directement à la base de données en utilisant n'importe quel outil disponible. Nous avons bien une sécurité au niveau des tables et des colonnes, mais les organisations soucieuses de la sécurité considèreront cela inacceptable. Il est recommandé d'utiliser notre modèle de Connexion Personnalisée.
Créer des utilisateurs de bases de données contenues comme mentionné dans Bases de données contenues est la méthode prise en charge avec SQL always on availability groups.
Consulter Configurer SQL Server pour plus d'informations sur la configuration.
<div data-cms-snippet-type="block" data-cms-snippet-id="98d70804-6451-4f62-8a2c-532ee9c1b903" data-cms-snippet-data="eyJsYWJlbCI6IldpbmRvd3MjIyMgR2VuZXJhbHsjZ2VuZXJhbC13aW5kb3dzfSIsImNvbnRlbnRfbWFya2Rvd24iOiIhW01pY3Jvc29mdCBTUUwgU2VydmVyIOKAkyBHZW5lcmFsIHRhYl0oaHR0cHM6Ly9jZG53ZWIuZGV2b2x1dGlvbnMubmV0L2RvY3MvZG9jc19lbl9yZG1fd2luZG93c19jbGlwMTEzNTcucG5nKVxuXG48dGFibGU+PHRoZWFkPjx0cj48dGg+PHA+PHN0cm9uZz5PUFRJT048L3N0cm9uZz48L3A+PC90aD48dGg+PHA+PHN0cm9uZz5ERVNDUklQVElPTjwvc3Ryb25nPjwvcD48L3RoPjwvdHI+PC90aGVhZD48dGJvZHk+PHRyPjx0ZD48cD5OYW1lPC9wPjwvdGQ+PHRkPjxwPkVudGVyIGEgbmFtZSBmb3IgdGhlIGRhdGEgc291cmNlLjwvcD48L3RkPjwvdHI+PHRyPjx0ZD48cD5Ib3N0PC9wPjwvdGQ+PHRkPjxwPkVudGVyIHRoZSBzZXJ2ZXIgaG9zdG5hbWUgb3IgSVAgYWRkcmVzcy48L3A+PC90ZD48L3RyPjx0cj48dGQ+PHA+TG9naW4gbW9kZTwvcD48L3RkPjx0ZD48cD5TcGVjaWZ5IHRoZSBhdXRoZW50aWNhdGlvbiBtb2RlIHRvIHVzZS4gU2VsZWN0IGJldHdlZW46PC9wPjx1bD48bGk+PHA+PGVtPjxzdHJvbmc+RGF0YWJhc2UgbG9naW48L3N0cm9uZz48L2VtPjwvcD48L2xpPjxsaT48cD48ZW0+PHN0cm9uZz5JbnRlZ3JhdGVkIFNlY3VyaXR5IChBY3RpdmUgZGlyZWN0b3J5KTwvc3Ryb25nPjwvZW0+PC9wPjwvbGk+PGxpPjxwPjxlbT48c3Ryb25nPkN1c3RvbSBMb2dpbjwvc3Ryb25nPjwvZW0+PC9wPjwvbGk+PC91bD48L3RkPjwvdHI+PHRyPjx0ZD48cD5Vc2VybmFtZTwvcD48L3RkPjx0ZD48cD5FbnRlciB0aGUgdXNlcm5hbWUgdG8gYWNjZXNzIHRoZSBBenVyZSBTUUwgZGF0YWJhc2UuPC9wPjwvdGQ+PC90cj48dHI+PHRkPjxwPlBhc3N3b3JkPC9wPjwvdGQ+PHRkPjxwPkVudGVyIHRoZSBwYXNzd29yZCB0byBhY2Nlc3MgdGhlIEF6dXJlIFNRTCBkYXRhYmFzZS48L3A+PC90ZD48L3RyPjx0cj48dGQ+PHA+QWx3YXlzIGFzayBwYXNzd29yZDwvcD48L3RkPjx0ZD48cD5Qcm9tcHQgZm9yIHRoZSBwYXNzd29yZCB3aGVuIGEgdXNlciBjb25uZWN0cyB0byB0aGUgZGF0YSBzb3VyY2UuPC9wPjwvdGQ+PC90cj48dHI+PHRkPjxwPkFsbG93IGNoYW5nZSB1c2VybmFtZTwvcD48L3RkPjx0ZD48cD5BbGxvdyB0aGUgdXNlcm5hbWUgdG8gYmUgZWRpdGVkIHdoZW4gY29ubmVjdGluZyB0byB0aGUgZGF0YSBzb3VyY2UuPGJyIC8+KE9ubHkgd2l0aCBBbHdheXMgYXNrIHBhc3N3b3JkIGVuYWJsZWQpPC9wPjwvdGQ+PC90cj48dHI+PHRkPjxwPkRhdGFiYXNlPC9wPjwvdGQ+PHRkPjxwPkVudGVyIHRoZSBuYW1lIG9mIHRoZSBBenVyZSBTUUwgZGF0YWJhc2UuPC9wPjwvdGQ+PC90cj48dHI+PHRkPjxwPlR3byBmYWN0b3I8L3A+PC90ZD48dGQ+PHA+RW5hYmxlIHRoZSA8YSBocmVmPVwiaHR0cHM6Ly9kb2NzLmRldm9sdXRpb25zLm5ldC9yZG0vZGF0YS1zb3VyY2VzL211bHRpLWZhY3Rvci1hdXRoZW50aWNhdGlvbi9cIj5NdWx0aS1GYWN0b3IgQXV0aGVudGljYXRpb248L2E+LjwvcD48L3RkPjwvdHI+PHRyPjx0ZD48cD5UZXN0IFNlcnZlcjwvcD48L3RkPjx0ZD48cD5UZXN0IHRoZSBjb25uZWN0aW9uIHdpdGggdGhlIHNlcnZlciB0byB2YWxpZGF0ZSBpZiB0aGUgcHJvcGVyIGluZm9ybWF0aW9uIGhhcyBiZWVuIHByb3ZpZGVkLjwvcD48L3RkPjwvdHI+PHRyPjx0ZD48cD5UZXN0IERhdGFiYXNlPC9wPjwvdGQ+PHRkPjxwPlRlc3QgdGhlIGNvbm5lY3Rpb24gd2l0aCB0aGUgZGF0YWJhc2UgdG8gdmFsaWRhdGUgaWYgdGhlIHByb3BlciBpbmZvcm1hdGlvbiBoYXMgYmVlbiBwcm92aWRlZC48L3A+PC90ZD48L3RyPjwvdGJvZHk+PC90YWJsZT5cblxuIyMjIFNldHRpbmdzeyNzZXR0aW5ncy13aW5kb3dzfVxuXG4hW01pY3Jvc29mdCBTUUwgU2VydmVyIOKAkyBTZXR0aW5ncyB0YWJdKGh0dHBzOi8vY2Rud2ViLmRldm9sdXRpb25zLm5ldC9kb2NzL2RvY3NfZW5fcmRtX3dpbmRvd3NfY2xpcDExMzU4LnBuZylcblxuPHRhYmxlPjx0aGVhZD48dHI+PHRoPjxwPjxzdHJvbmc+T1BUSU9OPC9zdHJvbmc+PC9wPjwvdGg+PHRoPjxwPjxzdHJvbmc+REVTQ1JJUFRJT048L3N0cm9uZz48L3A+PC90aD48L3RyPjwvdGhlYWQ+PHRib2R5Pjx0cj48dGQ+PHA+Um9vdCBmaWx0ZXI8L3A+PC90ZD48dGQ+PHA+RW50ZXIgYSByb290IGxldmVsIGZvbGRlcidzIG5hbWUgdG8gZGlzcGxheSBvbmx5IGl0cyBjb250ZW50LiBNdWx0aXBsZSBmb2xkZXIgbmFtZXMgY2FuIGJlIGFkZGVkIHNvIGxvbmcgYXMgdGhleSBhcmUgc2VwYXJhdGVkIGJ5IGEgc2VtaS1jb2xvbiAobm8gc3BhY2VzKS4gUHV0dGluZyBhIHNlbWktY29sb24gYXQgdGhlIGVuZCBvZiB0aGUgbGlzdCBhbHNvIHNob3dzIGFsbCByb290IGVudHJpZXMgbm90IGNvbnRhaW5lZCBpbiBhbnkgZm9sZGVycy48L3A+PHA+VGhlIGZpZWxkIGlzIGNhc2Ugc2Vuc2l0aXZlLjwvcD48L3RkPjwvdHI+PHRyPjx0ZD48cD5QaW5nIG9ubGluZSBtZXRob2Q8L3A+PC90ZD48dGQ+PHA+SW5kaWNhdGUgdGhlIHByZWZlcnJlZCBwaW5nIG9ubGluZSBtZXRob2QuIFNlbGVjdCBiZXR3ZWVuOjwvcD48dWw+PGxpPjxwPk5vbmU8L3A+PC9saT48bGk+PHA+UGluZzwvcD48L2xpPjxsaT48cD5Qb3J0IFNjYW48L3A+PC9saT48L3VsPjwvdGQ+PC90cj48dHI+PHRkPjxwPkF1dG8gZ28gb2ZmbGluZTwvcD48L3RkPjx0ZD48cD5Vc2UgdGhlIGRhdGEgc291cmNlIGluIG9mZmxpbmUgbW9kZSB3aGVuIHRoZSBwaW5nIG1ldGhvZCBkb2VzIG5vdCByZXNwb25kLjwvcD48L3RkPjwvdHI+PHRyPjx0ZD48cD5EaXNhYmxlIGxvY2s8L3A+PC90ZD48dGQ+PHA+RGlzYWJsZSB0aGUgb3B0aW9uIHRvIGxvY2sgdGhlIGRhdGEgc291cmNlIGRpcmVjdGx5LiBZb3UgY2FuIHN0aWxsIGxvY2sgdGhlIGFwcGxpY2F0aW9uIGJ1dCB5b3Ugd2lsbCBub3QgYmUgcHJvbXB0ZWQgZm9yIHRoZSBkYXRhIHNvdXJjZSBwYXNzd29yZCBpZiB0aGlzIG9wdGlvbiBpcyBkaXNhYmxlZC48L3A+PC90ZD48L3RyPjwvdGJvZHk+PC90YWJsZT5cblxuIyMjIHslIHZhciwgXCJVVkxUXCIgdHJ1ZSAlfXsjdXNlci12YXVsdC13aW5kb3dzfVxuXG4hW01pY3Jvc29mdCBTUUwgU2VydmVyIOKAkyAgdGFiXShodHRwczovL2NkbndlYi5kZXZvbHV0aW9ucy5uZXQvZG9jcy9kb2NzX2VuX3JkbV93aW5kb3dzX2NsaXAzNDEzLnBuZylcblxuXFx8IE9QVElPTiBcXHwgREVTQ1JJUFRJT04gXFx8IFxcfC0tLS0tLS0tXFx8LS0tLS0tLS0tLS0tLVxcfCBcXHwgVHlwZSBcXHwgU2VsZWN0IHRoZSB0eXBlIG9mIFt7JSB2YXIsIFwiVVZMVFwiIGZhbHNlICV9XSgvcmRtL3VzZXItaW50ZXJmYWNlL25hdmlnYXRpb24tcGFuZS91c2VyLXZhdWx0LykgdG8gdXNlLiBTZWxlY3QgYmV0d2VlbjpcblxuKiAqKipEZWZhdWx0KioqOiB1c2UgdGhlIGRlZmF1bHQgeyUgdmFyLCBcIlVWTFRcIiBmYWxzZSAlfSwgd2hpY2ggaXMgc3RvcmVkIGluIHRoZSBkYXRhYmFzZS5cbiogKioqTm9uZSoqKjogZGlzYWJsZSB0aGUgeyUgdmFyLCBcIlVWTFRcIiBmYWxzZSAlfSBmb3IgYWxsIHVzZXJzLlxuKiAqKip7JSB2YXIsIFwiRE9EXCIgdHJ1ZSAlfSoqKjogdXNlIGEgeyUgdmFyLCBcIkRPRFwiIGZhbHNlICV9IGZpbGUgKC5kb2QpIGFzIGEgeyUgdmFyLCBcIlVWTFRcIiBmYWxzZSAlfS5cblxuPHRhYmxlPjx0aGVhZD48dHI+PHRoPjxwPjxzdHJvbmc+T1BUSU9OPC9zdHJvbmc+PC9wPjwvdGg+PHRoPjxwPjxzdHJvbmc+REVTQ1JJUFRJT048L3N0cm9uZz48L3A+PC90aD48L3RyPjwvdGhlYWQ+PHRib2R5Pjx0cj48dGQ+PHA+VHlwZTwvcD48L3RkPjx0ZD48cD5TZWxlY3QgdGhlIHR5cGUgb2YgPGEgaHJlZj1cIi9yZG0vdXNlci1pbnRlcmZhY2UvbmF2aWdhdGlvbi1wYW5lL3VzZXItdmF1bHQvXCI+eyUgdmFyLCBcIlVWTFRcIiBmYWxzZSAlfTwvYT4gdG8gdXNlLiBTZWxlY3QgYmV0d2Vlbjo8L3A+PHVsPjxsaT48cD48ZW0+PHN0cm9uZz5EZWZhdWx0PC9zdHJvbmc+PC9lbT46IHVzZSB0aGUgZGVmYXVsdCB7JSB2YXIsIFwiVVZMVFwiIGZhbHNlICV9LCB3aGljaCBpcyBzdG9yZWQgaW4gdGhlIGRhdGFiYXNlLjwvcD48L2xpPjxsaT48cD48ZW0+PHN0cm9uZz5Ob25lPC9zdHJvbmc+PC9lbT46IGRpc2FibGUgdGhlIHslIHZhciwgXCJVVkxUXCIgZmFsc2UgJX0gZm9yIGFsbCB1c2Vycy48L3A+PC9saT48bGk+PHA+PGVtPjxzdHJvbmc+eyUgdmFyLCBcIkRPRFwiIHRydWUgJX08L3N0cm9uZz48L2VtPjogdXNlIGEgeyUgdmFyLCBcIkRPRFwiIGZhbHNlICV9IGZpbGUgKC5kb2QpIGFzIGEgeyUgdmFyLCBcIlVWTFRcIiBmYWxzZSAlfS48L3A+PC9saT48L3VsPjwvdGQ+PC90cj48L3Rib2R5PjwvdGFibGU+XG5cbiMjIyBVcGdyYWRleyN1cGdyYWRlLXdpbmRvd3N9XG5cbiFbTWljcm9zb2Z0IFNRTCBTZXJ2ZXIg4oCTIFVwZ3JhZGUgdGFiXShodHRwczovL2NkbndlYi5kZXZvbHV0aW9ucy5uZXQvZG9jcy9kb2NzX2VuX3JkbV93aW5kb3dzX2NsaXAxMTM2MC5wbmcpXG5cbnwgKipPUFRJT04qKiB8ICoqREVTQ1JJUFRJT04qKiB8XG58IC0tLSB8IC0tLSB8XG58IFRlc3QgU2VydmVyIHwgVGVzdCB0aGUgY29ubmVjdGlvbiB3aXRoIHRoZSBzZXJ2ZXIgdG8gdmFsaWRhdGUgaWYgdGhlIHByb3BlciBpbmZvcm1hdGlvbiBoYXMgYmVlbiBwcm92aWRlZC4gfFxufCBDcmVhdGUgRGF0YWJhc2UgfCBDcmVhdGUgdGhlIGRhdGFiYXNlIG9uIHRoZSBTUUwgc2VydmVyLiB8XG58IFVwZGF0ZSBEYXRhYmFzZSB8IFVwZGF0ZSB0aGUgZGF0YWJhc2Ugb24gdGhlIFNRTCBzZXJ2ZXIuIHxcbnwgVGVzdCBEYXRhYmFzZSB8IFRlc3QgdGhlIGNvbm5lY3Rpb24gd2l0aCB0aGUgZGF0YWJhc2UgdG8gdmFsaWRhdGUgaWYgdGhlIHByb3BlciBpbmZvcm1hdGlvbiBoYXMgYmVlbiBwcm92aWRlZC4gfFxufCBFbWFpbCBTY2hlbWEgdG8gU3VwcG9ydCB8IFNlbmQgeW91ciBzY2hlbWEgdG8gb3VyIHN1cHBvcnQgdGVhbS4gfFxuXG4jIyMgVlBOeyN2cG4td2luZG93c31cblxuT3BlbiBhIFZQTiB0byBhY2Nlc3MgeW91ciBkYXRhIHByaW9yIHRvIGNvbm5lY3RpbmcgdG8geW91ciBNaWNyb3NvZnQgU1FMIFNlcnZlci4gIVtNaWNyb3NvZnQgU1FMIFNlcnZlciDigJMgVlBOIHRhYl0oaHR0cHM6Ly9jZG53ZWIuZGV2b2x1dGlvbnMubmV0L2RvY3MvZG9jc19lbl9yZG1fd2luZG93c19SRE1XaW4yMjU1LnBuZylcblxuIyMjIEFkdmFuY2VkeyNhZHZhbmNlZC13aW5kb3dzfVxuXG4hW01pY3Jvc29mdCBTUUwgU2VydmVyIOKAkyBBZHZhbmNlZCB0YWJdKGh0dHBzOi8vY2Rud2ViLmRldm9sdXRpb25zLm5ldC9kb2NzL1JETVc2MDAyXzIwMjRfMy5wbmcpXG5cbnwgKipPUFRJT04qKiB8ICoqREVTQ1JJUFRJT04qKiB8XG58IC0tLSB8IC0tLSB8XG58IENhY2hpbmcgbW9kZSB8IERldGVybWluZXMgaG93IHRoZSBlbnRyaWVzIHdpbGwgYmUgcmVsb2FkZWQgaW4gdGhlIGRhdGEgc291cmNlLiBGb3IgbW9yZSBpbmZvcm1hdGlvbiwgcGxlYXNlIGNvbnN1bHQgW0NhY2hpbmddKGh0dHBzOi8vZG9jcy5kZXZvbHV0aW9ucy5uZXQvcmRtL2RhdGEtc291cmNlcy9jYWNoaW5nLykuIHxcbnwgU3luYyBhbGwgeyUgdmFyLCBcIlZMVFwiIGZhbHNlICV9cyAoYmFja2dyb3VuZCkgfCBTeW5jaHJvbml6YXRpb24gICAgICBlbnN1cmVzIHRoYXQgYW55IGNoYW5nZXMgbWFkZSB0byBhIHslIHZhciwgXCJWTFRcIiBmYWxzZSAlfVssXShodHRwczovL2RvY3MuZGV2b2x1dGlvbnMubmV0L3JkbS9kYXRhLXNvdXJjZXMvb2ZmbGluZS1tb2RlLylzdWNoIGFzIHVwZGF0aW5nIHBhc3N3b3JkcyBvciBhZGRpbmcgbmV3IHNlc3Npb25zLCBhcmUgcHJvcGFnYXRlZCBhY3Jvc3MgYWxsIGNvbm5lY3RlZCBkZXZpY2VzIGFuZCB1c2VycyBpbiByZWFsLXRpbWUuIHxcbnwgQ29ubmVjdGlvbiB0aW1lb3V0IHwgU2V0IHRoZSBkZWxheSBvZiB0aGUgY29ubmVjdGlvbiB0aW1lb3V0LiB8XG58IENvbW1hbmQgdGltZW91dCB8IFNldCB0aGUgZGVsYXkgb2YgdGhlIGNvbW1hbmQgdGltZW91dC4gfFxufCBBdXRvIHJlZnJlc2ggfCBTZXQgdGhlIGludGVydmFsIGZvciB0aGUgYXV0b21hdGljIHJlZnJlc2guIHxcbnwgUHJvbXB0IGZvciBvZmZsaW5lIG1vZGUgb24gc3RhcnR1cCB8IEFzayB0byB1c2UgdGhlIGRhdGEgc291cmNlIGluIG9mZmxpbmUgbW9kZSB3aGVuIHRoZSB1c2VyIGNvbm5lY3RzIHRvIHRoZSBkYXRhIHNvdXJjZS4gfFxufCBBbGxvdyBiZXRhIGRhdGFiYXNlIHVwZ3JhZGUgfCBBbGxvdyBiZXRhIHVwZ3JhZGUgb2YgdGhlIGRhdGFiYXNlICh3aGVuIHVzaW5nIGEgYmV0YSB2ZXJzaW9uIG9mIFJlbW90ZSBEZXNrdG9wIE1hbmFnZXIpLiB8XG58IE1hbmFnZSBDYWNoZSB8IE1hbmFnZSB0aGUgZGF0YSBzb3VyY2UgY2FjaGUuIE9uIGxhcmdlIGRhdGEgc291cmNlcyBjYWNoaW5nIGlzIGEgbXVzdCBhbmQgd2lsbCBpbmNyZWFzZSBwZXJmb3JtYW5jZSBzaWduaWZpY2FudGx5LiBGb3IgbW9yZSBpbmZvcm1hdGlvbiwgcGxlYXNlIGNvbnN1bHQgW01hbmFnZSBDYWNoZV0oaHR0cHM6Ly9kb2NzLmRldm9sdXRpb25zLm5ldC9yZG0vZGF0YS1zb3VyY2VzL21hbmFnZS1jYWNoZS8pLiB8XG58IE1vcmUgU2V0dGluZ3MgfCBFZGl0IHRoZSBjb25uZWN0aW9uIHN0cmluZyB2YWx1ZXMgZGlyZWN0bHkuIHwiLCJfc25pcHBldF90eXBlIjoidGFiIiwiX21ldGEiOnsibGFiZWwiOnsib3JpZ2luYWxEYXRhIjpbeyJfdHlwZSI6InRleHQiLCJ0ZXh0IjoiV2luZG93cyMjIyBHZW5lcmFsIn0seyJpZCI6ImdlbmVyYWwtd2luZG93cyIsIl9zbmlwcGV0X3R5cGUiOiJhbmNob3JfaWQiLCJfbWV0YSI6eyJpZCI6eyJvcmlnaW5hbERhdGEiOlt7Il90eXBlIjoidGV4dCIsInRleHQiOiJnZW5lcmFsLXdpbmRvd3MifV19fX1dfSwiaW5uZXIiOnsib3JpZ2luYWxEYXRhIjpbeyJfdHlwZSI6InRleHQiLCJ0ZXh0IjoiIVtNaWNyb3NvZnQgU1FMIFNlcnZlciDigJMgR2VuZXJhbCB0YWJdKGh0dHBzOi8vY2Rud2ViLmRldm9sdXRpb25zLm5ldC9kb2NzL2RvY3NfZW5fcmRtX3dpbmRvd3NfY2xpcDExMzU3LnBuZylcblxuPHRhYmxlPjx0aGVhZD48dHI+PHRoPjxwPjxzdHJvbmc+T1BUSU9OPC9zdHJvbmc+PC9wPjwvdGg+PHRoPjxwPjxzdHJvbmc+REVTQ1JJUFRJT048L3N0cm9uZz48L3A+PC90aD48L3RyPjwvdGhlYWQ+PHRib2R5Pjx0cj48dGQ+PHA+TmFtZTwvcD48L3RkPjx0ZD48cD5FbnRlciBhIG5hbWUgZm9yIHRoZSBkYXRhIHNvdXJjZS48L3A+PC90ZD48L3RyPjx0cj48dGQ+PHA+SG9zdDwvcD48L3RkPjx0ZD48cD5FbnRlciB0aGUgc2VydmVyIGhvc3RuYW1lIG9yIElQIGFkZHJlc3MuPC9wPjwvdGQ+PC90cj48dHI+PHRkPjxwPkxvZ2luIG1vZGU8L3A+PC90ZD48dGQ+PHA+U3BlY2lmeSB0aGUgYXV0aGVudGljYXRpb24gbW9kZSB0byB1c2UuIFNlbGVjdCBiZXR3ZWVuOjwvcD48dWw+PGxpPjxwPjxlbT48c3Ryb25nPkRhdGFiYXNlIGxvZ2luPC9zdHJvbmc+PC9lbT48L3A+PC9saT48bGk+PHA+PGVtPjxzdHJvbmc+SW50ZWdyYXRlZCBTZWN1cml0eSAoQWN0aXZlIGRpcmVjdG9yeSk8L3N0cm9uZz48L2VtPjwvcD48L2xpPjxsaT48cD48ZW0+PHN0cm9uZz5DdXN0b20gTG9naW48L3N0cm9uZz48L2VtPjwvcD48L2xpPjwvdWw+PC90ZD48L3RyPjx0cj48dGQ+PHA+VXNlcm5hbWU8L3A+PC90ZD48dGQ+PHA+RW50ZXIgdGhlIHVzZXJuYW1lIHRvIGFjY2VzcyB0aGUgQXp1cmUgU1FMIGRhdGFiYXNlLjwvcD48L3RkPjwvdHI+PHRyPjx0ZD48cD5QYXNzd29yZDwvcD48L3RkPjx0ZD48cD5FbnRlciB0aGUgcGFzc3dvcmQgdG8gYWNjZXNzIHRoZSBBenVyZSBTUUwgZGF0YWJhc2UuPC9wPjwvdGQ+PC90cj48dHI+PHRkPjxwPkFsd2F5cyBhc2sgcGFzc3dvcmQ8L3A+PC90ZD48dGQ+PHA+UHJvbXB0IGZvciB0aGUgcGFzc3dvcmQgd2hlbiBhIHVzZXIgY29ubmVjdHMgdG8gdGhlIGRhdGEgc291cmNlLjwvcD48L3RkPjwvdHI+PHRyPjx0ZD48cD5BbGxvdyBjaGFuZ2UgdXNlcm5hbWU8L3A+PC90ZD48dGQ+PHA+QWxsb3cgdGhlIHVzZXJuYW1lIHRvIGJlIGVkaXRlZCB3aGVuIGNvbm5lY3RpbmcgdG8gdGhlIGRhdGEgc291cmNlLjxiciAvPihPbmx5IHdpdGggQWx3YXlzIGFzayBwYXNzd29yZCBlbmFibGVkKTwvcD48L3RkPjwvdHI+PHRyPjx0ZD48cD5EYXRhYmFzZTwvcD48L3RkPjx0ZD48cD5FbnRlciB0aGUgbmFtZSBvZiB0aGUgQXp1cmUgU1FMIGRhdGFiYXNlLjwvcD48L3RkPjwvdHI+PHRyPjx0ZD48cD5Ud28gZmFjdG9yPC9wPjwvdGQ+PHRkPjxwPkVuYWJsZSB0aGUgPGEgaHJlZj1cImh0dHBzOi8vZG9jcy5kZXZvbHV0aW9ucy5uZXQvcmRtL2RhdGEtc291cmNlcy9tdWx0aS1mYWN0b3ItYXV0aGVudGljYXRpb24vXCI+TXVsdGktRmFjdG9yIEF1dGhlbnRpY2F0aW9uPC9hPi48L3A+PC90ZD48L3RyPjx0cj48dGQ+PHA+VGVzdCBTZXJ2ZXI8L3A+PC90ZD48dGQ+PHA+VGVzdCB0aGUgY29ubmVjdGlvbiB3aXRoIHRoZSBzZXJ2ZXIgdG8gdmFsaWRhdGUgaWYgdGhlIHByb3BlciBpbmZvcm1hdGlvbiBoYXMgYmVlbiBwcm92aWRlZC48L3A+PC90ZD48L3RyPjx0cj48dGQ+PHA+VGVzdCBEYXRhYmFzZTwvcD48L3RkPjx0ZD48cD5UZXN0IHRoZSBjb25uZWN0aW9uIHdpdGggdGhlIGRhdGFiYXNlIHRvIHZhbGlkYXRlIGlmIHRoZSBwcm9wZXIgaW5mb3JtYXRpb24gaGFzIGJlZW4gcHJvdmlkZWQuPC9wPjwvdGQ+PC90cj48L3Rib2R5PjwvdGFibGU+XG5cbiMjIyBTZXR0aW5ncyJ9LHsiaWQiOiJzZXR0aW5ncy13aW5kb3dzIiwiX3NuaXBwZXRfdHlwZSI6ImFuY2hvcl9pZCIsIl9tZXRhIjp7ImlkIjp7Im9yaWdpbmFsRGF0YSI6W3siX3R5cGUiOiJ0ZXh0IiwidGV4dCI6InNldHRpbmdzLXdpbmRvd3MifV19fX0seyJfdHlwZSI6InRleHQiLCJ0ZXh0IjoiXG5cbiFbTWljcm9zb2Z0IFNRTCBTZXJ2ZXIg4oCTIFNldHRpbmdzIHRhYl0oaHR0cHM6Ly9jZG53ZWIuZGV2b2x1dGlvbnMubmV0L2RvY3MvZG9jc19lbl9yZG1fd2luZG93c19jbGlwMTEzNTgucG5nKVxuXG48dGFibGU+PHRoZWFkPjx0cj48dGg+PHA+PHN0cm9uZz5PUFRJT048L3N0cm9uZz48L3A+PC90aD48dGg+PHA+PHN0cm9uZz5ERVNDUklQVElPTjwvc3Ryb25nPjwvcD48L3RoPjwvdHI+PC90aGVhZD48dGJvZHk+PHRyPjx0ZD48cD5Sb290IGZpbHRlcjwvcD48L3RkPjx0ZD48cD5FbnRlciBhIHJvb3QgbGV2ZWwgZm9sZGVyJ3MgbmFtZSB0byBkaXNwbGF5IG9ubHkgaXRzIGNvbnRlbnQuIE11bHRpcGxlIGZvbGRlciBuYW1lcyBjYW4gYmUgYWRkZWQgc28gbG9uZyBhcyB0aGV5IGFyZSBzZXBhcmF0ZWQgYnkgYSBzZW1pLWNvbG9uIChubyBzcGFjZXMpLiBQdXR0aW5nIGEgc2VtaS1jb2xvbiBhdCB0aGUgZW5kIG9mIHRoZSBsaXN0IGFsc28gc2hvd3MgYWxsIHJvb3QgZW50cmllcyBub3QgY29udGFpbmVkIGluIGFueSBmb2xkZXJzLjwvcD48cD5UaGUgZmllbGQgaXMgY2FzZSBzZW5zaXRpdmUuPC9wPjwvdGQ+PC90cj48dHI+PHRkPjxwPlBpbmcgb25saW5lIG1ldGhvZDwvcD48L3RkPjx0ZD48cD5JbmRpY2F0ZSB0aGUgcHJlZmVycmVkIHBpbmcgb25saW5lIG1ldGhvZC4gU2VsZWN0IGJldHdlZW46PC9wPjx1bD48bGk+PHA+Tm9uZTwvcD48L2xpPjxsaT48cD5QaW5nPC9wPjwvbGk+PGxpPjxwPlBvcnQgU2NhbjwvcD48L2xpPjwvdWw+PC90ZD48L3RyPjx0cj48dGQ+PHA+QXV0byBnbyBvZmZsaW5lPC9wPjwvdGQ+PHRkPjxwPlVzZSB0aGUgZGF0YSBzb3VyY2UgaW4gb2ZmbGluZSBtb2RlIHdoZW4gdGhlIHBpbmcgbWV0aG9kIGRvZXMgbm90IHJlc3BvbmQuPC9wPjwvdGQ+PC90cj48dHI+PHRkPjxwPkRpc2FibGUgbG9jazwvcD48L3RkPjx0ZD48cD5EaXNhYmxlIHRoZSBvcHRpb24gdG8gbG9jayB0aGUgZGF0YSBzb3VyY2UgZGlyZWN0bHkuIFlvdSBjYW4gc3RpbGwgbG9jayB0aGUgYXBwbGljYXRpb24gYnV0IHlvdSB3aWxsIG5vdCBiZSBwcm9tcHRlZCBmb3IgdGhlIGRhdGEgc291cmNlIHBhc3N3b3JkIGlmIHRoaXMgb3B0aW9uIGlzIGRpc2FibGVkLjwvcD48L3RkPjwvdHI+PC90Ym9keT48L3RhYmxlPlxuXG4jIyMgIn0seyJ0cmltX2xlZnQiOmZhbHNlLCJrZXkiOiJVVkxUIiwiY2FwaXRhbGl6ZSI6dHJ1ZSwidHJpbV9yaWdodCI6ZmFsc2UsIl9zbmlwcGV0X3R5cGUiOiJlbGV2ZW50eV92YXJpYWJsZSIsIl9tZXRhIjp7InRyaW1fbGVmdCI6e30sIm9wdGlvbmFsX2NvbW1hIjp7Im1hdGNoZWQiOnRydWUsImNoaWxkTWV0YSI6e319LCJhcmdzIjp7InZhbHVlcyI6W3siYm91bmRhcnkiOiJcIiIsIm9yaWdpbmFsRGF0YSI6IlVWTFQifSx7Im9yaWdpbmFsRGF0YSI6dHJ1ZX1dLCJwYWlyX2RlbGltaXRlciI6IiJ9LCJ0cmltX3JpZ2h0Ijp7fX19LHsiaWQiOiJ1c2VyLXZhdWx0LXdpbmRvd3MiLCJfc25pcHBldF90eXBlIjoiYW5jaG9yX2lkIiwiX21ldGEiOnsiaWQiOnsib3JpZ2luYWxEYXRhIjpbeyJfdHlwZSI6InRleHQiLCJ0ZXh0IjoidXNlci12YXVsdC13aW5kb3dzIn1dfX19LHsiX3R5cGUiOiJ0ZXh0IiwidGV4dCI6IlxuXG4hW01pY3Jvc29mdCBTUUwgU2VydmVyIOKAkyAgdGFiXShodHRwczovL2NkbndlYi5kZXZvbHV0aW9ucy5uZXQvZG9jcy9kb2NzX2VuX3JkbV93aW5kb3dzX2NsaXAzNDEzLnBuZylcblxuXFx8IE9QVElPTiBcXHwgREVTQ1JJUFRJT04gXFx8IFxcfC0tLS0tLS0tXFx8LS0tLS0tLS0tLS0tLVxcfCBcXHwgVHlwZSBcXHwgU2VsZWN0IHRoZSB0eXBlIG9mIFsifSx7InRyaW1fbGVmdCI6ZmFsc2UsImtleSI6IlVWTFQiLCJjYXBpdGFsaXplIjpmYWxzZSwidHJpbV9yaWdodCI6ZmFsc2UsIl9zbmlwcGV0X3R5cGUiOiJlbGV2ZW50eV92YXJpYWJsZSIsIl9tZXRhIjp7InRyaW1fbGVmdCI6e30sIm9wdGlvbmFsX2NvbW1hIjp7Im1hdGNoZWQiOnRydWUsImNoaWxkTWV0YSI6e319LCJhcmdzIjp7InZhbHVlcyI6W3siYm91bmRhcnkiOiJcIiIsIm9yaWdpbmFsRGF0YSI6IlVWTFQifSx7Im9yaWdpbmFsRGF0YSI6ZmFsc2V9XSwicGFpcl9kZWxpbWl0ZXIiOiIifSwidHJpbV9yaWdodCI6e319fSx7Il90eXBlIjoidGV4dCIsInRleHQiOiJdKC9yZG0vdXNlci1pbnRlcmZhY2UvbmF2aWdhdGlvbi1wYW5lL3VzZXItdmF1bHQvKSB0byB1c2UuIFNlbGVjdCBiZXR3ZWVuOlxuXG4qICoqKkRlZmF1bHQqKio6IHVzZSB0aGUgZGVmYXVsdCAifSx7InRyaW1fbGVmdCI6ZmFsc2UsImtleSI6IlVWTFQiLCJjYXBpdGFsaXplIjpmYWxzZSwidHJpbV9yaWdodCI6ZmFsc2UsIl9zbmlwcGV0X3R5cGUiOiJlbGV2ZW50eV92YXJpYWJsZSIsIl9tZXRhIjp7InRyaW1fbGVmdCI6e30sIm9wdGlvbmFsX2NvbW1hIjp7Im1hdGNoZWQiOnRydWUsImNoaWxkTWV0YSI6e319LCJhcmdzIjp7InZhbHVlcyI6W3siYm91bmRhcnkiOiJcIiIsIm9yaWdpbmFsRGF0YSI6IlVWTFQifSx7Im9yaWdpbmFsRGF0YSI6ZmFsc2V9XSwicGFpcl9kZWxpbWl0ZXIiOiIifSwidHJpbV9yaWdodCI6e319fSx7Il90eXBlIjoidGV4dCIsInRleHQiOiIsIHdoaWNoIGlzIHN0b3JlZCBpbiB0aGUgZGF0YWJhc2UuXG4qICoqKk5vbmUqKio6IGRpc2FibGUgdGhlICJ9LHsidHJpbV9sZWZ0IjpmYWxzZSwia2V5IjoiVVZMVCIsImNhcGl0YWxpemUiOmZhbHNlLCJ0cmltX3JpZ2h0IjpmYWxzZSwiX3NuaXBwZXRfdHlwZSI6ImVsZXZlbnR5X3ZhcmlhYmxlIiwiX21ldGEiOnsidHJpbV9sZWZ0Ijp7fSwib3B0aW9uYWxfY29tbWEiOnsibWF0Y2hlZCI6dHJ1ZSwiY2hpbGRNZXRhIjp7fX0sImFyZ3MiOnsidmFsdWVzIjpbeyJib3VuZGFyeSI6IlwiIiwib3JpZ2luYWxEYXRhIjoiVVZMVCJ9LHsib3JpZ2luYWxEYXRhIjpmYWxzZX1dLCJwYWlyX2RlbGltaXRlciI6IiJ9LCJ0cmltX3JpZ2h0Ijp7fX19LHsiX3R5cGUiOiJ0ZXh0IiwidGV4dCI6IiBmb3IgYWxsIHVzZXJzLlxuKiAqKioifSx7InRyaW1fbGVmdCI6ZmFsc2UsImtleSI6IkRPRCIsImNhcGl0YWxpemUiOnRydWUsInRyaW1fcmlnaHQiOmZhbHNlLCJfc25pcHBldF90eXBlIjoiZWxldmVudHlfdmFyaWFibGUiLCJfbWV0YSI6eyJ0cmltX2xlZnQiOnt9LCJvcHRpb25hbF9jb21tYSI6eyJtYXRjaGVkIjp0cnVlLCJjaGlsZE1ldGEiOnt9fSwiYXJncyI6eyJ2YWx1ZXMiOlt7ImJvdW5kYXJ5IjoiXCIiLCJvcmlnaW5hbERhdGEiOiJET0QifSx7Im9yaWdpbmFsRGF0YSI6dHJ1ZX1dLCJwYWlyX2RlbGltaXRlciI6IiJ9LCJ0cmltX3JpZ2h0Ijp7fX19LHsiX3R5cGUiOiJ0ZXh0IiwidGV4dCI6IioqKjogdXNlIGEgIn0seyJ0cmltX2xlZnQiOmZhbHNlLCJrZXkiOiJET0QiLCJjYXBpdGFsaXplIjpmYWxzZSwidHJpbV9yaWdodCI6ZmFsc2UsIl9zbmlwcGV0X3R5cGUiOiJlbGV2ZW50eV92YXJpYWJsZSIsIl9tZXRhIjp7InRyaW1fbGVmdCI6e30sIm9wdGlvbmFsX2NvbW1hIjp7Im1hdGNoZWQiOnRydWUsImNoaWxkTWV0YSI6e319LCJhcmdzIjp7InZhbHVlcyI6W3siYm91bmRhcnkiOiJcIiIsIm9yaWdpbmFsRGF0YSI6IkRPRCJ9LHsib3JpZ2luYWxEYXRhIjpmYWxzZX1dLCJwYWlyX2RlbGltaXRlciI6IiJ9LCJ0cmltX3JpZ2h0Ijp7fX19LHsiX3R5cGUiOiJ0ZXh0IiwidGV4dCI6IiBmaWxlICguZG9kKSBhcyBhICJ9LHsidHJpbV9sZWZ0IjpmYWxzZSwia2V5IjoiVVZMVCIsImNhcGl0YWxpemUiOmZhbHNlLCJ0cmltX3JpZ2h0IjpmYWxzZSwiX3NuaXBwZXRfdHlwZSI6ImVsZXZlbnR5X3ZhcmlhYmxlIiwiX21ldGEiOnsidHJpbV9sZWZ0Ijp7fSwib3B0aW9uYWxfY29tbWEiOnsibWF0Y2hlZCI6dHJ1ZSwiY2hpbGRNZXRhIjp7fX0sImFyZ3MiOnsidmFsdWVzIjpbeyJib3VuZGFyeSI6IlwiIiwib3JpZ2luYWxEYXRhIjoiVVZMVCJ9LHsib3JpZ2luYWxEYXRhIjpmYWxzZX1dLCJwYWlyX2RlbGltaXRlciI6IiJ9LCJ0cmltX3JpZ2h0Ijp7fX19LHsiX3R5cGUiOiJ0ZXh0IiwidGV4dCI6Ii5cblxuPHRhYmxlPjx0aGVhZD48dHI+PHRoPjxwPjxzdHJvbmc+T1BUSU9OPC9zdHJvbmc+PC9wPjwvdGg+PHRoPjxwPjxzdHJvbmc+REVTQ1JJUFRJT048L3N0cm9uZz48L3A+PC90aD48L3RyPjwvdGhlYWQ+PHRib2R5Pjx0cj48dGQ+PHA+VHlwZTwvcD48L3RkPjx0ZD48cD5TZWxlY3QgdGhlIHR5cGUgb2YgPGEgaHJlZj1cIi9yZG0vdXNlci1pbnRlcmZhY2UvbmF2aWdhdGlvbi1wYW5lL3VzZXItdmF1bHQvXCI+In0seyJ0cmltX2xlZnQiOmZhbHNlLCJrZXkiOiJVVkxUIiwiY2FwaXRhbGl6ZSI6ZmFsc2UsInRyaW1fcmlnaHQiOmZhbHNlLCJfc25pcHBldF90eXBlIjoiZWxldmVudHlfdmFyaWFibGUiLCJfbWV0YSI6eyJ0cmltX2xlZnQiOnt9LCJvcHRpb25hbF9jb21tYSI6eyJtYXRjaGVkIjp0cnVlLCJjaGlsZE1ldGEiOnt9fSwiYXJncyI6eyJ2YWx1ZXMiOlt7ImJvdW5kYXJ5IjoiXCIiLCJvcmlnaW5hbERhdGEiOiJVVkxUIn0seyJvcmlnaW5hbERhdGEiOmZhbHNlfV0sInBhaXJfZGVsaW1pdGVyIjoiIn0sInRyaW1fcmlnaHQiOnt9fX0seyJfdHlwZSI6InRleHQiLCJ0ZXh0IjoiPC9hPiB0byB1c2UuIFNlbGVjdCBiZXR3ZWVuOjwvcD48dWw+PGxpPjxwPjxlbT48c3Ryb25nPkRlZmF1bHQ8L3N0cm9uZz48L2VtPjogdXNlIHRoZSBkZWZhdWx0ICJ9LHsidHJpbV9sZWZ0IjpmYWxzZSwia2V5IjoiVVZMVCIsImNhcGl0YWxpemUiOmZhbHNlLCJ0cmltX3JpZ2h0IjpmYWxzZSwiX3NuaXBwZXRfdHlwZSI6ImVsZXZlbnR5X3ZhcmlhYmxlIiwiX21ldGEiOnsidHJpbV9sZWZ0Ijp7fSwib3B0aW9uYWxfY29tbWEiOnsibWF0Y2hlZCI6dHJ1ZSwiY2hpbGRNZXRhIjp7fX0sImFyZ3MiOnsidmFsdWVzIjpbeyJib3VuZGFyeSI6IlwiIiwib3JpZ2luYWxEYXRhIjoiVVZMVCJ9LHsib3JpZ2luYWxEYXRhIjpmYWxzZX1dLCJwYWlyX2RlbGltaXRlciI6IiJ9LCJ0cmltX3JpZ2h0Ijp7fX19LHsiX3R5cGUiOiJ0ZXh0IiwidGV4dCI6Iiwgd2hpY2ggaXMgc3RvcmVkIGluIHRoZSBkYXRhYmFzZS48L3A+PC9saT48bGk+PHA+PGVtPjxzdHJvbmc+Tm9uZTwvc3Ryb25nPjwvZW0+OiBkaXNhYmxlIHRoZSAifSx7InRyaW1fbGVmdCI6ZmFsc2UsImtleSI6IlVWTFQiLCJjYXBpdGFsaXplIjpmYWxzZSwidHJpbV9yaWdodCI6ZmFsc2UsIl9zbmlwcGV0X3R5cGUiOiJlbGV2ZW50eV92YXJpYWJsZSIsIl9tZXRhIjp7InRyaW1fbGVmdCI6e30sIm9wdGlvbmFsX2NvbW1hIjp7Im1hdGNoZWQiOnRydWUsImNoaWxkTWV0YSI6e319LCJhcmdzIjp7InZhbHVlcyI6W3siYm91bmRhcnkiOiJcIiIsIm9yaWdpbmFsRGF0YSI6IlVWTFQifSx7Im9yaWdpbmFsRGF0YSI6ZmFsc2V9XSwicGFpcl9kZWxpbWl0ZXIiOiIifSwidHJpbV9yaWdodCI6e319fSx7Il90eXBlIjoidGV4dCIsInRleHQiOiIgZm9yIGFsbCB1c2Vycy48L3A+PC9saT48bGk+PHA+PGVtPjxzdHJvbmc+In0seyJ0cmltX2xlZnQiOmZhbHNlLCJrZXkiOiJET0QiLCJjYXBpdGFsaXplIjp0cnVlLCJ0cmltX3JpZ2h0IjpmYWxzZSwiX3NuaXBwZXRfdHlwZSI6ImVsZXZlbnR5X3ZhcmlhYmxlIiwiX21ldGEiOnsidHJpbV9sZWZ0Ijp7fSwib3B0aW9uYWxfY29tbWEiOnsibWF0Y2hlZCI6dHJ1ZSwiY2hpbGRNZXRhIjp7fX0sImFyZ3MiOnsidmFsdWVzIjpbeyJib3VuZGFyeSI6IlwiIiwib3JpZ2luYWxEYXRhIjoiRE9EIn0seyJvcmlnaW5hbERhdGEiOnRydWV9XSwicGFpcl9kZWxpbWl0ZXIiOiIifSwidHJpbV9yaWdodCI6e319fSx7Il90eXBlIjoidGV4dCIsInRleHQiOiI8L3N0cm9uZz48L2VtPjogdXNlIGEgIn0seyJ0cmltX2xlZnQiOmZhbHNlLCJrZXkiOiJET0QiLCJjYXBpdGFsaXplIjpmYWxzZSwidHJpbV9yaWdodCI6ZmFsc2UsIl9zbmlwcGV0X3R5cGUiOiJlbGV2ZW50eV92YXJpYWJsZSIsIl9tZXRhIjp7InRyaW1fbGVmdCI6e30sIm9wdGlvbmFsX2NvbW1hIjp7Im1hdGNoZWQiOnRydWUsImNoaWxkTWV0YSI6e319LCJhcmdzIjp7InZhbHVlcyI6W3siYm91bmRhcnkiOiJcIiIsIm9yaWdpbmFsRGF0YSI6IkRPRCJ9LHsib3JpZ2luYWxEYXRhIjpmYWxzZX1dLCJwYWlyX2RlbGltaXRlciI6IiJ9LCJ0cmltX3JpZ2h0Ijp7fX19LHsiX3R5cGUiOiJ0ZXh0IiwidGV4dCI6IiBmaWxlICguZG9kKSBhcyBhICJ9LHsidHJpbV9sZWZ0IjpmYWxzZSwia2V5IjoiVVZMVCIsImNhcGl0YWxpemUiOmZhbHNlLCJ0cmltX3JpZ2h0IjpmYWxzZSwiX3NuaXBwZXRfdHlwZSI6ImVsZXZlbnR5X3ZhcmlhYmxlIiwiX21ldGEiOnsidHJpbV9sZWZ0Ijp7fSwib3B0aW9uYWxfY29tbWEiOnsibWF0Y2hlZCI6dHJ1ZSwiY2hpbGRNZXRhIjp7fX0sImFyZ3MiOnsidmFsdWVzIjpbeyJib3VuZGFyeSI6IlwiIiwib3JpZ2luYWxEYXRhIjoiVVZMVCJ9LHsib3JpZ2luYWxEYXRhIjpmYWxzZX1dLCJwYWlyX2RlbGltaXRlciI6IiJ9LCJ0cmltX3JpZ2h0Ijp7fX19LHsiX3R5cGUiOiJ0ZXh0IiwidGV4dCI6Ii48L3A+PC9saT48L3VsPjwvdGQ+PC90cj48L3Rib2R5PjwvdGFibGU+XG5cbiMjIyBVcGdyYWRlIn0seyJpZCI6InVwZ3JhZGUtd2luZG93cyIsIl9zbmlwcGV0X3R5cGUiOiJhbmNob3JfaWQiLCJfbWV0YSI6eyJpZCI6eyJvcmlnaW5hbERhdGEiOlt7Il90eXBlIjoidGV4dCIsInRleHQiOiJ1cGdyYWRlLXdpbmRvd3MifV19fX0seyJfdHlwZSI6InRleHQiLCJ0ZXh0IjoiXG5cbiFbTWljcm9zb2Z0IFNRTCBTZXJ2ZXIg4oCTIFVwZ3JhZGUgdGFiXShodHRwczovL2NkbndlYi5kZXZvbHV0aW9ucy5uZXQvZG9jcy9kb2NzX2VuX3JkbV93aW5kb3dzX2NsaXAxMTM2MC5wbmcpXG5cbnwgKipPUFRJT04qKiB8ICoqREVTQ1JJUFRJT04qKiB8XG58IC0tLSB8IC0tLSB8XG58IFRlc3QgU2VydmVyIHwgVGVzdCB0aGUgY29ubmVjdGlvbiB3aXRoIHRoZSBzZXJ2ZXIgdG8gdmFsaWRhdGUgaWYgdGhlIHByb3BlciBpbmZvcm1hdGlvbiBoYXMgYmVlbiBwcm92aWRlZC4gfFxufCBDcmVhdGUgRGF0YWJhc2UgfCBDcmVhdGUgdGhlIGRhdGFiYXNlIG9uIHRoZSBTUUwgc2VydmVyLiB8XG58IFVwZGF0ZSBEYXRhYmFzZSB8IFVwZGF0ZSB0aGUgZGF0YWJhc2Ugb24gdGhlIFNRTCBzZXJ2ZXIuIHxcbnwgVGVzdCBEYXRhYmFzZSB8IFRlc3QgdGhlIGNvbm5lY3Rpb24gd2l0aCB0aGUgZGF0YWJhc2UgdG8gdmFsaWRhdGUgaWYgdGhlIHByb3BlciBpbmZvcm1hdGlvbiBoYXMgYmVlbiBwcm92aWRlZC4gfFxufCBFbWFpbCBTY2hlbWEgdG8gU3VwcG9ydCB8IFNlbmQgeW91ciBzY2hlbWEgdG8gb3VyIHN1cHBvcnQgdGVhbS4gfFxuXG4jIyMgVlBOIn0seyJpZCI6InZwbi13aW5kb3dzIiwiX3NuaXBwZXRfdHlwZSI6ImFuY2hvcl9pZCIsIl9tZXRhIjp7ImlkIjp7Im9yaWdpbmFsRGF0YSI6W3siX3R5cGUiOiJ0ZXh0IiwidGV4dCI6InZwbi13aW5kb3dzIn1dfX19LHsiX3R5cGUiOiJ0ZXh0IiwidGV4dCI6IlxuXG5PcGVuIGEgVlBOIHRvIGFjY2VzcyB5b3VyIGRhdGEgcHJpb3IgdG8gY29ubmVjdGluZyB0byB5b3VyIE1pY3Jvc29mdCBTUUwgU2VydmVyLiAhW01pY3Jvc29mdCBTUUwgU2VydmVyIOKAkyBWUE4gdGFiXShodHRwczovL2NkbndlYi5kZXZvbHV0aW9ucy5uZXQvZG9jcy9kb2NzX2VuX3JkbV93aW5kb3dzX1JETVdpbjIyNTUucG5nKVxuXG4jIyMgQWR2YW5jZWQifSx7ImlkIjoiYWR2YW5jZWQtd2luZG93cyIsIl9zbmlwcGV0X3R5cGUiOiJhbmNob3JfaWQiLCJfbWV0YSI6eyJpZCI6eyJvcmlnaW5hbERhdGEiOlt7Il90eXBlIjoidGV4dCIsInRleHQiOiJhZHZhbmNlZC13aW5kb3dzIn1dfX19LHsiX3R5cGUiOiJ0ZXh0IiwidGV4dCI6IlxuXG4hW01pY3Jvc29mdCBTUUwgU2VydmVyIOKAkyBBZHZhbmNlZCB0YWJdKGh0dHBzOi8vY2Rud2ViLmRldm9sdXRpb25zLm5ldC9kb2NzL1JETVc2MDAyXzIwMjRfMy5wbmcpXG5cbnwgKipPUFRJT04qKiB8ICoqREVTQ1JJUFRJT04qKiB8XG58IC0tLSB8IC0tLSB8XG58IENhY2hpbmcgbW9kZSB8IERldGVybWluZXMgaG93IHRoZSBlbnRyaWVzIHdpbGwgYmUgcmVsb2FkZWQgaW4gdGhlIGRhdGEgc291cmNlLiBGb3IgbW9yZSBpbmZvcm1hdGlvbiwgcGxlYXNlIGNvbnN1bHQgW0NhY2hpbmddKGh0dHBzOi8vZG9jcy5kZXZvbHV0aW9ucy5uZXQvcmRtL2RhdGEtc291cmNlcy9jYWNoaW5nLykuIHxcbnwgU3luYyBhbGwgIn0seyJ0cmltX2xlZnQiOmZhbHNlLCJrZXkiOiJWTFQiLCJjYXBpdGFsaXplIjpmYWxzZSwidHJpbV9yaWdodCI6ZmFsc2UsIl9zbmlwcGV0X3R5cGUiOiJlbGV2ZW50eV92YXJpYWJsZSIsIl9tZXRhIjp7InRyaW1fbGVmdCI6e30sIm9wdGlvbmFsX2NvbW1hIjp7Im1hdGNoZWQiOnRydWUsImNoaWxkTWV0YSI6e319LCJhcmdzIjp7InZhbHVlcyI6W3siYm91bmRhcnkiOiJcIiIsIm9yaWdpbmFsRGF0YSI6IlZMVCJ9LHsib3JpZ2luYWxEYXRhIjpmYWxzZX1dLCJwYWlyX2RlbGltaXRlciI6IiJ9LCJ0cmltX3JpZ2h0Ijp7fX19LHsiX3R5cGUiOiJ0ZXh0IiwidGV4dCI6InMgKGJhY2tncm91bmQpIHwgU3luY2hyb25pemF0aW9uICAgICAgZW5zdXJlcyB0aGF0IGFueSBjaGFuZ2VzIG1hZGUgdG8gYSAifSx7InRyaW1fbGVmdCI6ZmFsc2UsImtleSI6IlZMVCIsImNhcGl0YWxpemUiOmZhbHNlLCJ0cmltX3JpZ2h0IjpmYWxzZSwiX3NuaXBwZXRfdHlwZSI6ImVsZXZlbnR5X3ZhcmlhYmxlIiwiX21ldGEiOnsidHJpbV9sZWZ0Ijp7fSwib3B0aW9uYWxfY29tbWEiOnsibWF0Y2hlZCI6dHJ1ZSwiY2hpbGRNZXRhIjp7fX0sImFyZ3MiOnsidmFsdWVzIjpbeyJib3VuZGFyeSI6IlwiIiwib3JpZ2luYWxEYXRhIjoiVkxUIn0seyJvcmlnaW5hbERhdGEiOmZhbHNlfV0sInBhaXJfZGVsaW1pdGVyIjoiIn0sInRyaW1fcmlnaHQiOnt9fX0seyJfdHlwZSI6InRleHQiLCJ0ZXh0IjoiWyxdKGh0dHBzOi8vZG9jcy5kZXZvbHV0aW9ucy5uZXQvcmRtL2RhdGEtc291cmNlcy9vZmZsaW5lLW1vZGUvKXN1Y2ggYXMgdXBkYXRpbmcgcGFzc3dvcmRzIG9yIGFkZGluZyBuZXcgc2Vzc2lvbnMsIGFyZSBwcm9wYWdhdGVkIGFjcm9zcyBhbGwgY29ubmVjdGVkIGRldmljZXMgYW5kIHVzZXJzIGluIHJlYWwtdGltZS4gfFxufCBDb25uZWN0aW9uIHRpbWVvdXQgfCBTZXQgdGhlIGRlbGF5IG9mIHRoZSBjb25uZWN0aW9uIHRpbWVvdXQuIHxcbnwgQ29tbWFuZCB0aW1lb3V0IHwgU2V0IHRoZSBkZWxheSBvZiB0aGUgY29tbWFuZCB0aW1lb3V0LiB8XG58IEF1dG8gcmVmcmVzaCB8IFNldCB0aGUgaW50ZXJ2YWwgZm9yIHRoZSBhdXRvbWF0aWMgcmVmcmVzaC4gfFxufCBQcm9tcHQgZm9yIG9mZmxpbmUgbW9kZSBvbiBzdGFydHVwIHwgQXNrIHRvIHVzZSB0aGUgZGF0YSBzb3VyY2UgaW4gb2ZmbGluZSBtb2RlIHdoZW4gdGhlIHVzZXIgY29ubmVjdHMgdG8gdGhlIGRhdGEgc291cmNlLiB8XG58IEFsbG93IGJldGEgZGF0YWJhc2UgdXBncmFkZSB8IEFsbG93IGJldGEgdXBncmFkZSBvZiB0aGUgZGF0YWJhc2UgKHdoZW4gdXNpbmcgYSBiZXRhIHZlcnNpb24gb2YgUmVtb3RlIERlc2t0b3AgTWFuYWdlcikuIHxcbnwgTWFuYWdlIENhY2hlIHwgTWFuYWdlIHRoZSBkYXRhIHNvdXJjZSBjYWNoZS4gT24gbGFyZ2UgZGF0YSBzb3VyY2VzIGNhY2hpbmcgaXMgYSBtdXN0IGFuZCB3aWxsIGluY3JlYXNlIHBlcmZvcm1hbmNlIHNpZ25pZmljYW50bHkuIEZvciBtb3JlIGluZm9ybWF0aW9uLCBwbGVhc2UgY29uc3VsdCBbTWFuYWdlIENhY2hlXShodHRwczovL2RvY3MuZGV2b2x1dGlvbnMubmV0L3JkbS9kYXRhLXNvdXJjZXMvbWFuYWdlLWNhY2hlLykuIHxcbnwgTW9yZSBTZXR0aW5ncyB8IEVkaXQgdGhlIGNvbm5lY3Rpb24gc3RyaW5nIHZhbHVlcyBkaXJlY3RseS4gfCJ9XX19fQ=="> tab#macOS
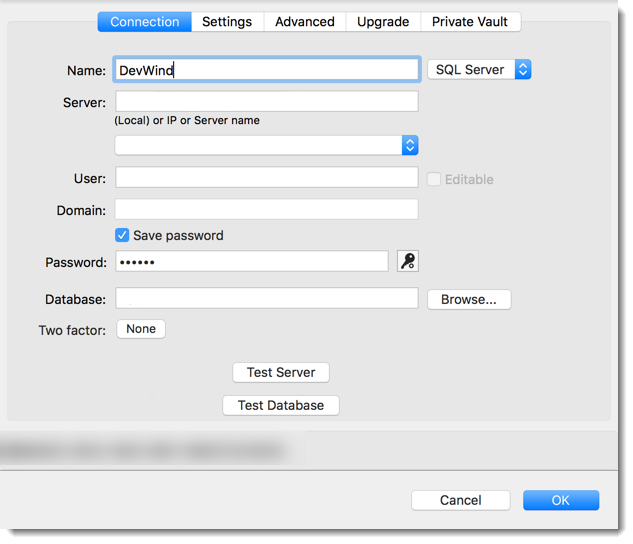
| OPTION | DESCRIPTION |
|---|---|
| Name | Name of the data source. |
| Server | Name of the server where the data source will be stored. |
| SQL Server | Select your data source between the SQL Server or Azure SQL. |
| Login Mode | Specify the authentication mode to use. Select between:
|
| User | Username to access the SQL server. |
| Domain | Domain to access the SQL server. |
| Save password | By saving the password for your data source you will connect automatically to your SQL Server without having to enter your password every time. |
| Password | Password used to access the SQL server. |
| Database | Name of the database on the SQL server for the utilization of Remote Desktop Manager macOS. |
| Two factor | Enable the 2-Factor Authentication to access your data source. |
| Test Server | Test the connection with the server to validate if the proper information has been provided. |
| Test Database | Test the connection with the database to validate if the proper information has been provided. |
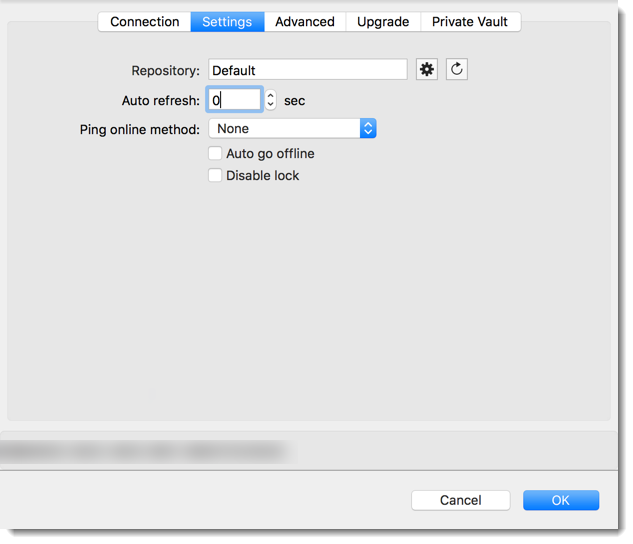
| OPTION | DESCRIPTION |
|---|---|
| Repository | If using Repositories click on the ellipsis to select the proper Repository. |
| Auto refresh | Set the interval for the automatic refresh. |
| Ping online method | Indicate the preferred ping online method. Select between:
|
| Auto go offline | Use the data source in offline mode when the ping method does not respond. |
| Disable lock | Disable the option to lock the data source directly. You can still lock the application but you will not be prompted for the database password if this option is disabled. |
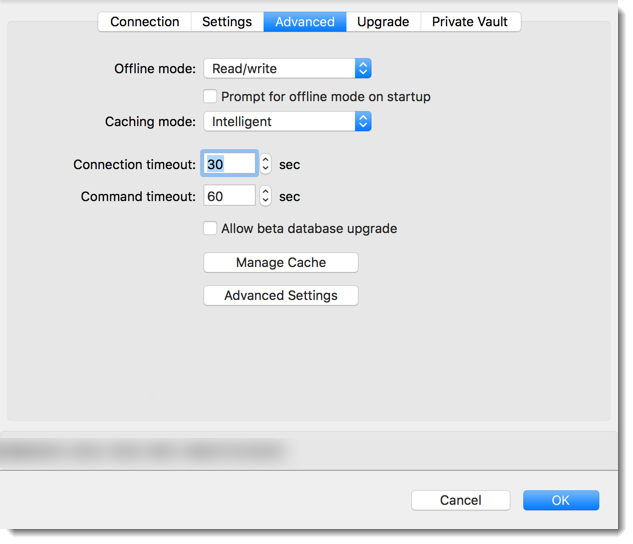
| OPTION | DESCRIPTION |
|---|---|
| Offline mode | Determine the Offline mode availability. Select between:
|
| Prompt for offline mode on startup | Ask to use the data source in offline mode when the user connects to the data source. |
| Caching mode | Determine how the entries will be reloaded in the data source. For more information, please consult Caching Mode. |
| Auto refresh | Set the interval for the automatic refresh. |
| Connection timeout | Waiting time before a connection timeout. |
| Command timeout | Waiting time before a command timeout. |
| Allow beta database upgrade | Allow beta upgrade of the database (when using a beta version of Remote Desktop Manager). |
| Manage Cache | Manage your cache on your computer to analyse, vacuum, repair or delete it. This can be very helpful if you have offline issues. For more information, please see Manage cache. |
| Advanced Settings | Edit the connection string values directly. |
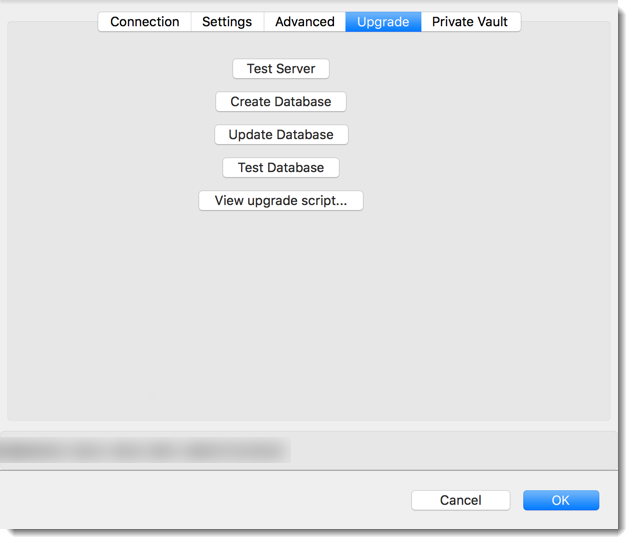
| OPTION | DESCRIPTION |
|---|---|
| Tester le serveur | Tester la connexion avec le serveur pour valider si les informations appropriées ont été fournies. |
| Créer une base de données | Créer la base de données sur le serveur SQL pour utiliser Remote Desktop Manager. |
| Mettre à jour la base de données | Mettre à jour la base de données sur le serveur SQL, si nécessaire pour utiliser Remote Desktop Manager. |
| Tester la base de données | Tester la connexion avec la base de données pour valider si la bonne information a été fournie. |
| Voir le script de mise à niveau... | Si vous souhaitez traiter la mise à niveau de la base de données manuellement au lieu de automatiquement, vous pouvez utiliser le script de mise à niveau pour ce faire. |
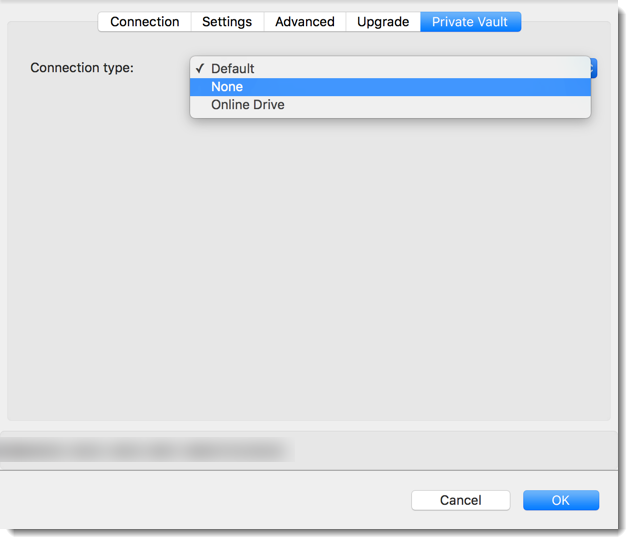
| OPTION | DESCRIPTION |
|---|---|
| Type | Select the type of user vault to use. Select between:
|
| ::: |






