To learn how to approve or deny a request, visit Approve temporary access to an entry in Devolutions Hub.
The Temporary Access feature allows users to request a temporary elevation of their permissions for a specific entry. Approvers can grant Temporary Access without request from a user and even if the user already has access.
-
Select the entry you want to grant access to.
-
Click on More, then select Grant Temporary Access.
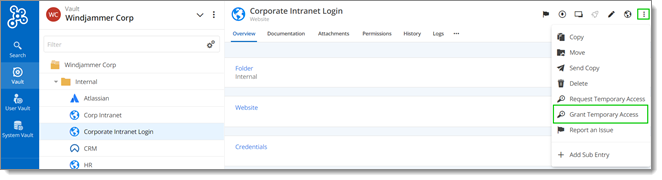
Grant Temporary Access You can view linked entries such as linked credentials and VPNs.
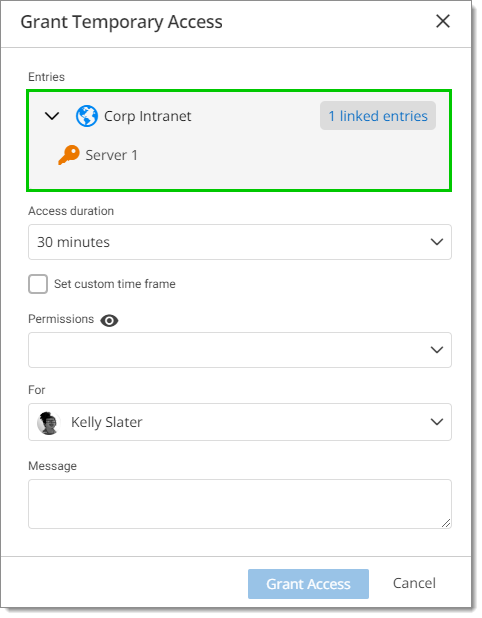
Grant Temporary Access window -
Choose the Access duration in the drop-down menu.

Access duration You can also click Set custom time frame if you need to grant access for a specific period of time.
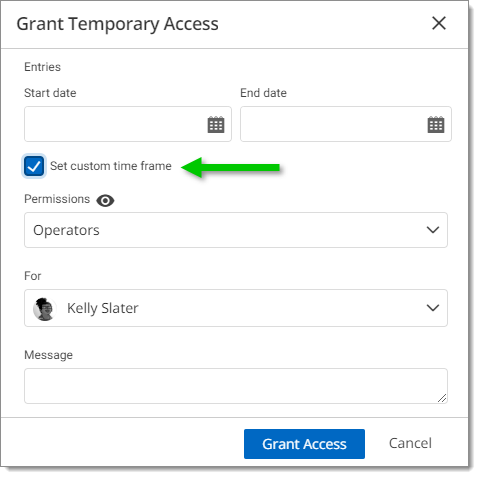
Set custom time frame -
Select the Permissions level you want to temporarily obtain between Readers, Operators, and Contributors using the drop-down menu.
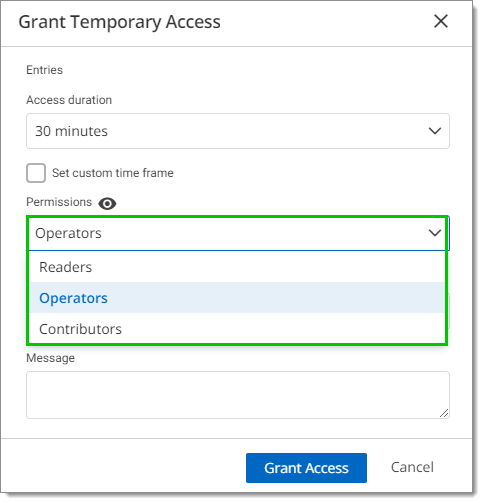
Set custom time frame -
Hovering your mouse over the eye icon while you have a Permissions level selected lets you see what permissions it includes. For example, the following image shows the permissions for the Operators role.
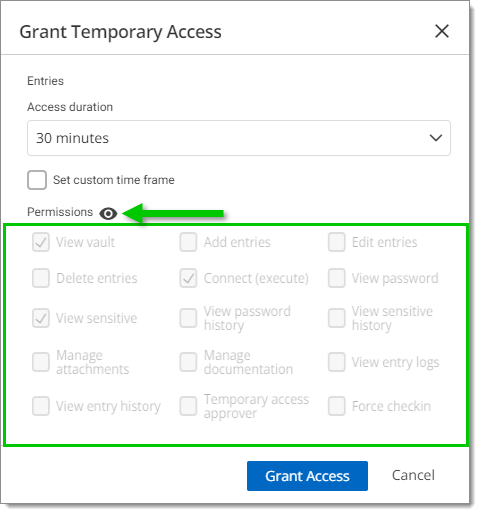
Permissions content To help you decide which role to select, you can visit Roles and permissions.
-
Select the User. You can also use the filter bar to refine your research.
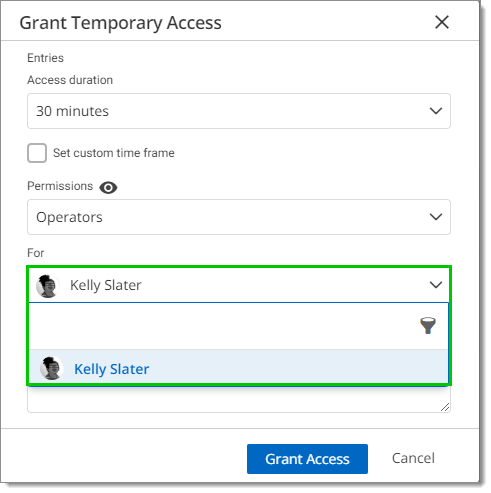
User A short message can be left to the User explaining why you grant access.
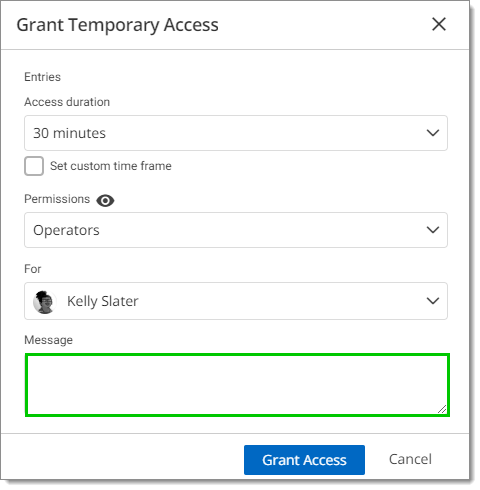
Message -
Click Grant Access to close the window.