The Temporary Access feature is also available in Remote Desktop Manager with Devolutions Hub Business. You can view and approve temporary access requests in Remote Desktop Manager even if the request was made in Devolutions Hub Business. Visit Approve temporary access to an entry in Remote Desktop Manager to learn more.
The Temporary Access feature allows users to request a temporary elevation of their permissions for a specific entry. The approver must then approve or deny the request.
When a user sends you a temporary access request, you will be automatically notified by email. You can click on Go to entry dashboard to view the request directly in the entry in Devolutions Hub Business.
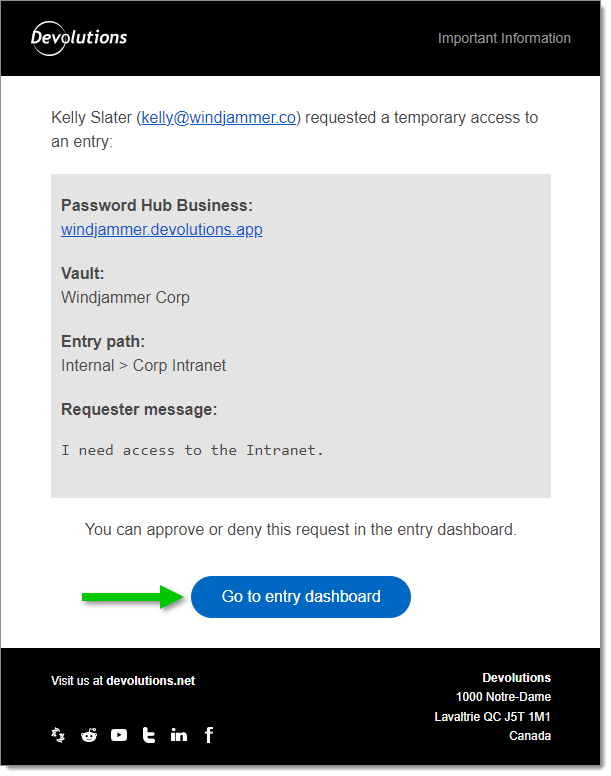
Once you are on the entry, you will see a Temporary Access Request section near the top. Clicking on View Details opens the Temporary Access Request window, which is described in the next section.
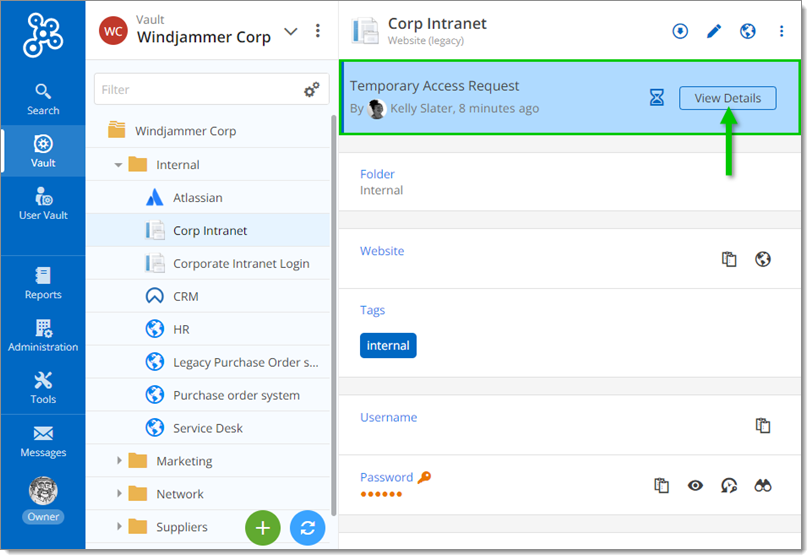
Note that you can also see all temporary access pending requests from a selected vault in the Temporary Access box of the Dashboard. Clicking on a request brings you to the entry.
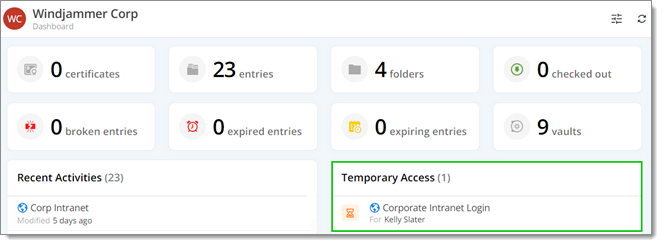
The duration of Temporary Access begins when the request is approved.
When the entry is selected, clicking on View Details in the Temporary Access Request section allows you to see information about the request as well as Approve/Deny it.

In the top section, you can view the details of the request such as Entry's dependencies, User, Permissions level and Duration.
Below is the approver's reply. The Permissions and Duration can be changed and a message left for the user.
Finally, you can Approve or Deny the temporary access request by clicking on the corresponding button.
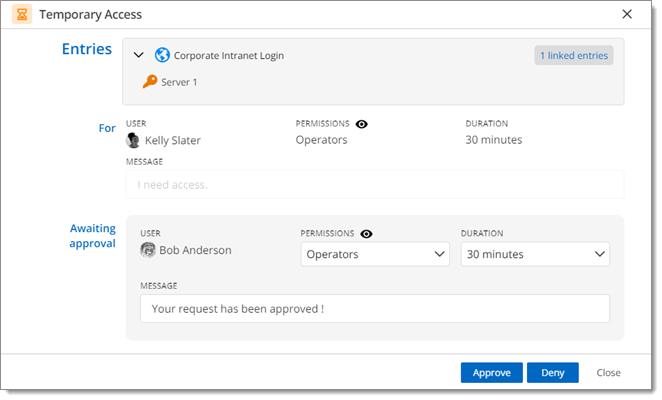
After the approbation, for any reason, you may revoke the user's temporary access by clicking on View Details again, then Revoke. Be sure you want to do this first, since to regain access to the entry, they will need to make another request. Otherwise, their access will end within the set time frame.
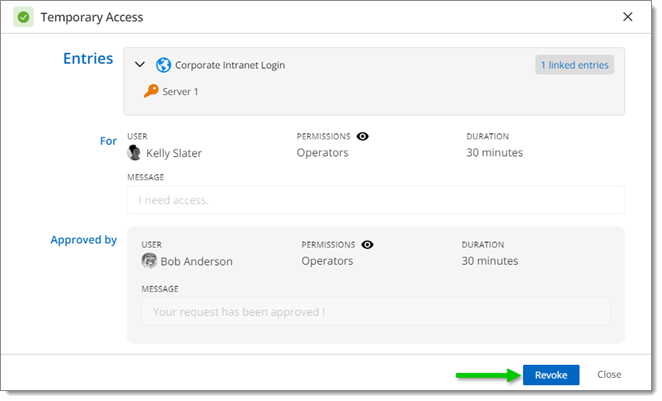
To learn more about the end user experience in Devolutions Hub Business, visit Request temporary access to an entry in Devolutions Hub Business.