Il existe plusieurs problèmes qui peuvent être causés par une haute résolution DPI dans les sessions RDP, les plus courants sont les suivants :
- Les connexions RDP sont minuscules
- Les connexions RDP sont grandes
- Les connexions RDP ont toujours une barre de défilement
- Remote Desktop Manager est flou
- Problèmes de résolution 4K
Solution
Il existe plusieurs méthodes pour résoudre ces problèmes.
Méthode 1
- Dans Remote Desktop Manager, aller à Fichier – Paramètres – Interface utilisateur et changer l'Échelle d'affichage en Non conscient du DPI.
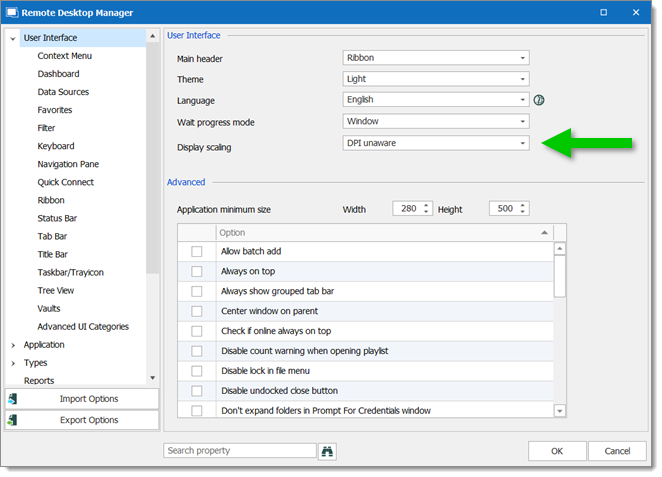
Échelle d'affichage
Si vous ne pouvez pas voir le paramètre à cause des problèmes d'affichage, vous pouvez ajouter la ligne directement dans vos fichiers de configuration.
Pour localiser votre fichier de configuration, se référer à Emplacement du fichier de configuration.
- Une fois que vous avez trouvé le bon dossier, ouvrir RemoteDesktopManager.cfg avec votre éditeur de texte préféré.
- Sous la ligne
XXXX-XX-XXT00:00:00-00:00 changer en None leDefault et sauvegarder. - Redémarrer Remote Desktop Manager.
Méthode 2
- Fermer Remote Desktop Manager.
- Faire un clic droit sur votre icône Remote Desktop Manager.
- Aller à Propriétés.
- Dans l'onglet Compatibilité, cliquer sur Modifier les paramètres de haute résolution DPI.

Modifier les paramètres de haute résolution DPI - Dans la section Substitution de l'échelle DPI haute résolution, cocher Remplacer le comportement de mise à l'échelle DPI haute résolution et cliquer sur OK.
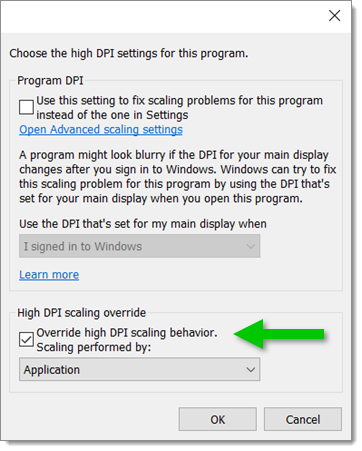
Substitution de l'échelle DPI haute résolution
Lors de l'application de ce changement, vous devez vous déconnecter et vous reconnecter avec votre utilisateur pour que les changements prennent effet.
Méthode 3
Dans Fichier – Paramètres – Types – Bureau à distance – Avancé, décocher l'option Désactiver le facteur d'échelle RDP (HDPI).
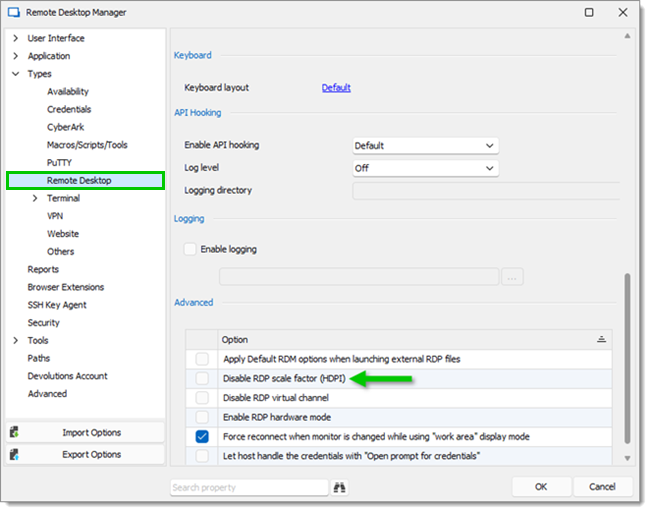
Méthode 4
- Dans Remote Desktop Manager, aller à Fichier – Paramètres – Avancé.
- Régler l'Accélération matérielle sur Défaut (Automatique). Cliquer sur OK.
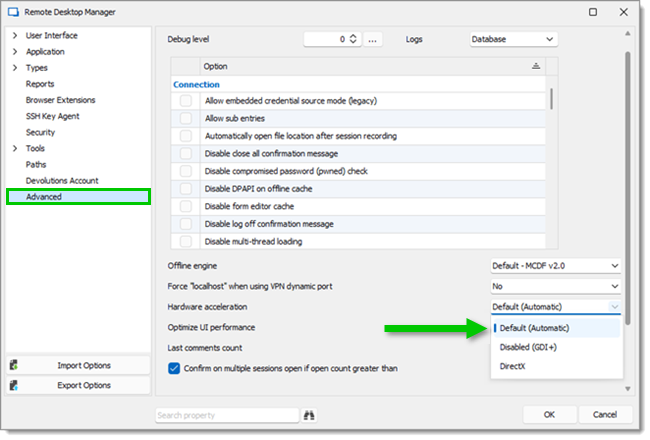
Fenêtre Avancée - Dans le ruban sous l'onglet Aide, cliquer sur Diagnostic.
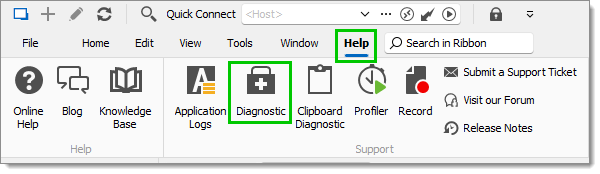
Onglet Aide - En bas de l'onglet Système, s'assurer que DirectX activé est désactivé.
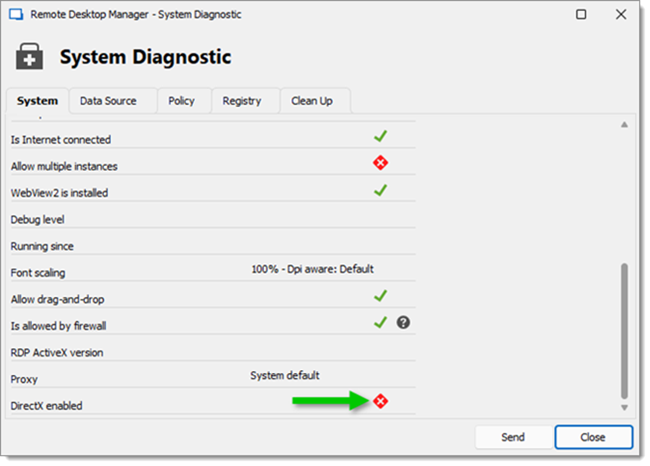
Diagnostic Système







