Le Mode de Connexion Personnalisé permet une séparation entre l'authentification/autorisation du serveur SQL et l'authentification/autorisation de Remote Desktop Manager, empêchant les utilisateurs d'utiliser leurs identifiants personnalisés Remote Desktop Manager pour accéder directement à la base de données.
Les Connexions Personnalisées sont uniquement prises en charge dans Remote Desktop Manager avec une source de données Microsoft SQL Server.
Suivre les étapes ci-dessous dans l'ordre du début à la fin.
Créer le Login/Utilisateur SQL
Il existe deux méthodes pour créer le login/utilisateur SQL : la première utilise Remote Desktop Manager (recommandé) tandis que la seconde utilise SSMS (SQL Server Management Studio).
Méthode utilisant Remote Desktop Manager (Recommandé)
- Dans Remote Desktop Manager, se connecter à la source de données Microsoft SQL Server avec n'importe quel utilisateur propriétaire de la base de données.
- Dans Administration – Utilisateurs, cliquer sur le bouton Ajouter un utilisateur pour créer un nouvel utilisateur administrateur.
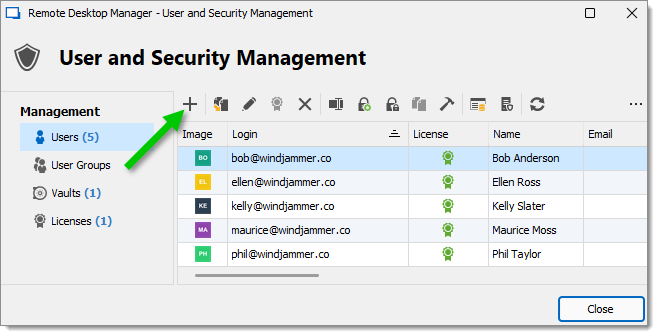
Fichier – Utilisateurs – Ajouter un utilisateur - Dans l'onglet Général de la fenêtre Gestion des utilisateurs, configurer l'utilisateur comme suit :
- Dans la liste déroulante Type d'authentification, sélectionner Base de données.
- Dans le champ Nom d'utilisateur, entrer RDMRunner.
- Dans le champ Mot de passe, entrer un mot de passe sécurisé. Utiliser l'outil Générateur de mot de passe (deuxième bouton à côté du champ) pour aider à le créer.
- Dans la liste déroulante Type d'utilisateur, sélectionner Administrateur.
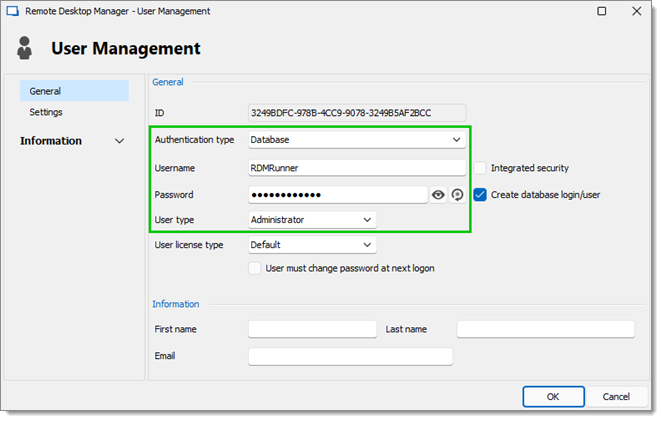
Configuration de l'utilisateur
- Cliquer sur OK pour sauvegarder la nouvelle configuration de l'utilisateur.
Le nouvel utilisateur devrait apparaître dans la liste des utilisateurs. Vous pouvez fermer la fenêtre Gestion des utilisateurs et de la sécurité. Pour les étapes suivantes, passer à la section Créer votre première connexion personnalisée (Premier Admin).
Méthode utilisant SSMS
- Dans SSMS, créer un login/utilisateur.
- Rendre cet utilisateur membre du rôle db_owner.
Pour les étapes suivantes, aller à la section Créer votre première connexion personnalisée (Premier Admin).
Créer votre première connexion personnalisée (Premier Admin)
- Dans Fichier – Sources de données, cliquer sur le bouton Modifier la source de données pour éditer votre source de données Microsoft SQL Server.
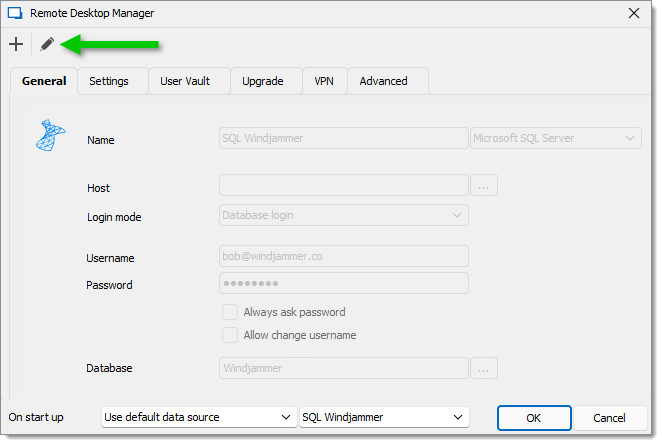
Fichier – Sources de données – Modifier la source de données - Dans la fenêtre de configuration de la source de données, changer les valeurs dans les champs Nom d'utilisateur et Mot de passe pour les identifiants du nouvel utilisateur SQL créé dans la section précédente. Ceci afin de pouvoir se connecter à cet utilisateur dans la source de données.
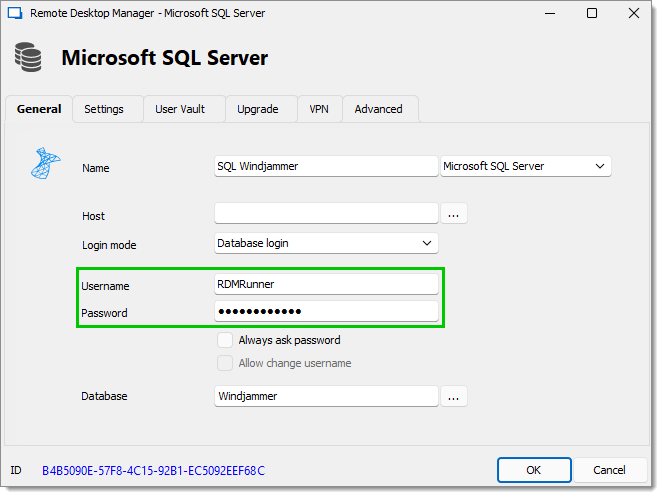
Configuration du nom d'utilisateur et du mot de passe - Cliquer sur OK pour sauvegarder vos modifications, puis OK à nouveau pour quitter la vue des paramètres de la source de données.
- Aller à Administration – Utilisateurs, puis cliquer sur le bouton Ajouter un utilisateur pour créer un nouvel utilisateur administrateur.
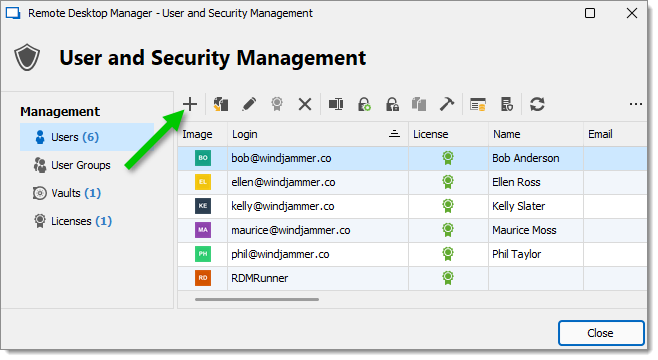
Administration – Utilisateurs – Ajouter un utilisateur - Dans la fenêtre Gestion des utilisateurs, configurer le nouvel utilisateur comme suit :
- Dans la liste déroulante Type d'authentification, sélectionner Personnalisé (Devolutions).
- Dans le champ Nom d'utilisateur, entrer admin.
- Dans le champ Mot de passe, entrer un mot de passe sécurisé. Utiliser l'outil Générateur de mot de passe (deuxième bouton à côté du champ) pour aider à le créer.
- Dans la liste déroulante Type d'utilisateur, sélectionner Administrateur.
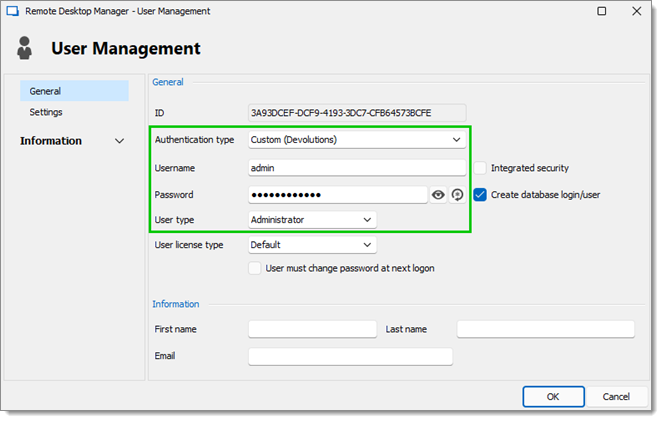
Configuration de l'utilisateur
- Cliquer sur OK pour sauvegarder la nouvelle configuration de l'utilisateur.
Le nouvel utilisateur devrait apparaître dans la liste des utilisateurs. Vous pouvez fermer la fenêtre Gestion des utilisateurs et de la sécurité.
Créer des utilisateurs
- Dans Fichier – Sources de données, cliquer sur le bouton Modifier la source de données pour éditer votre source de données Microsoft SQL Server.
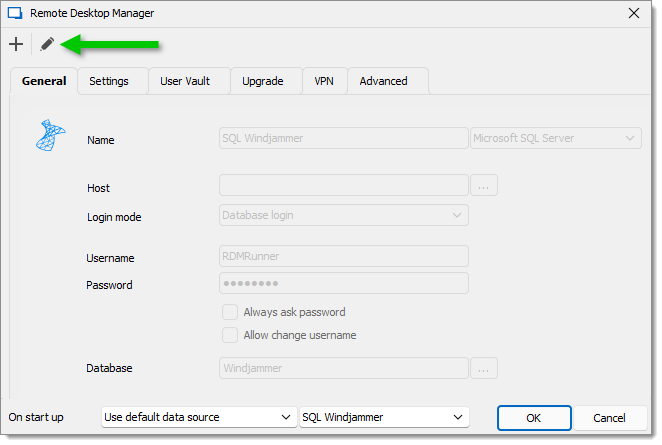
Fichier – Sources de données – Modifier la source de données - Dans la fenêtre Microsoft SQL Server, configurer les paramètres de connexion comme suit :
- Dans la liste déroulante Mode de connexion, sélectionner Connexion personnalisée.
- Dans le champ Nom d'utilisateur, entrer admin.
- Dans le champ Mot de passe, entrer le mot de passe créé pour le compte utilisateur personnalisé admin dans la section précédente.
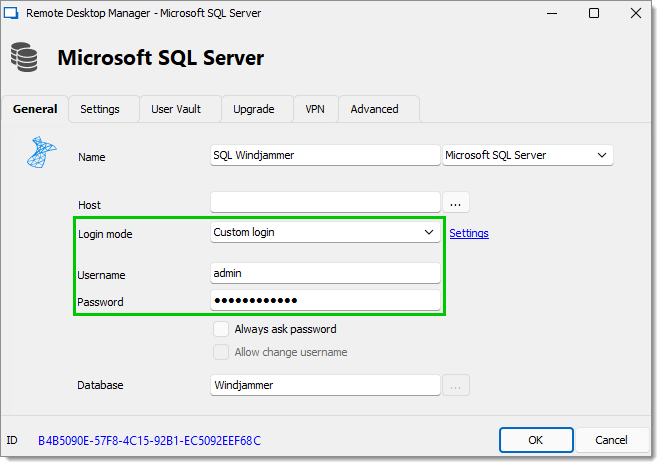
Configuration de Microsoft SQL Server
- Cliquer sur Paramètres à côté du champ Mode de connexion.
- Dans la fenêtre Connexion à la base de données, configurer les paramètres de connexion comme suit :
- Dans le champ Nom d'utilisateur, entrer RDMRunner.
- Dans le champ Mot de passe, entrer le mot de passe créé pour le compte utilisateur SQL RDMRunner dans la première section de ce sujet.
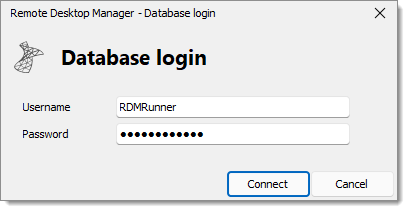
Configuration de la connexion à la base de données
- Cliquer sur Connecter dans la fenêtre Connexion à la base de données.
- Cliquer sur OK dans la fenêtre Microsoft SQL Server pour sauvegarder votre configuration, puis OK à nouveau pour quitter la vue des paramètres de la source de données.
- Utiliser cette nouvelle configuration pour créer tous les autres utilisateurs de connexion personnalisée dans Administration – Utilisateurs – Ajouter un utilisateur.
Lorsque tous les autres utilisateurs de connexion personnalisée ont été créés, continuer à la section suivante.
Distribuer la configuration
- Dans Fichier – Sources de données, cliquer sur le bouton Dupliquer la source de données.
- Écrire un nouveau Nom pour votre configuration de source de données dupliquée.
- Effacer les champs Nom d'utilisateur et Mot de passe, puis cocher les options Toujours demander le mot de passe et Toujours changer le nom d'utilisateur.
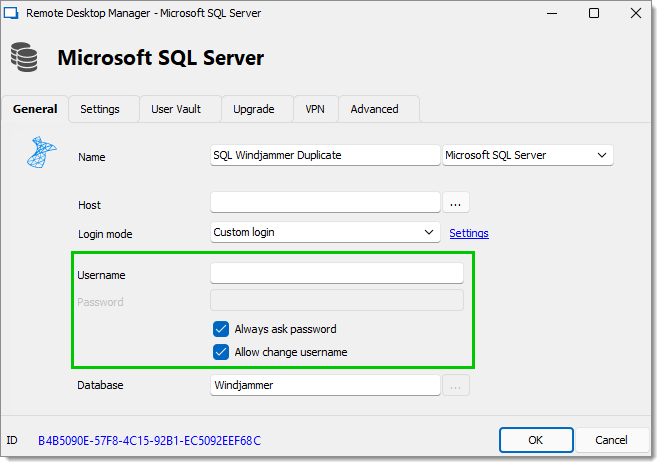
Configuration de duplication de la source de données - Cliquer sur OK pour sauvegarder votre configuration.
- Cliquer sur le bouton Exporter la configuration de la source de données, puis sauvegarder le fichier .rdd sur votre ordinateur.

Exporter la configuration de la source de données - Distribuer le fichier de configuration à vos utilisateurs.
Après avoir reçu le fichier .rdd contenant la configuration exportée et l'avoir sauvegardé sur leur ordinateur, vos utilisateurs peuvent suivre les étapes de la section suivante pour l'importer dans Remote Desktop Manager et se connecter à la source de données pour la première fois.
Importer le fichier .rdd et se connecter à la source de données
- Dans Remote Desktop Manager, aller à Fichier – Sources de données.
- Cliquer sur le bouton Importer la configuration de la source de données.

Fichier – Sources de données – Importer la configuration de la source de données - Sélectionner sur votre ordinateur le fichier de configuration .rdd, puis cliquer sur Ouvrir.
- Cliquer sur OK pour quitter la vue des paramètres de la source de données.
- Lors de la première connexion, la fenêtre Connexion à la base de données apparaît. Entrer votre Nom d'utilisateur et Mot de passe personnalisés, puis cocher l'option Se souvenir des identifiants pour que Remote Desktop Manager cesse de les demander après cette première connexion.
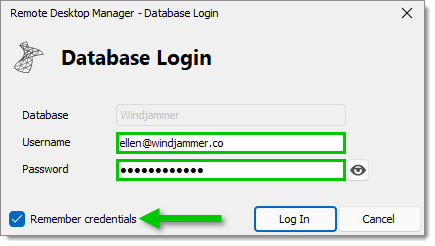
Identifiants de connexion à la base de données - Cliquer sur Se connecter.
Vous êtes maintenant connecté à la source de données.







