Gérer l'enregistrement de Remote Desktop Manager globalement pour tous vos utilisateurs peut être fait avec une clé de licence stockée dans une source de données avancée (petites équipes et entreprises) : Devolutions Server, Devolutions Hub Business, CyberArk, Microsoft Azure SQL et Microsoft SQL Server.
Le menu Licences est disponible pour tous les types de sources de données (à condition d'avoir accès à la section Administration) mais se comporte différemment :
- Pour Devolutions Server, Devolutions Hub Business et Devolutions Hub Personal, le menu ouvre la page web de la source de données correspondante. Il se peut qu'on vous demande de vous connecter à votre compte sur le web.
- Pour tous les autres types de sources de données, le menu s'ouvre dans Remote Desktop Manager.
Avec la licence stockée dans une source de données avancée, il n'est pas nécessaire d'enregistrer Remote Desktop Manager car la clé de licence est récupérée directement depuis celle-ci. Lors du lancement de l'application pour la première fois, ajouter la source de données contenant la clé.
Il est possible de demander un essai pour essayer Remote Desktop Manager pendant 30 jours. Si vous décidez de ne pas enregistrer l'application à la fin de la période de 30 jours, vos données ne seront ni altérées ni effacées, et vous aurez un accès complet à celles-ci une fois que vous fournirez une clé de licence valide.
-
Pour ajouter une clé de licence, naviguer vers Administration – Licences.
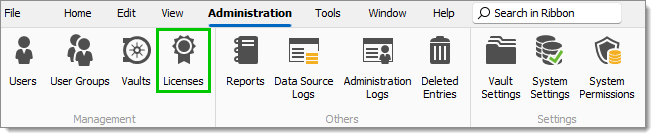
Administration – Licences -
Cliquer sur Ajouter une licence.
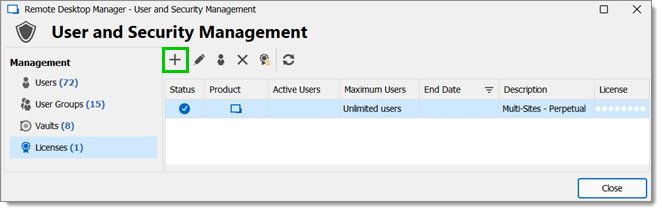
Gestion des utilisateurs et de la sécurité – Ajouter une licence -
Entrer la licence ou importer le fichier de licence en utilisant le bouton Importer.
Importer la licence en utilisant le fichier .lic est le plus utile lorsque vous êtes hors ligne. Voir la section suivante sur l'enregistrement hors ligne pour plus d'informations.
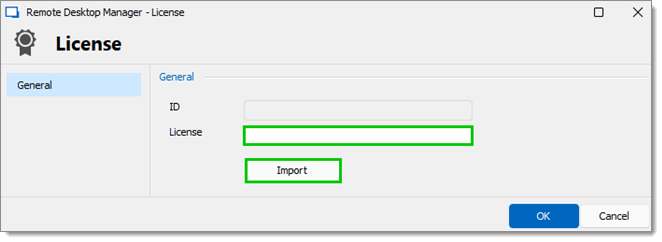
Licence -
Cliquer sur Ok pour sauvegarder la licence.
-
Optionnel : L'option Attribution automatique sera affichée lorsque vous entrerez la licence. La case est déjà cochée pour fournir la clé Remote Desktop Manager à tous les nouveaux utilisateurs créés. Une fenêtre d'avertissement apparaîtra si vous décochez la case et cliquez sur OK.
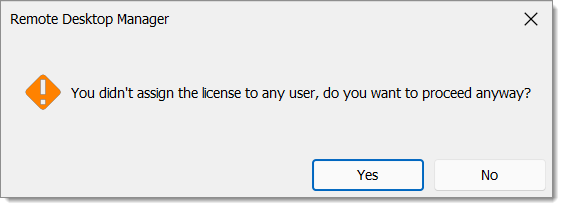
Fenêtre d'avertissement
Votre licence est maintenant sauvegardée dans la source de données avancée. Suivre Attribuer des licences pour les attribuer automatiquement aux utilisateurs sélectionnés, éliminant le besoin d'interagir localement avec leur Remote Desktop Manager.
Enregistrement hors ligne
Si vous avez besoin d'enregistrer votre licence alors que vous êtes hors ligne (si internet est désactivé ou si pour une raison quelconque vous ne pouvez pas atteindre les serveurs), vous pouvez le faire uniquement en important le fichier .lic qui vous a été fourni, contenant un Jeton Web JSON (JWT).
- Licence d'essai : Le fichier de licence doit être téléchargé depuis l'email de confirmation de Devolutions et importé comme décrit dans les étapes ci-dessus pour Remote Desktop Manager 2023.3 et ultérieur.
- Licence achetée : La licence achetée doit être téléchargée depuis votre compte Devolutions Portal et importée comme décrit dans les étapes ci-dessus pour Remote Desktop Manager 2023.3 et ultérieur.







