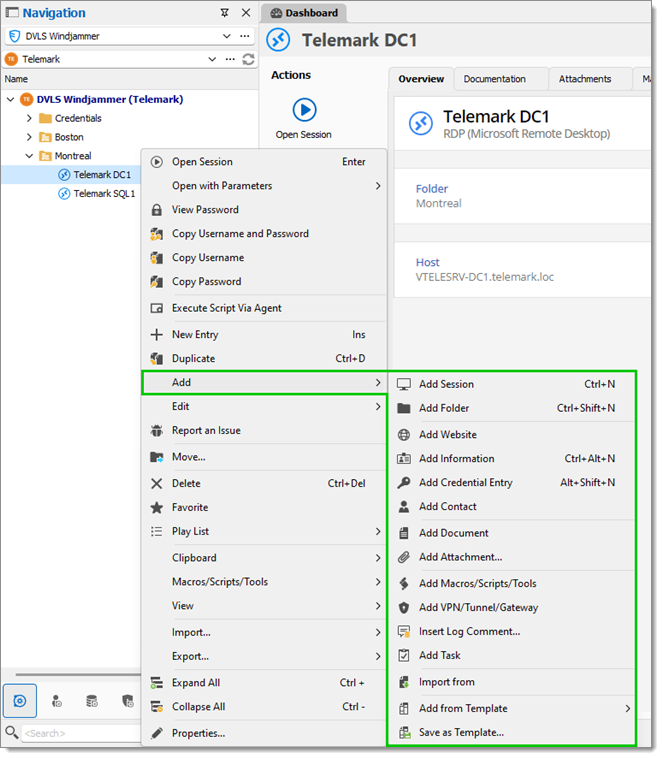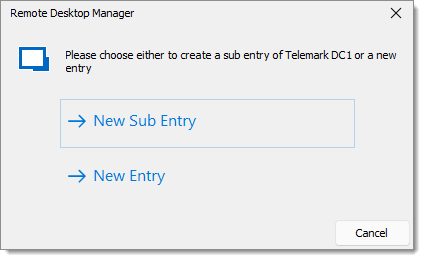Lorsque vous commencez avec Remote Desktop Manager, vous devez configurer vos entrées. Il existe de nombreux types d'entrées ; vous devez savoir quel tiers ou quelle technologie vous allez utiliser pour choisir le(s) type(s) d'entrée approprié(s) que vous prévoyez de configurer.
Créer une entrée
Depuis le Ruban
Dans le Volet de navigation, sélectionner l'emplacement où vous souhaitez que l'entrée soit située. Dans le Ruban, aller à Modifier et cliquer sur Nouvelle Entrée. Vous serez invité à personnaliser vos paramètres dans la fenêtre des propriétés de l'entrée.
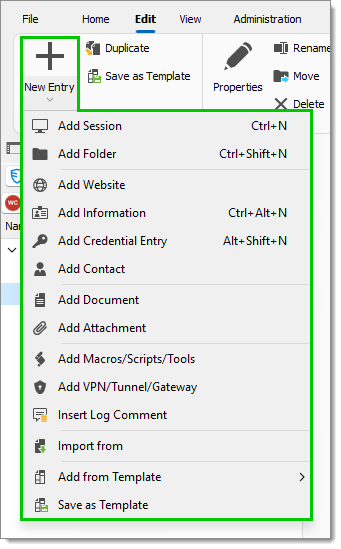
Depuis le menu contextuel
Dans le Volet de navigation, faire un clic droit là où vous souhaitez que l'entrée soit située et sélectionner Ajouter dans le menu. Pour initialiser une nouvelle session, vous pouvez spécifier soit le type de session soit un modèle. Vous serez invité à personnaliser vos paramètres dans la fenêtre des propriétés de l'entrée.
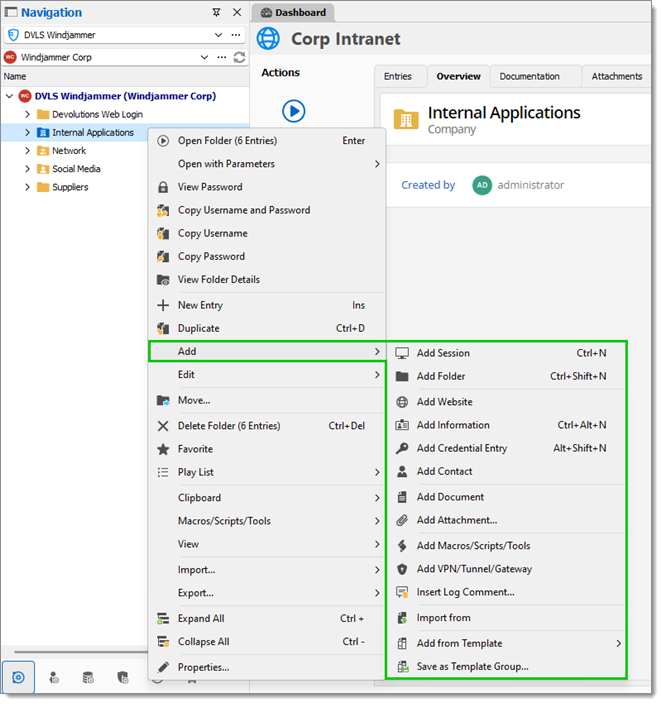
Avec glisser-déposer
Vous pouvez également créer une session en glissant et déposant un fichier RDP dans le Volet de navigation. En faisant cela, Remote Desktop Manager vous demandera si vous souhaitez importer le contenu et créer une nouvelle session, ou créer une session liée au fichier RDP. Il est également possible de glisser-déposer le raccourci de bureau LogMeIn pour créer une session LogMeIn.
Il est possible que le glisser-déposer ne fonctionne pas à cause de vos paramètres de sécurité. Ils peuvent empêcher les applications fonctionnant dans différents contextes d'interagir. Par exemple, si Remote Desktop Manager fonctionne dans un contexte élevé (mode administrateur) et qu'Internet Explorer fonctionne en mode par défaut, Windows ne vous permettra pas de glisser un lien URL dans l'application.
En important une configuration
Vous pouvez également importer des entrées en utilisant l'Assistant d'importation d'ordinateur, ou en important sa configuration directement depuis toute application compatible prise en charge par nos outils d'importation. En savoir plus dans Importer.
Créer une sous-entrée
Depuis la version 2022.3 de Remote Desktop Manager, les sous-entrées ont remplacé les sous-connexions. Elles diffèrent en ce que les sous-connexions étaient stockées en XML dans leur entrée parente, ce qui n'est pas le cas des sous-entrées, les rendant beaucoup plus polyvalentes.
La migration des sous-connexions préexistantes vers les nouvelles sous-entrées est automatique lors de la mise à jour de la version 2022.2 ou antérieure de Remote Desktop Manager vers la version 2022.3 ou ultérieure.
Les sous-entrées sont des entrées à part entière, indépendantes situées sous une entrée "parente" dans l'affichage en arborescence. Elles se réfèrent à leur parent avec un ID. Elles sont compatibles avec les pièces jointes, la documentation, l'historique complet, etc.
Elles peuvent être trouvées sous l'entrée parente ou dans l'onglet Sous-Entrées du Tableau de bord de l'entrée parente.
Pour créer des sous-entrées, assurez-vous que l'option Autoriser les sous-entrées est activée dans les listes d'options dans Fichier – Paramètres – Avancé.
Pour voir les sous-entrées dans le Volet de navigation, assurez-vous que l'option Charger la sous-entrée dans l'affichage en arborescence est activée dans les listes d'options dans Fichier – Paramètres – Interface Utilisateur – Vue en Arborescence.
Depuis le Ruban
Dans le Volet de navigation, sélectionner l'entrée sous laquelle vous souhaitez placer une sous-entrée. Dans le Ruban, aller à Modifier et cliquer sur Nouvelle Entrée. Puisque vous avez précédemment sélectionné l'entrée parente, vous serez invité à choisir soit de créer une sous-entrée soit une entrée. Sélectionner Nouvelle Sous-Entrée. Ensuite, personnaliser vos paramètres dans la fenêtre des propriétés de l'entrée.
Vous ne pouvez pas créer une sous-entrée sous une autre sous-entrée.
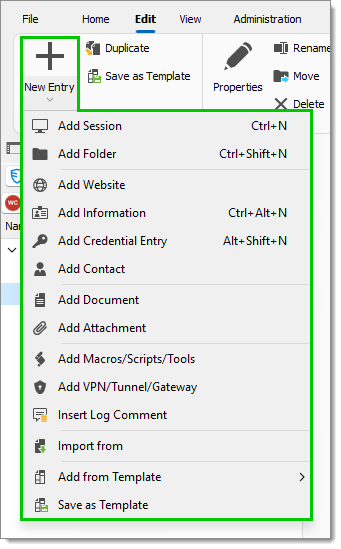
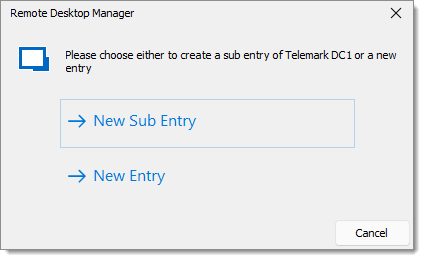
Depuis le menu contextuel
Dans le Volet de navigation, faire un clic droit sur l'entrée sous laquelle vous souhaitez placer une sous-entrée et sélectionner Ajouter dans le menu. Pour initialiser une nouvelle session, vous pouvez spécifier soit le type de session soit un modèle. Vous serez invité à choisir soit de créer une sous-entrée soit une entrée. Sélectionner Nouvelle Sous-Entrée. Ensuite, personnaliser vos paramètres dans la fenêtre des propriétés de l'entrée.
Vous ne pouvez pas créer une sous-entrée sous une autre sous-entrée.