Dans Remote Desktop Manager, il y a les types d'entrée Gestion des identifiants et Synchroniseur pour Bitwarden, ce sujet expliquera comment chacune fonctionne.
Le mode d'Authentification par courriel est maintenant obsolète pour les entrées Bitwarden et n'est plus disponible à partir de 2023.2.
L'intégration des identifiants provenant des gestionnaires de mots de passe est uniquement disponible dans la version Équipe de Remote Desktop Manager.
Pour en savoir plus sur la création et la gestion d'un compte Bitwarden, veuillez consulter la documentation sur leur site officiel.
Gestion des identifiants
Voici une description pour chaque champ ou option, dans l'ordre de haut en bas. L'entrée peut être trouvée sous Nouvelle Entrée – Gestion des identifiants – Gestion des mots de passe.
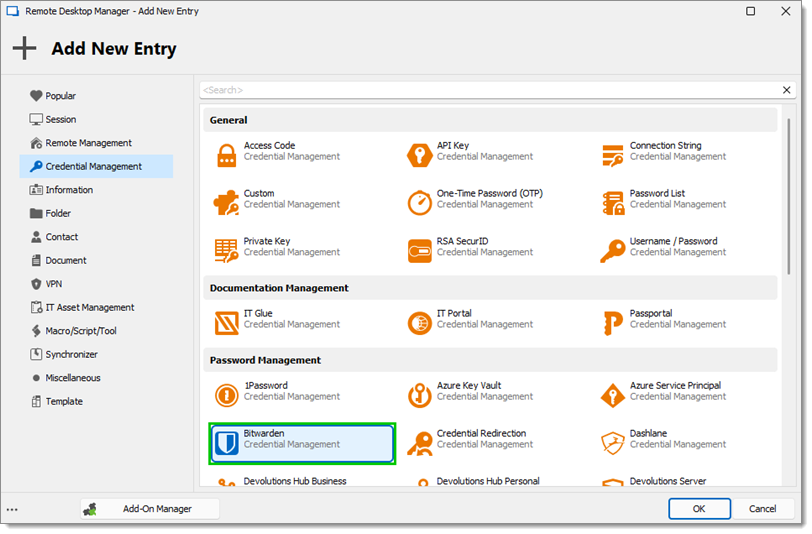

- Nom : Nom de l'entrée dans Remote Desktop Manager
- Dossier : Dans quel dossier de Remote Desktop Manager l'entrée sera
Onglet Général
- Hôte
- Par défaut : URL Bitwarden par défaut
- Personnalisé : URL personnalisée pour Bitwarden
- Utiliser "Mes Paramètres de Compte" : Aller à Fichier – Mes Paramètres de Compte – Paramètres – Gestion des mots de passe et cliquer sur Bitwarden pour configurer cette option d'abord ; remplace les champs Nom d'utilisateur et Mot de passe
- ID Client : L'ID Client de la clé API
- Secret Client : Le Secret Client de la clé API
- Mot de passe maître : Le mot de passe maître de Bitwarden pour ce compte
- Toujours demander le mot de passe : Toujours être invité à saisir le mot de passe maître lors de l'accès à cette entrée
- Identifiants
- Cliquer sur le bouton des points de suspension pour choisir un identifiant spécifique pour cette entrée
- Toujours demander avec la liste : Invite l'utilisateur avec une liste de tous les identifiants disponibles au lieu d'un spécifique
Synchroniseur
Voici une description pour chaque champ ou option, dans l'ordre de haut en bas. L'entrée peut être trouvée sous Nouvelle Entrée – Synchroniseur :
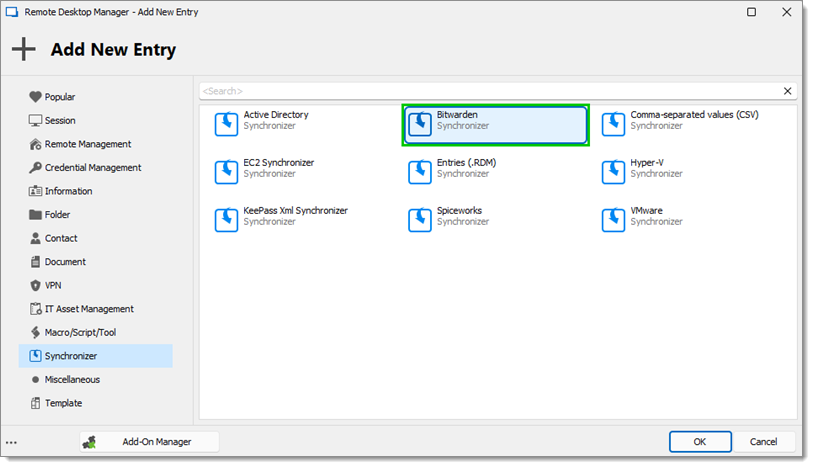
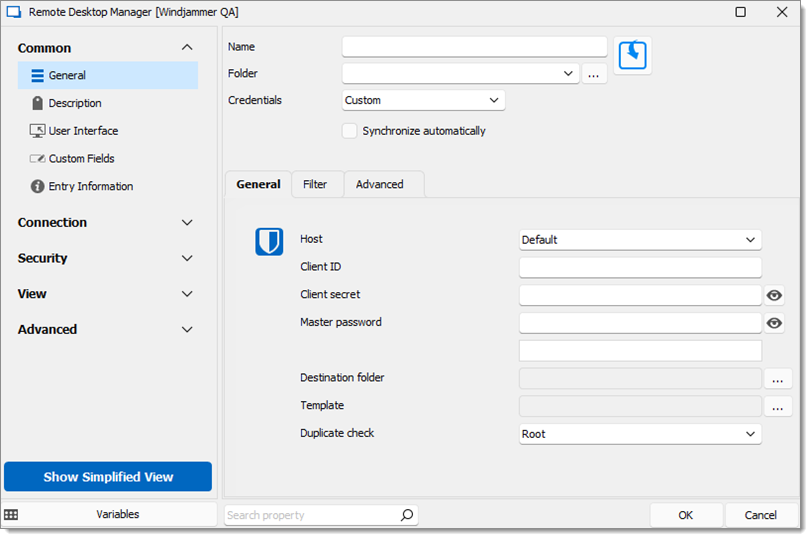
- Nom : Nom de l'entrée dans Remote Desktop Manager
- Dossier : Dans quel dossier de Remote Desktop Manager l'entrée sera
- Identifiants : Lire plus sur les options Identifiants
- Synchroniser automatiquement : L'entrée de Remote Desktop Manager se synchronisera automatiquement avec Bitwarden
Onglet Général
- Hôte
- Par défaut : URL Bitwarden par défaut
- Personnalisé : URL personnalisée pour Bitwarden
- ID Client : L'ID Client de Bitwarden
- Secret Client : Le Secret Client de Bitwarden
- Mot de passe maître : Le mot de passe maître de Bitwarden
- Dossier de destination : Cliquer sur le bouton des points de suspension pour définir le chemin du dossier dans l'arborescence de Remote Desktop Manager (qui ne peut être que dans le même coffre).
- Modèle : Modèle Bitwarden créé dans Remote Desktop Manager
- Vérification des doublons n'importera pas les entrées ayant le même type et hôte
- Racine : Vérifier les doublons dans toute la source de données
- Dossier de destination : Vérifier les doublons uniquement dans le dossier de destination de Remote Desktop Manager ou sous-dossier
Filtre
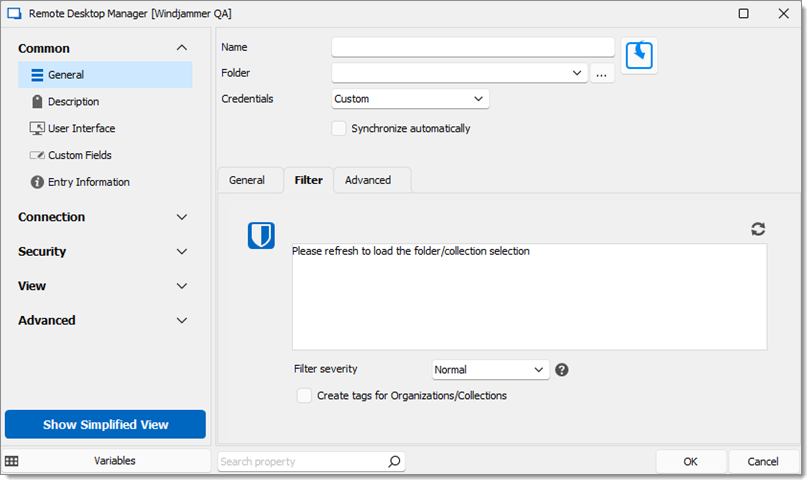
- Boîte de filtre : Elle chargera le coffre de Bitwarden pour permettre à l'utilisateur de choisir les Organisations/Collections voulues pour la synchronisation
- Sévérité du filtre
- Normal : Les comptes qui sont soit dans les dossiers sélectionnés soit dans les collections seront retournés
- Strict : Les comptes qui sont à la fois dans les dossiers sélectionnés et dans les collections seront retournés
- Créer des étiquettes pour les Organisations/Collections : Si activé, les étiquettes d'organisation et de collection de Bitwarden seront ajoutées à l'entrée de Remote Desktop Manager
Avancé

- Préfixe du nom de session : Un préfixe pour l'entrée
- Suffixe du nom de session : Un suffixe pour l'entrée
- Action en cas de non-concordance d'entrée
- Aucune : Ne rien faire
- Supprimer : Supprimer cette entrée
- Déplacer vers : Déplacer vers le Dossier de destination sélectionné
- Marquer comme expiré : Marquer cette entrée comme expirée
- Mode silencieux : Cette option désactive les dialogues d'erreur (utile lorsque le synchroniseur s'exécute automatiquement à des intervalles définis)







