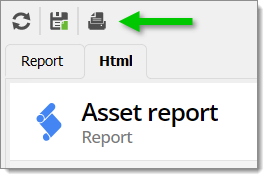L'entrée Rapport génère un rapport personnalisé avec les propriétés appropriées et, si nécessaire, des critères spécifiques pour sélectionner les entrées à inclure dans le rapport.
-
Pour récupérer les noms des propriétés de vos entrées, aller dans Remote Desktop Manager.
-
Sélectionner vos entrées et cliquer Accueil – Presse-papiers – Copier dans le ruban. Alternativement, vous pouvez faire un clic droit sur votre sélection d'entrées et sélectionner Presse-papiers – Copier.
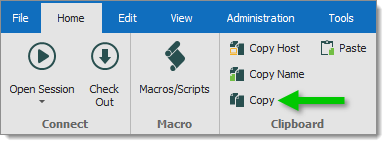
Accueil – Presse-papiers – Copier -
Dans la fenêtre Options de copie, aller dans l'onglet Aperçu.
-
Sélectionner tout le contenu de la boîte, puis copier et coller dans un éditeur de texte.
-
Dans Remote Desktop Manager aller dans Nouvelle entrée – Macro/Script/Outil – Rapport.

Nouvelle entrée – Macro/Script/Outil – Rapport -
Cliquer OK.
-
Entrer un Nom et choisir un Dossier.
-
Dans l'onglet Général, sélectionner Liste de connexions ou Rapport de champ personnalisé sous Type.
Liste de connexions contient une liste de propriétés prédéfinies qui ne peuvent pas être modifiées.
-
Dans Source du script, sélectionner Power Shell ou Entrée liée.
Power Shell est intégré dans l'entrée Rapport. Entrée liée est liée à une entrée PowerShell qui contient le script pour sélectionner la liste des entrées.
-
Aller dans Champs et copier/coller les noms des propriétés précédemment sauvegardés.

Nouvelle entrée – Macro/Script/Outil – Rapport – Onglet Général -
Aller dans l'onglet Script et écrire votre script. Un exemple est disponible en bas de la fenêtre.
Notez que cet exemple de script ne liste que les entrées RDP selon cette condition if :
if ($connection.ConnectionType -eq 'RDPConfigured')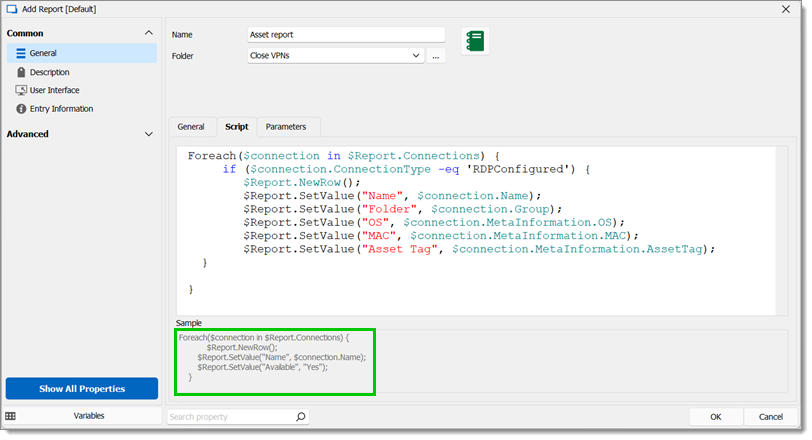
Onglet Script L'onglet Paramètres est pour soumettre des valeurs à utiliser avec les variables $PARAMETER1$, $PARAMETER2$ et ainsi de suite.
-
Cliquer OK pour sauvegarder et fermer la fenêtre.
-
Sélectionner votre nouvelle entrée Rapport créée et cliquer Exécuter.
Le rapport est disponible au format HTML. Trois options sont également affichées en haut du rapport : Actualiser, Enregistrer sous et Imprimer.