Pour des raisons de sécurité, d'utilisabilité et d'efficacité, plusieurs sources de données sont marquées comme obsolètes dans Remote Desktop Manager. Lire plus à ce sujet dans Sources de Données Obsolètes.
Voici les étapes à suivre pour copier des données d'une source de données à une autre. La migration est une exportation de votre source de données originale suivie par une importation dans la nouvelle destination de données.
Si vous utilisez un SGBDR auto-géré (SQL Server, MySQL, MariaDB), vous pouvez utiliser leurs outils de gestion pour déplacer la base de données vers un autre serveur. Veuillez suivre leur documentation respective sur comment transférer non seulement ces données, mais aussi les comptes utilisateurs.
SQL Server : Article MSDN sur comment déplacer des bases de données
MySQL : Copie de bases de données MySQL
MariaDB : MySQLDump
Exporter une source de données
- Sélectionner la source de données que vous souhaitez exporter.
Si vous avez plusieurs coffres, vous devrez exporter chaque coffre séparément ou utiliser Exporter tous les coffres (.rdx) dans l'onglet Administration.
- Sélectionner Fichier – Exporter – Exporter coffre (.rdm).
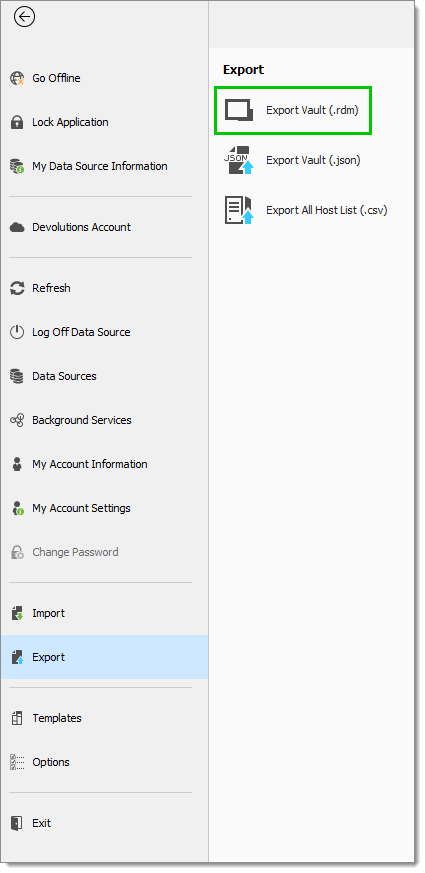
Fichier – Exporter – Exporter coffre (.rdm) - Pour une migration typique, vous devriez cocher les options Inclure les identifiants, Inclure les pièces jointes et documents, et Chiffrer avec la clé principale.
- Vous pouvez choisir de supprimer tous les dossiers présents dans votre arbre de navigation.
- Il est important d'Inclure les identifiants à cette étape. Si vous choisissez de ne pas le faire, toutes vos entrées seront importées sans aucun identifiant.
- Si vous avez des documents et des pièces jointes enregistrés dans vos données, nous vous recommandons vivement de cocher l'option pour les inclure dans l'exportation.
- Choisir de Chiffrer avec la clé principale comme une couche de sécurité supplémentaire.
Assurez-vous de ne pas oublier la Clé Principale car vous ne pourrez pas déchiffrer les données sans elle.

Importer une source de données
-
Valider que votre nouvelle source de données est créée et sélectionnée dans le Volet de navigation.
-
Sélectionner Fichier – Importer – Importer (.rdm).
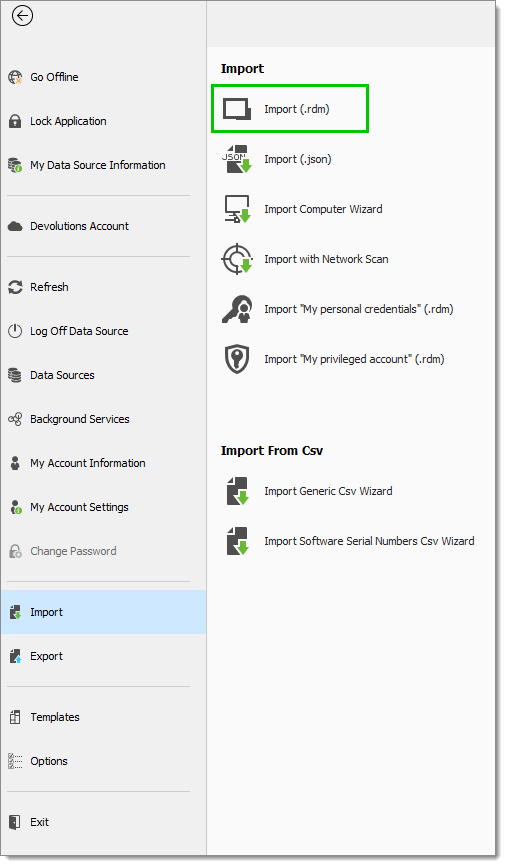
Fichier – Importer – Importer (.rdm) -
Trouver votre fichier précédemment sauvegardé sur votre ordinateur, le sélectionner, puis cliquer sur Ouvrir.
-
Dans Importer les Entrées, sélectionner si vous souhaitez Importer à la racine, Importer dans le dossier actuel, ou Importer dans un dossier spécifique.

Importer les Entrées Option Description Importer à la racine Importer vos entrées à la racine de votre source de données, ce qui signifie qu'elle gardera la même structure exacte (groupe, dossier, identifiants) que celle que vous avez exportée. C'est la méthode d'importation suggérée. Importer dans le dossier actuel Importer toutes vos entrées sous le dossier sélectionné de la source de données. Importer dans un dossier spécifique Importer toutes vos entrées sous le dossier spécifique choisi de la source de données. -
Cliquer sur OK.
-
Dans la boîte de dialogue suivante, vous serez présenté avec une liste de toutes les entrées qui sont dans le fichier de données. Sélectionner quelle entrée vous souhaitez importer ou Sélectionner Tout pour importer toutes vos entrées.
-
Appuyer sur OK pour compléter le processus.







