Le guide suivant décrit comment ajouter un script PowerShell dans une entrée d'identifiants personnalisée pour se connecter à une machine distante en utilisant Windows LAPS (anciennement Microsoft Laps).
Windows LAPS est requis et doit être correctement configuré dans votre environnement pour utiliser cette solution.
-
Dans Remote Desktop Manager, créer une nouvelle entrée dans le ruban sous l'onglet Modifier.
-
Dans la gestion des identifiants, sélectionner le type d'entrée Personnalisé.
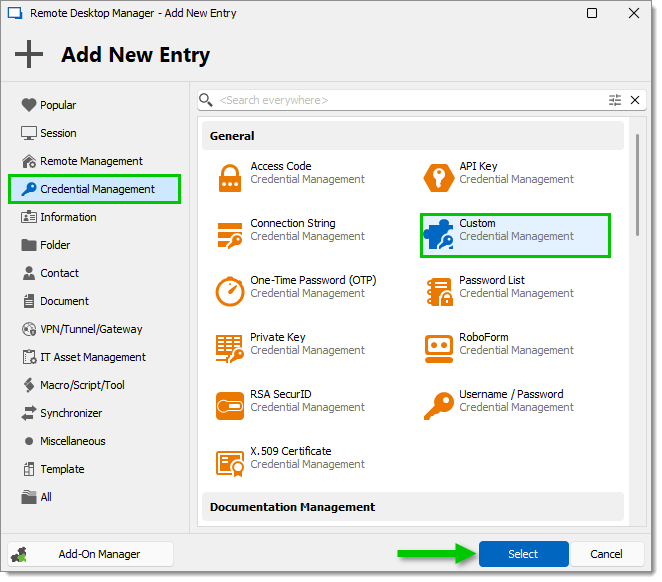
Créer une entrée d'identifiants personnalisée -
Nommer votre entrée et sélectionner son dossier de destination.
-
Dans l'onglet Général, s'assurer que le menu déroulant est réglé sur PowerShell.
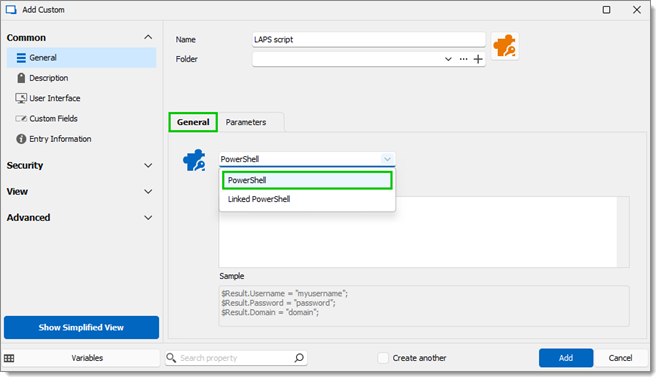
Régler le menu déroulant sur PowerShell -
Ajouter le script PowerShell suivant dans la boîte Commande.
Veuillez noter que le script utilise la variable $HOST$ pour le commutateur
-ComputerNamede la cmdletGet-LapsADPasswordet utilise la variable $PARAMETER1$ pour le nom d'utilisateur (voir l'étape 6 ci-dessous).Notez également que selon votre environnement, le $PARAMETER$ pourrait être lié à l'
-Identity.Vous pouvez également configurer le paramètre 2 pour définir le nom d'utilisateur dont vous avez besoin et changer la valeur du script de %USERNAME% à $PARAMETER2$.
Nous recommandons de lancer Remote Desktop Manager en tant qu'administrateur pour obtenir des permissions élevées.
Import-Module LAPS -ErrorAction SilentlyContinue $isImport = Get-Module -List LAPS if ($isImport) { try { $null2 = [System.DirectoryServices.ActiveDirectory.Domain]::GetComputerDomain() $isDomain = $true } catch { $isDomain = $false } if ($isDomain) { $MyPassword=Get-LapsADPassword -Identity $PARAMETER1$ -AsPlainText if ($MyPassword.Password) { $Result.Username="%USERNAME%" $Result.Password=$MyPassword.Password } else { $Result.Cancel=$True $Result.ErrorMessage="LAPS did not return any value!" } } else { $Result.Cancel=$True $Result.ErrorMessage="Your computer must be connected to a domain to use LAPS features!" } } else { $Result.Cancel=$True $Result.ErrorMessage="The LAPS module must be installed in this architecture!" } 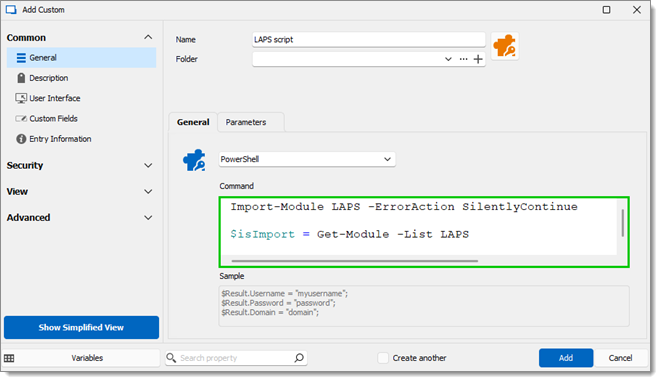 -
Dans l'onglet Paramètres, ajouter le nom du compte administrateur local dans le champ Paramètre #1.
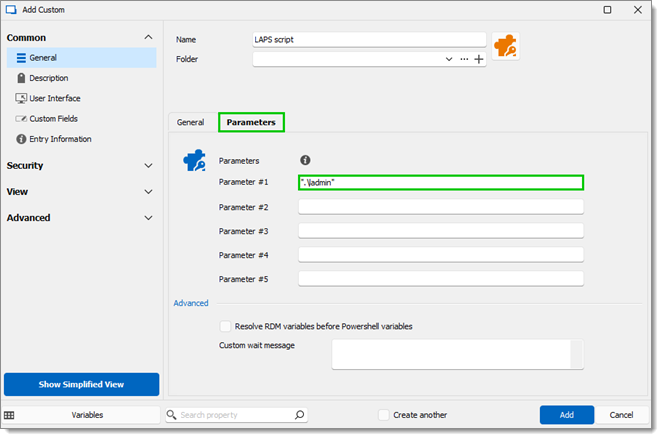
Définir le nom du compte administrateur local -
Cliquer sur Ajouter pour enregistrer l'entrée dans le dossier de destination spécifié.
-
Dans les propriétés de votre entrée RDP, définir la propriété Identifiants pour utiliser l'entrée d'identifiants Personnalisé nouvellement créée.
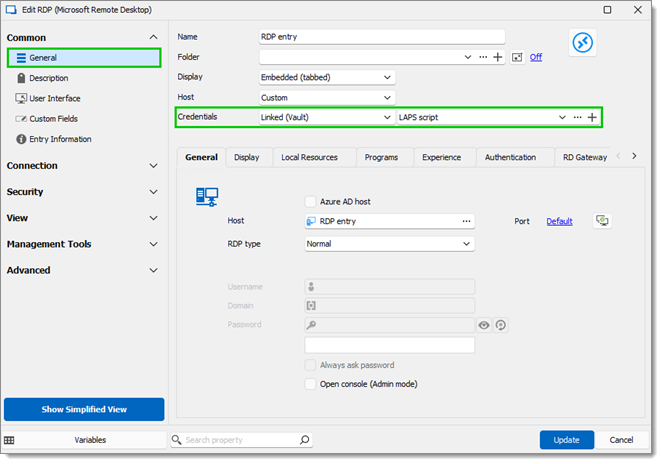
Définir la propriété Identifiants pour utiliser l'entrée d'identifiants Personnalisé -
Toujours dans les propriétés de l'entrée RDP, aller à Avancé – Avancé.
-
Régler la propriété Remplacer le domaine sur Utiliser le nom d'hôte et la propriété Format du nom d'utilisateur sur {Domaine}\{Utilisateur}.
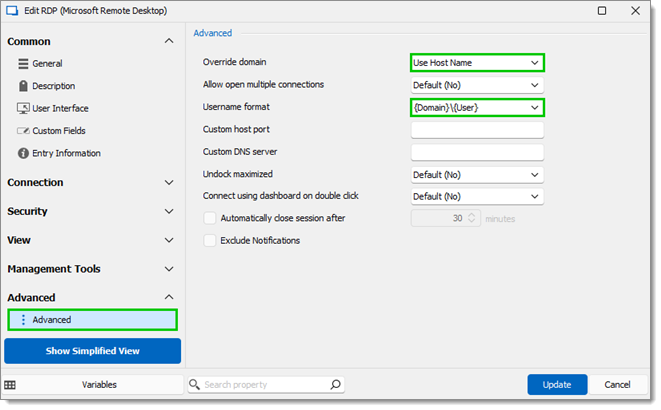
Définir les propriétés avancées -
Cliquer sur Mettre à jour pour enregistrer vos modifications.
L'entrée RDP est maintenant prête à être utilisée et à se connecter avec le compte administrateur local géré par Windows LAPS.







