Il existe deux modes pour configurer une entrée 1Password dans Remote Desktop Manager. Connecteur Web se connecte à une base de données 1Password via le web. Lié à un fichier local est utilisé pour connecter une entrée 1Password à un fichier de base de données local exporté directement depuis 1Password.
Mode connecteur Web
- Dans Remote Desktop Manager, aller à Modifier – Nouvelle Entrée, et sélectionner l'entrée 1Password.
- Nommer l'entrée 1Password.
- Sélectionner le mode Connecteur Web.
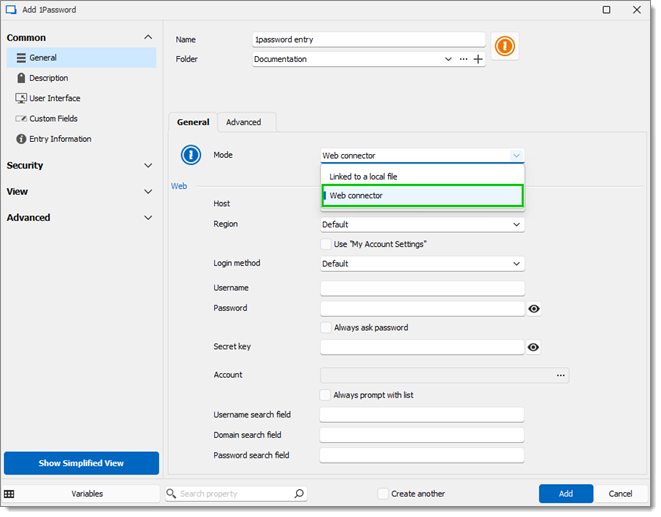
Mode connecteur Web - Définir l'Hôte comme Par défaut ou Personnalisé.
- Si défini comme Par défaut, sélectionner une Région.
- Si défini comme Personnalisé, ajouter l'URL personnalisé nécessaire pour accéder à la base de données.
- Configurer le Nom d'utilisateur, Mot de passe, et Clé secrète ou cocher Utiliser “Mes Paramètres de Compte“ s'ils sont déjà configurés là. Se référer à Mes Paramètres de Compte pour plus d'informations.
- Sélectionner l'entrée de votre base de données 1Password que vous souhaitez référencer en cliquant sur les points de suspension à côté du champ Titre, ou cocher Toujours demander avec la liste pour que l'entrée affiche toutes les entrées disponibles de la base de données 1Password.
- Cliquer sur Ajouter pour sauvegarder la configuration.
Mode lié à un fichier local
Les étapes ci-dessous sont uniquement disponibles dans les anciennes versions de 1Password.
- Dans l'application de bureau 1Password, sélectionner 1Password – Nouveau coffre sur cet ordinateur.
- Configurer le coffre et choisir un dossier pour synchroniser ce coffre.
- Sélectionner la destination de la base de données locale.
- Dans Remote Desktop Manager, aller à Modifier – Nouvelle Entrée, et sélectionner l'entrée 1Password.
- Nommer l'entrée 1Password.
- Définir le Mode à Lié à un fichier local.
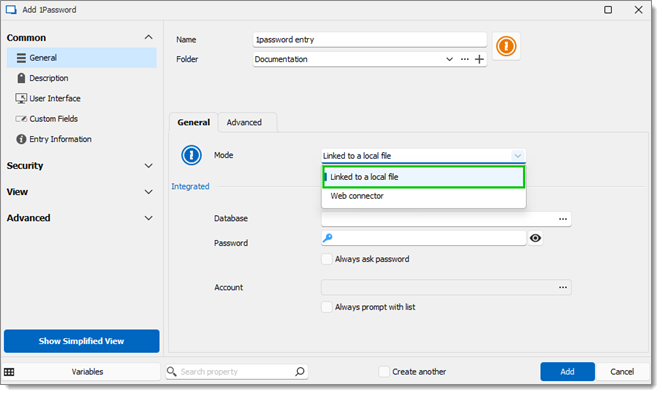
Mode lié à un fichier local - Cliquer sur le bouton des points de suspension pour sélectionner le fichier de base de données local. Son extension est .opvault, et se trouve à l'emplacement sélectionné précédemment.
- Sélectionner l'entrée de votre base de données 1Password que vous souhaitez référencer en sélectionnant les points de suspension à côté du champ Titre, ou cocher Toujours demander avec la liste pour que l'entrée affiche toutes les entrées disponibles dans la base de données 1Password.
- Cliquer sur Ajouter pour sauvegarder la configuration.







