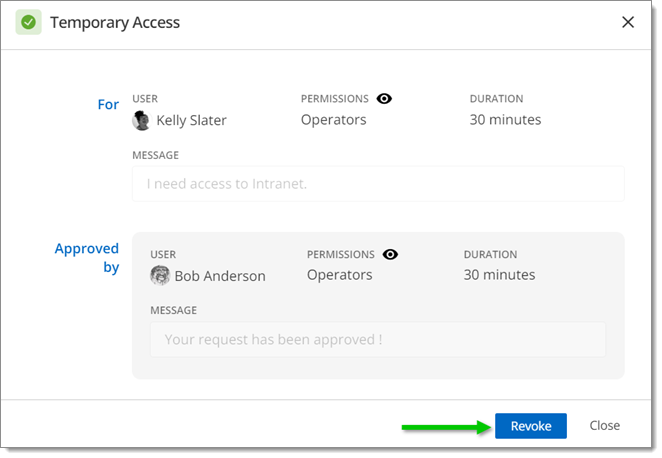This video includes information pertaining to both requesters and approvers. A user wanting to request temporary access to an entry may find this visual aid useful, but watching the video is not essential since all the steps are described in this topic.
To learn how to approve or deny a request, visit Approve temporary access to an entry in Devolutions Hub Business.
The Temporary Access feature allows users to request a temporary elevation of their permissions for a specific entry. The approver must then approve or deny the request.
The duration of Temporary Access begins when the request is approved.
Follow the steps below to learn how to make a temporary access request:
-
In the Vault tab, select the entry you want access to in the vault of your choice.
-
Click on More, then select Request Temporary Access.
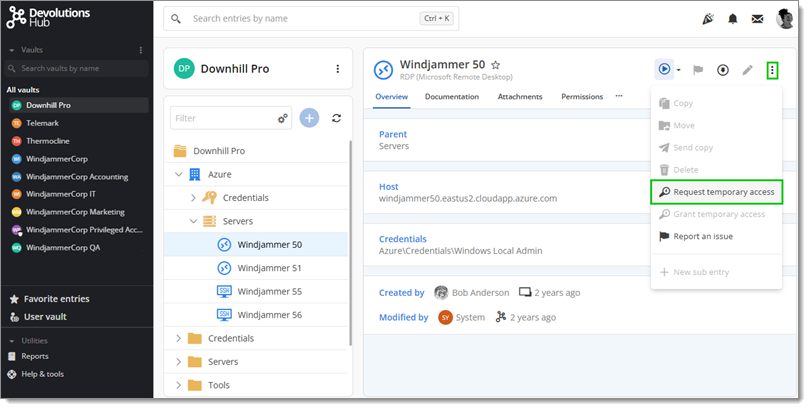
Request Temporary Access -
In the Temporary Access Request window, select the Access duration in the drop-down menu.

Temporary Access Request -
Click Set custom time frame if you need an access for a specific period of time.
-
Select the Permissions level you want to temporarily obtain between Readers, Operators, and Contributors using the drop-down menu.
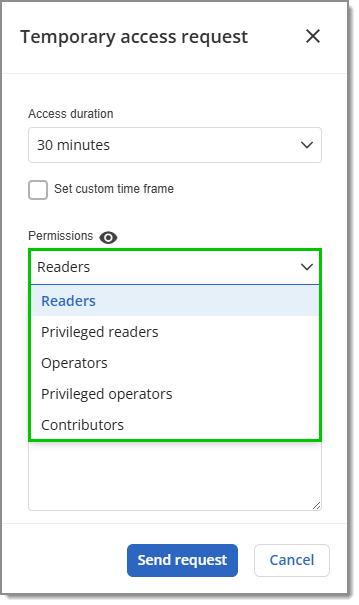
Permissions Hovering your mouse over the eye icon while you have a Permissions level selected lets you see what permissions it includes. For example, the following image shows the permissions for the Operators role.
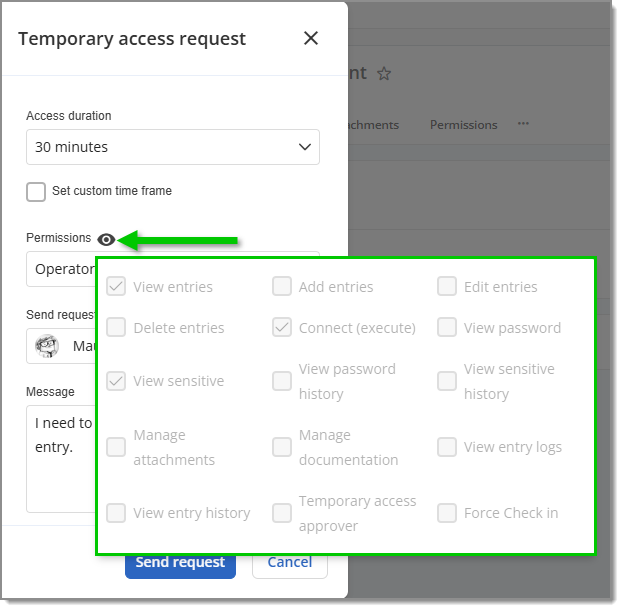
Permissions content To help you decide which role to select, you can visit Roles and permissions.
-
Select the approver you want to send your request to using the drop-down menu. You can also use the filter bar to refine your research.
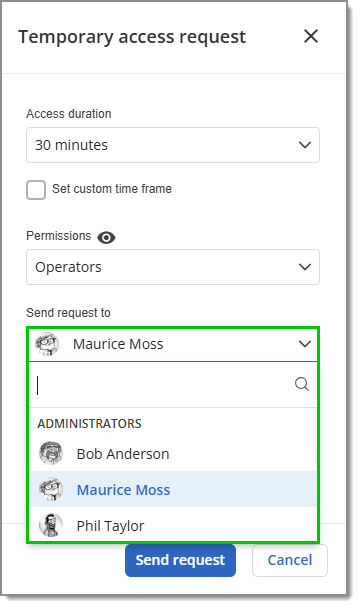
Send request to -
Write a short message to the approver explaining why you want access to this entry. This is optional, but we strongly recommend it as it allows the approver to make a more informed decision. When you are done, click on Send Request.
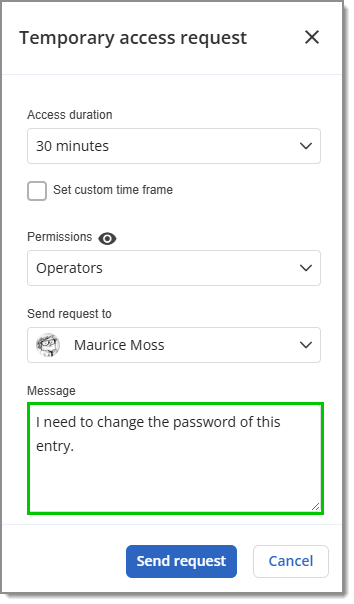
Write a short message
You now have to wait for the approver to respond to your request. You will be notified by email whether the answer is positive or negative. The next section details what to do once you have received a response.
Users can request access to a credentials entry to view and copy passwords. The process is the same as described above. Once the approver has given you access, you can view the password.
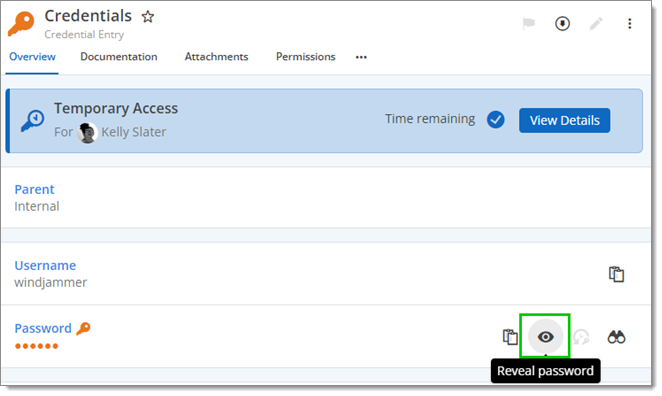
If your request is approved, your email will have a button at the bottom that will bring you directly to your entry in Devolutions Hub Business. It is also possible to manually go to your entry.
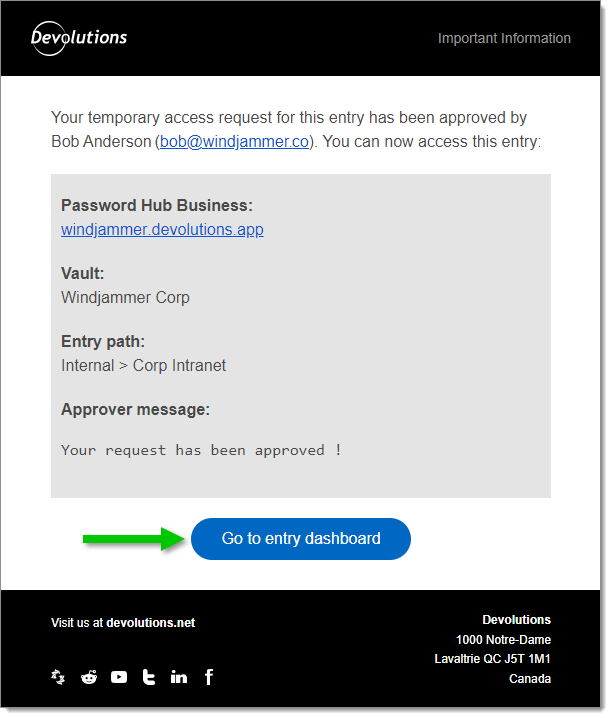
Once you are on the entry in the vault, you will see a Temporary Access Request section near the top. A check mark validates that your request was approved. Next to the check mark is the Time remaining on your request. There is also a View Details option which is described in the next section.
You can now perform your task with this elevated permission.
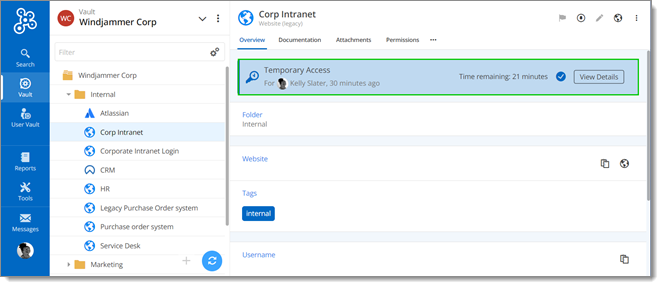
View Details allows you to see information about your Temporary Access Request as well as revoke your access.
In the top section, you can view the details of your request such as User, Permissions level and Duration. You can also read the message you sent to the approver.
Further down is the approver's reply. The approver can modify your request if necessary.
Finally, for any reason, you may revoke your temporary access by clicking on Revoke. Be sure you want to do this first, since to regain access to your entry, you will need to make another request. Otherwise, your access will end within the time frame set by you and the approver.