The Documentation feature allows for storing information about resources in the data source. To access an entry's documentation, select an entry in the Navigation pane, then click the Documentation tab in the Dashboard. Alternatively, right-click an entry in the Navigation pane, then select View – Documentation.
The documentation is written using Markdown or WYSIWYG. Plain text and HTML are also available.
This feature is also available with Devolutions Server, Devolutions Hub Business, Devolutions Hub Personal, and SQL Server data sources.
The Documentation feature is encrypted only for Devolutions Server, Devolutions Hub Business, and Devolutions Hub Personal data sources. If you are using data sources like SQL Server or Azure SQL, the Documentation feature is not encrypted.
-
Select the entry in the Navigation pane.
-
Go to the Documentation tab and click New page.
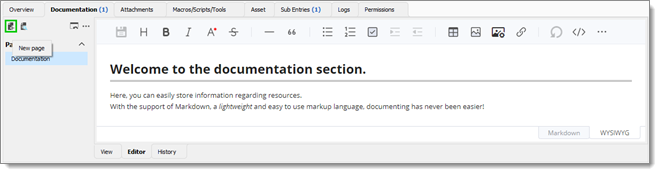
-
Enter a name and select a Documentation type.
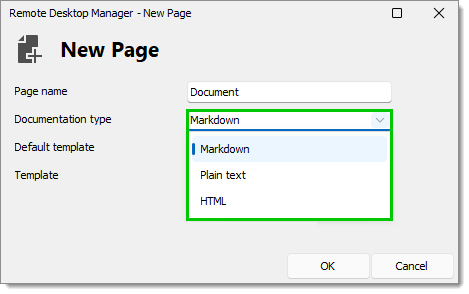 Note: You can switch between Markdown and WYSIWYG when you select Markdown in Documentation type.
Note: You can switch between Markdown and WYSIWYG when you select Markdown in Documentation type.

-
Choose a Default template.
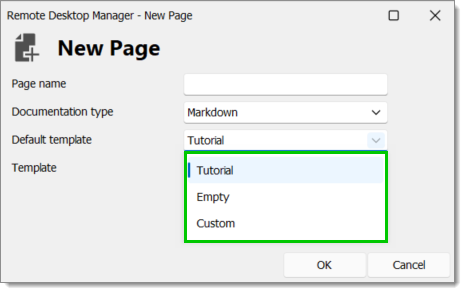
Tutorial creates a document containing generated text and Empty a blank document. The last option, Custom, lets you select a custom template of your choice.
You can select Set as new default to save your preferences when you create a new document and Add as last page to insert the new page at the bottom of the file list.
-
Click OK to close the window.
Select the entry in the Navigation pane.
Go to Administration – Vault settings in the ribbon.

In Security settings – Offline – Synchronize documentation to offline, select Yes.
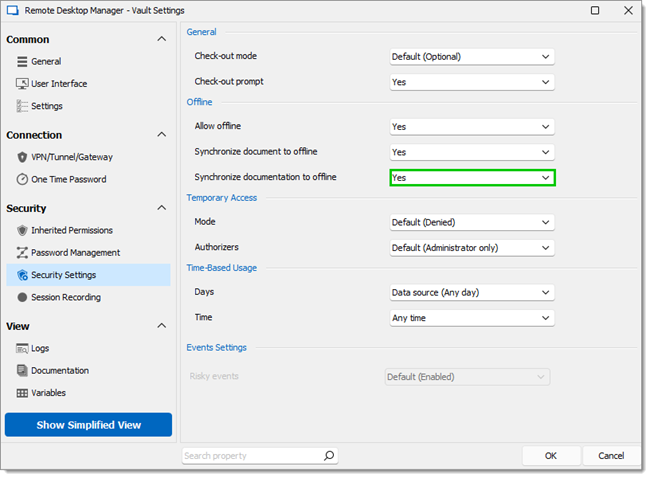
Click OK and close the window.
The offline Documentation tab is now available in the Dashboard.
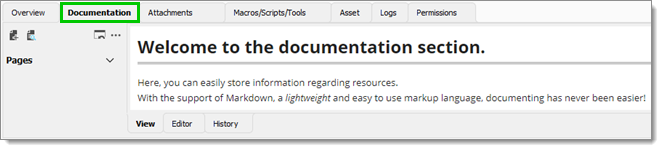
-
Choose the entry in the Navigation pane.
-
Go to the Documentation tab and click New page.
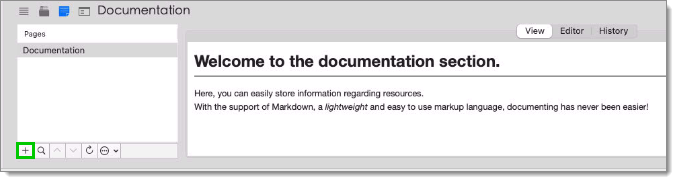
-
Enter a name and select a Documentation type.
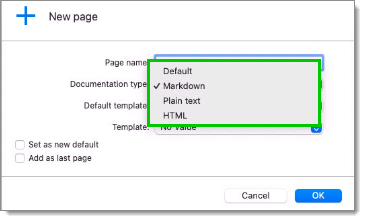 Note: You can switch between Markdown and WYSIWYG when you select Markdown in Documentation type.
Note: You can switch between Markdown and WYSIWYG when you select Markdown in Documentation type.

-
Choose a Default template.

Tutorial creates a document containing generated text and Empty a blank document. The last option, Custom, lets you select a custom template of your choice.
You can select Set as new default to save your preferences when you create a new document and Add as last page to insert the new page at the bottom of the file list.
-
Click OK to close the window.
Choose the entry in the Navigation pane.
Go to Administration – Vault settings in the ribbon.

In Security settings – Offline – Synchronize documentation to offline, select Yes.
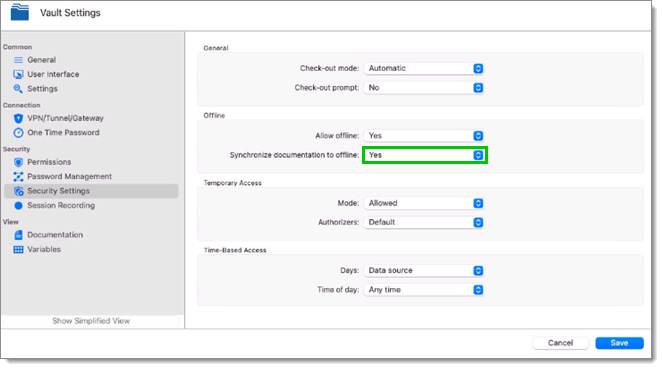
Click Save and close the window.
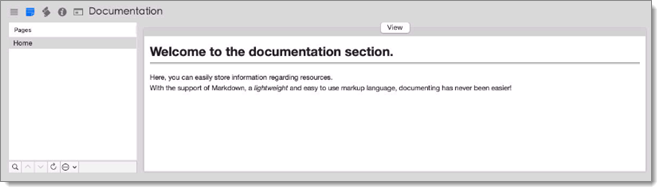 The offline Documentation tab is now available in the Dashboard.
The offline Documentation tab is now available in the Dashboard.






