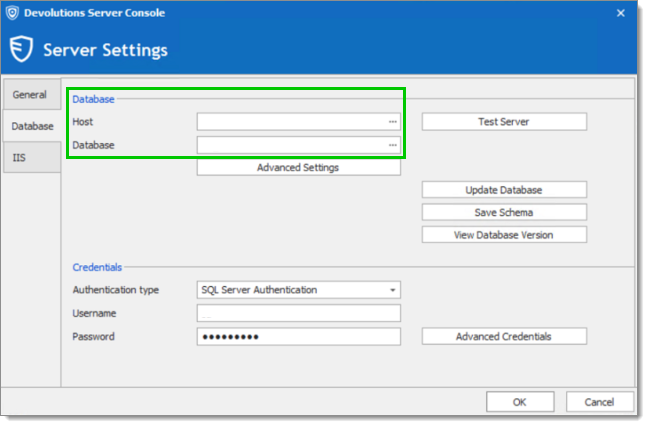Um den Inhalt Ihrer SQL-Server-Datenbank zu migrieren, empfehlen wir die Schritte einer der folgenden Lösungen zu befolgen.
Zwei Möglichkeiten stehen zur Verfügung: Sie können dafür den Data Migration Assistant (DMA) von Microsoft oder das Microsoft SQL Server Management Studio (SSMS) verwenden.
We highly recommend cleaning up your database before proceeding with the migration.
-
Laden Sie den Datenmigrations-Assistenten (DMA) von Microsoft herunter und installieren Sie diesen.
-
Starten Sie die Anwendung DMA.
-
Klicken Sie auf das Plus „+“, um eine neue Migration zu erstellen.
-
Wählen Sie Migration und benennen Sie das Projekt.
-
Wählen Sie den Servertyps der Quelle und des Ziels aus dem Dropdown-Menü aus und lassen Sie den Migrationsbereich auf Schema und Daten. Klicken Sie auf Erstellen.
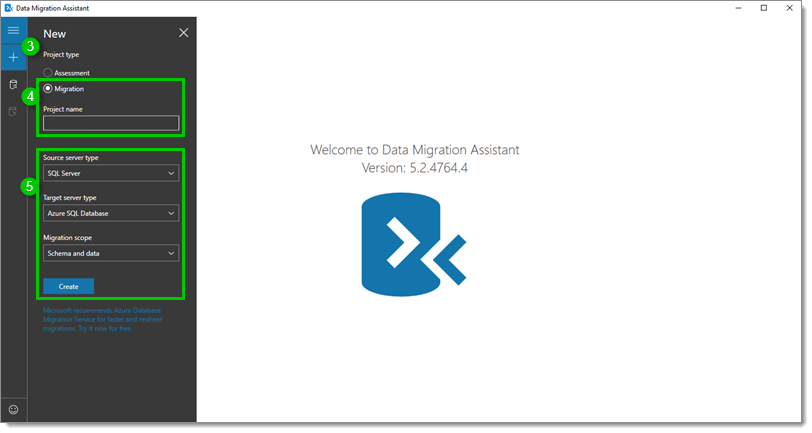
-
Geben Sie den Servernamen des Quell-Server ein und wählen Sie Authentifizierungstyp.
Vergewissern Sie sich, dass Sie über ausreichende Berechtigungen verfügen, um diese Aktion durchzuführen.
-
Klicken Sie auf Verbinden.
-
Wählen Sie Ihre Datenbank in der geladenen Auswahl und klicken Sie auf Weiter.
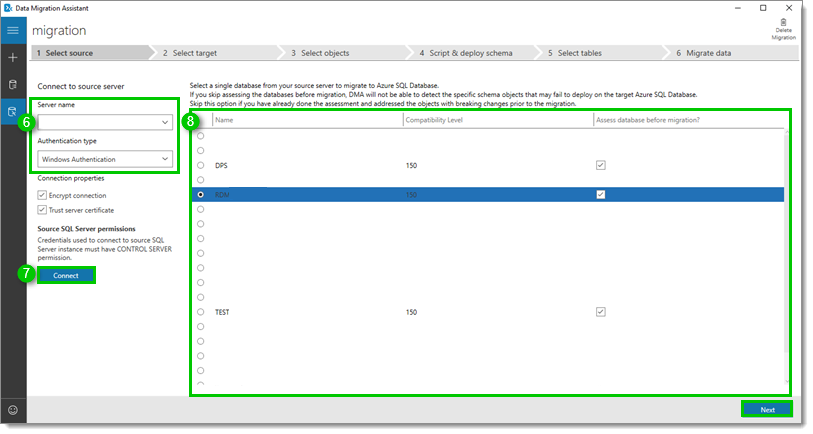
KB4729 -
Geben Sie den Namen des Zielservers ein und wählen Sie Authentifizierungstyp.
Vergewissern Sie sich, dass Sie über ausreichende Berechtigungen verfügen, um diese Aktion durchzuführen.
-
Klicken Sie auf Verbinden.
-
Wählen Sie Ihre Datenbank in der geladenen Auswahl und klicken Sie auf Weiter.
Die neue Datenbank muss bereits erstellt worden sein, um in dieser Liste zu erscheinen.
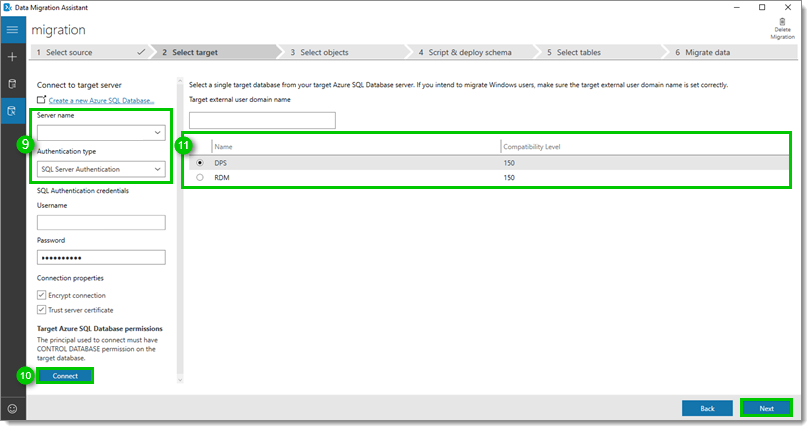
KB4730 -
Überprüfen Sie, ob Sie Probleme haben, indem Sie in der Liste der Schemaobjekte auf der linken Seite nach unten scrollen. Sie können auf ein Element klicken, um weitere Details zu einem speziellen Problem zu erhalten und zu erfahren, ob eine Lösung verfügbar ist.
Die Benutzerkonten mit dem Fehler „Windows-Benutzer können in der Azure SQL-Datenbank zu externen Nutzern konvertiert werden“ müssen in der Liste deaktiviert werden, damit die Migration funktioniert.
Those specific users will need to export their user vault and configuration prior to the migration. Failing to do so will loose the data saved under those sections: My account settings, User-specific settings, and any entry made in their user vault.
Nach dem Exportieren der Benutzerdaten müssen Sie einen neuen Benutzer erstellen und diese Daten importieren.
-
When all the issues are fixed or deselected, click Generate SQL script.
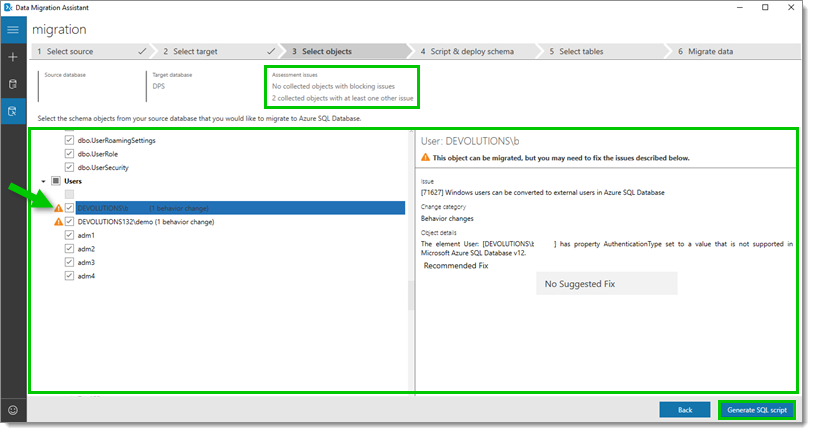
KB4731 -
Once the script has been generated, validate if there are any issues, then click Deploy schema.
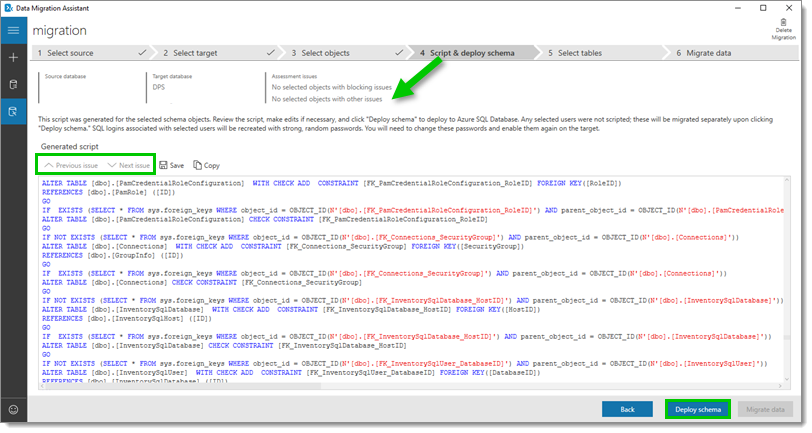
KB4732 Dies kann einige Zeit in Anspruch nehmen, abhängig von der Datenbankgröße.
-
Once the Deployment results is done executing, validate if there are any issues, then click Migrate data.
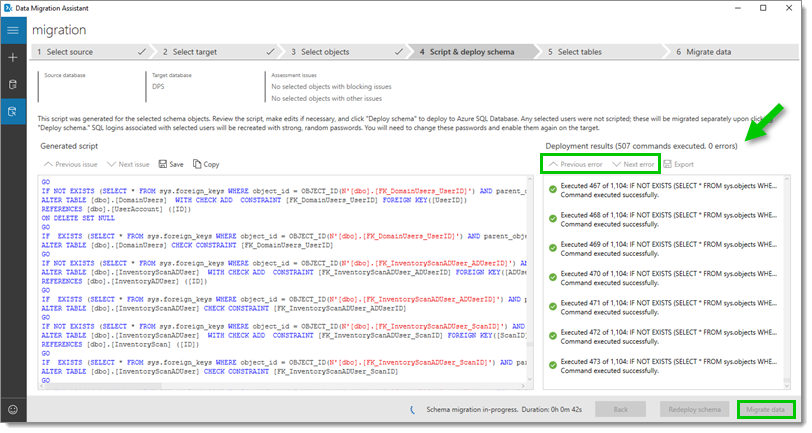
KB4734 -
Click Start data migration. Note that the number of tables might be different depending on your version.
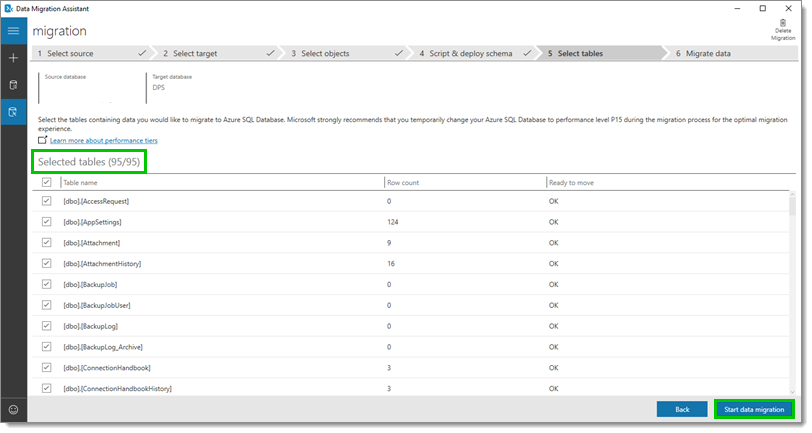
KB4735 -
Wait for the migration to complete. When done, you can close the Data Migration Assistant.
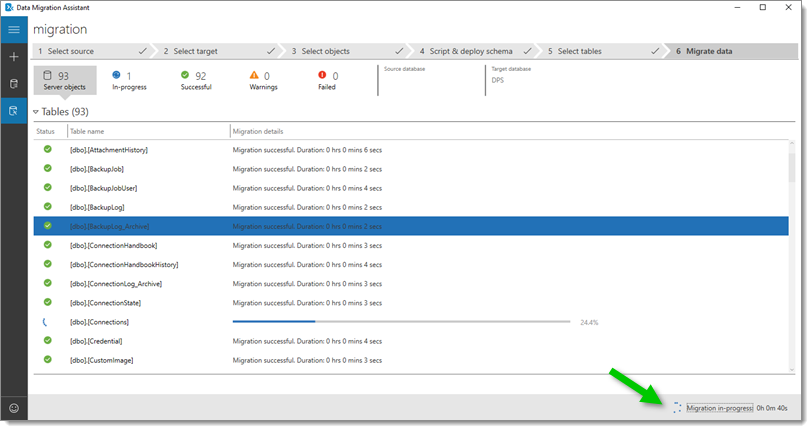
KB4736 -
Nun können Sie die neue Datenquelle in Remote Desktop Manager erstellen oder die Devolutions Server Console aktualisieren.
Solution 2 (BACPAC)
Verwendung von Microsoft SQL Server Management Studio (SSMS).
Stellen Sie eine Verbindung zu Ihrer SQL Server-Datenbank her.
Klicken Sie mit der rechten Maustaste auf Datenbanken (Knoten) – Datenschichtanwendung importieren….
Folgen Sie den Schritten des Assistenten.
Stellen Sie mit SSMS eine Verbindung zum Ziel-SQL-Server her.
Klicken Sie mit der rechten Maustaste auf Datenbanken (Knoten) – Datenschichtanwendung importieren….
Folgen Sie den Schritten des Assistenten.
Only for Devolutions Server: In the case of a SQL data source, automatic detection already exists when exporting and the query is launched automatically, but not in Devolutions Server. Therefore, if you are migrating a Devolutions Server, you also need to run this query after the import:
UPDATE dbo.ConnectionHistory SET Version = 0x0000000000000000; UPDATE dbo.DatabaseInfo SET ConnectionCacheID = NEWID(), IntelligentCacheID = NEWID();Nun können Sie die neue Datenquelle in Remote Desktop Manager erstellen oder die Devolutions Server Console aktualisieren.
Diese Lösung wird nicht für ein Migration von lokal zu lokal unterstützt. Wenn Sie dies versuchen, erhalten Sie von SSMS folgende Fehlermeldung:
Sie können diesen Assistenten nicht verwenden, um Datenbanken zwischen lokalen Instanzen des SQL Servers zu verschieben. Zu den unterstützten Vorgängen gehören die Bereitstellung einer lokalen Instanz von SQL Server für die Microsoft Azure SQL-Datenbank, von Microsoft Azure SQL-Datenbank für eine lokalen Instanz von SQL Server oder von einer Microsoft Azure SQL-Datenbank für eine andere Microsoft Azure SQL-Datenbank.
Verwendung von Microsoft SQL Server Management Studio (SSMS).
Right-click on the database name (node) – Tasks – Deploy Database to Microsoft Azure SQL Database.
Folgen Sie den Schritten des Assistenten.
Nun können Sie die neue Datenquelle in Remote Desktop Manager erstellen oder die Devolutions Server Console aktualisieren.
-
Create a new data source in File – Data sources – Add a new data source.
-
Bei der ersten Verbindung erhalten Sie möglicherweise folgende Fehlermeldung. Klicken Sie in diesem Fall auf Reparieren.
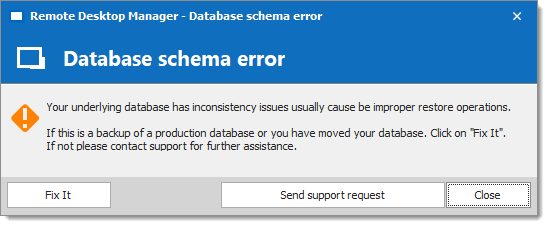
Dies kann einige Zeit in Anspruch nehmen, abhängig von der Datenbankgröße.
Update the Host and Database name for the Devolutions Server Console in Server – Edit – Database.