The SSH key entry in Remote Desktop Manager allows users to securely manage SSH keys used for authentication in remote sessions. SSH key entries can be configured in one of three ways:
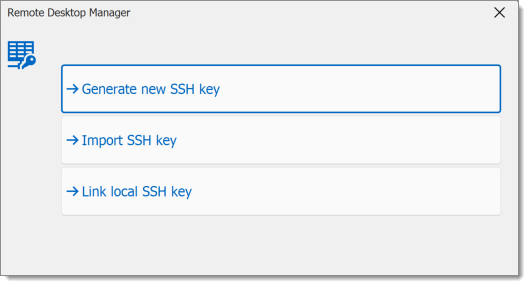
| OPTIONS | DESCRIPTION |
|---|---|
| Generate new SSH key | Allow the creation of a new SSH key pair directly within Remote Desktop Manager. Parameters such as the key type, size, fingerprint, and passphrase for security can be specified. |
| Import SSH key | Enable the import of an existing SSH key into Remote Desktop Manager. If a key pair has already been generated outside of Remote Desktop Manager, this option adds it to the credentials list. |
| Link local SSH key | Allow the linking of an SSH key stored locally on the machine without importing it directly into Remote Desktop Manager. |

SETTINGS | DESCRIPTION |
|---|---|
Entry type |
|
Save passphrase | Checkbox to enable saving the passphrase associated with the private key, if applicable. |
Private key | Depending on the entry type, this field can either accept a private key file or allow embedding the key directly. |
Public key | Optional field for entering the public key associated with the private key. |
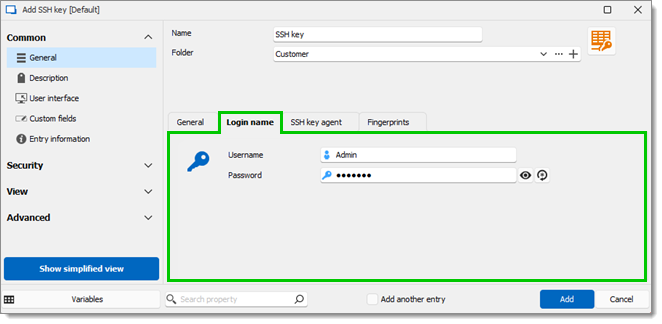
If the Username and Password fields are configured here, they will take precedence over the same fields in any supported entry that links to this SSH key entry (e.g., an SSH terminal entry).
| SETTINGS | DESCRIPTION |
|---|---|
| Username | This username will be used when authenticating SSH sessions. |
| Password | Enter the password associated with the username. Generate a password or use the Password generator. The password can be revealed or hidden by clicking the eye icon. |
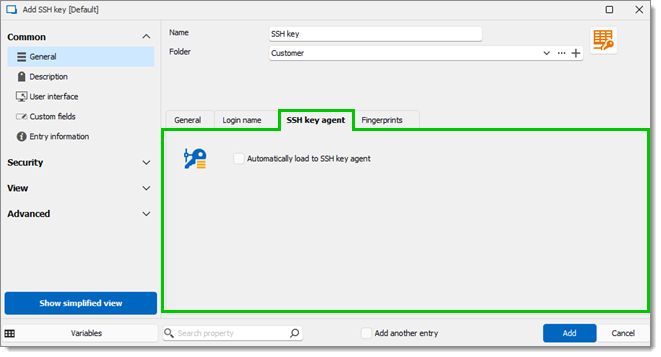
| SETTING | DESCRIPTION |
|---|---|
| Automatically load to SSH key agent | Enable or disable automatic loading of the SSH key into an SSH key agent. |
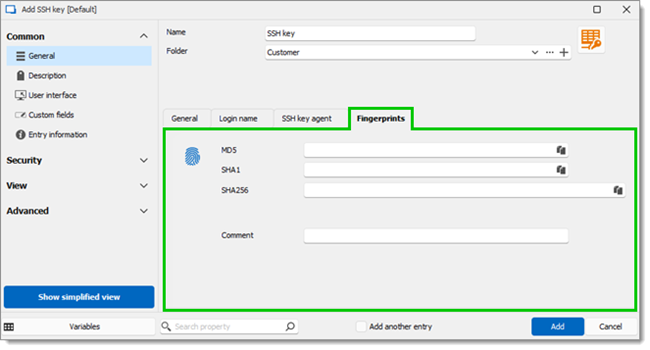
| SETTINGS | DESCRIPTION |
|---|---|
| MD5 | Display the MD5 hash fingerprint. |
| SHA1 | Display the SHA-1 hash fingerprint. |
| SHA256 | Display the SHA-256 hash fingerprint. |
| Comment | Display the comment added in the Comment field of the Generate a new SSH key window. |