First, open your play list management in Edit – Play list – Play list management.
There are five methods of using your play list.
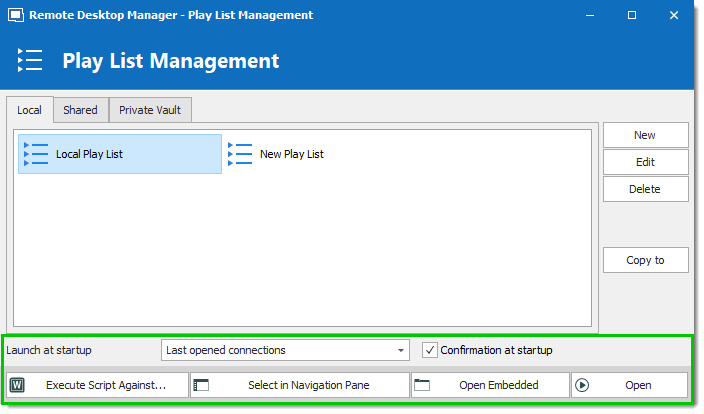
| OPTION | DESCRIPTION |
|---|---|
| Open | Launch the selected play list. |
| Open embedded | Overrides the display selection of entries inside the play lists and launches them as embedded (some entries might not support this). |
| Select in Navigation pane | Selects all entries the play list contains in the Navigation pane. |
| Execute script against | This will prompt for you to select the Typing macro (exclusively) you wish to execute against your play list. |
| Launch at startup | Here you can select a specific play list you would like launched whenever the application starts. You can also default back to None or Last opened connections. |
There are 3 way to open a Play list:
| OPTION | DESCRIPTION |
|---|---|
| Open | Items will open using the specified mode in each session. |
| Open embedded | Items will all open using the embedded mode. |
| Select in Navigation pane | Items will be selected in the Navigation pane, this allow you to choose another command to run on the section as a second step. |
In View – Play list, select the play list to open and click on Open.
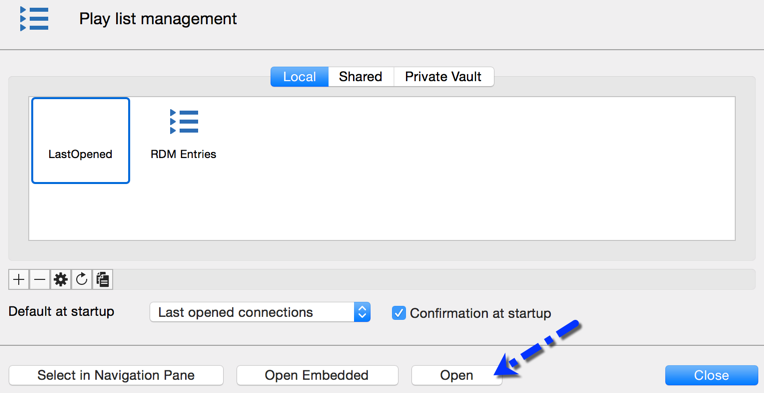
In View – Play list, select the play list to open and click on Open embedded.
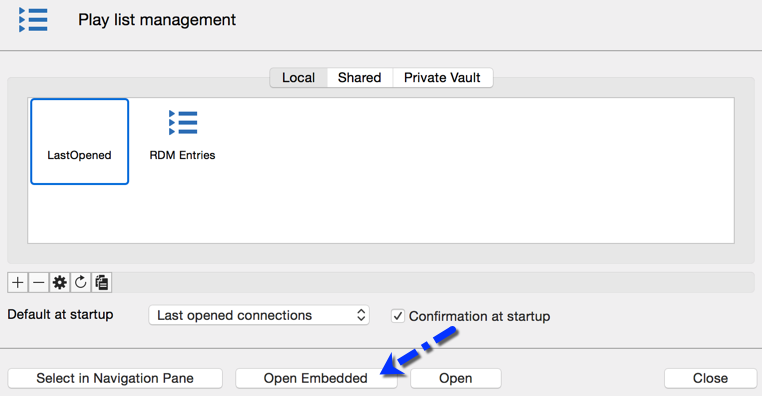
In View – Play list, select the play list to open and click on Select in the Navigation pane. Then, select the desired entries in your Navigation pane using Cmd+click.
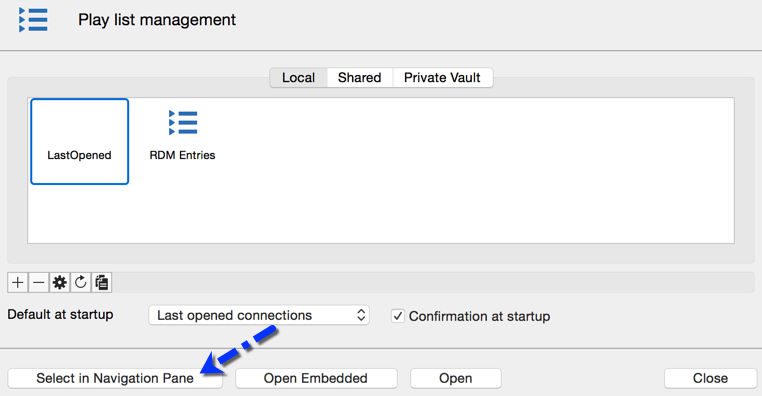
You can use the menu in the play list management for multiple options.
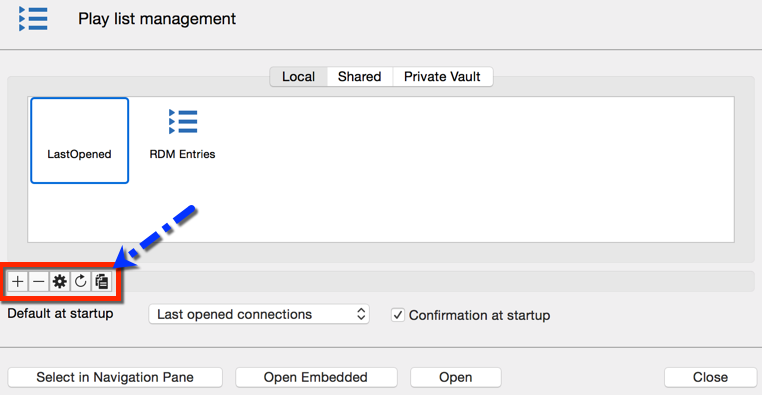
| OPTION | DESCRIPTION |
|---|---|
 |
Create a new play list. |
 |
Delete an existing play list. |
 |
Edit the selected play list. |
 |
Refresh your play list management. |
 |
Copy the selected play list. |
A play list can be set to be launched when Remote Desktop Manager macOS is opened.
To define a default play list, click Edit – Play list – Play list management. Then select your play list in the default at startup drop-down.
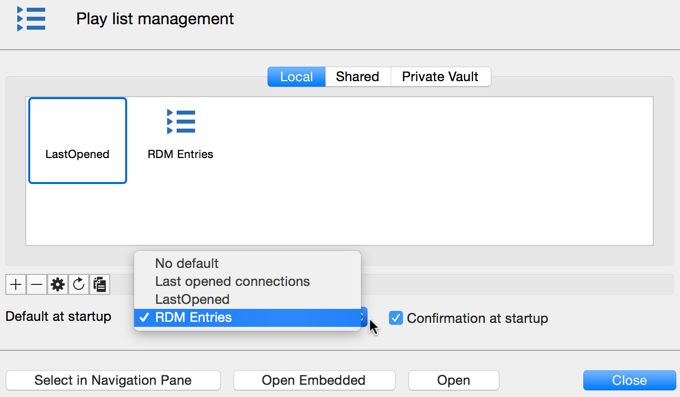
If you check the confirmation at startup box a confirmation window will be displayed before opening your play list. You can then enable or disable sessions manually or you can cancel the process completely.
The last opened connections option will offer to reopen the sessions that were opened at the time you closed Remote Desktop Manager macOS. That play list is maintained automatically at every Remote Desktop Manager macOS closing.