Follow the steps to lean how to enable offline mode for a Devolutions Server data source.
Some features of Remote Desktop Manager are unavailable while offline. Even with the read/write access mode, you may not be able to perform all actions, such as adding attachments or managing users, since these features are not cached locally. On the other hand, the user vault is still available in offline mode.
-
Open Remote Desktop Manager.
-
Go to the properties of the data source.
-
Click edit data source and navigate to the advanced tab.
-
Select In-memory or File in the Caching mode drop-down menu.
-
Click Save to close the window.
This step cannot be modified remotely once you have exported your data source settings.
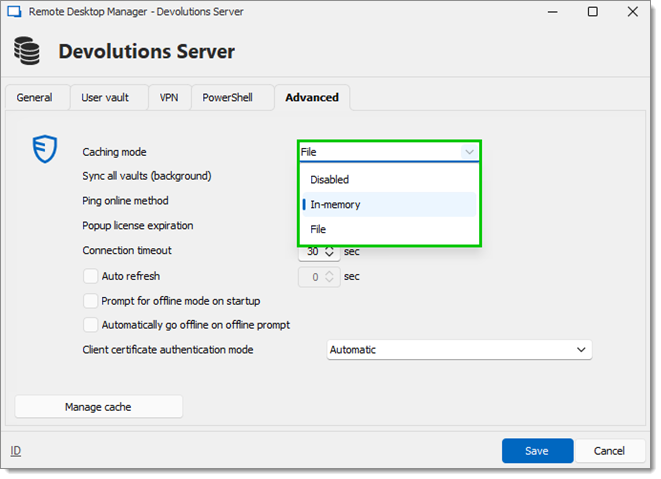
Advanced tab OPTION DESCRIPTION Disabled Prevents offline cache from being used. In-Memory Uses the offline cache only for recent changes, but prevents it from writing on the disk File Uses the offline cache only for recent changes. The cache will write on the disk. -
In the ribbon of Remote Desktop Manager, navigate to Administration – System Settings – Cache/offline, and set Offline mode to Cache-only, Read-only or Read/write.
-
Click Save to close the window.

OPTION DESCRIPTION Disabled Prevents an offline cache from being used. Cache only Allows to save a cache of the data source in order to improve loading performance. This option disallows the use of the offline mode. Read-only Allows to view and use entries only. The content of the data source cannot be modified. Read/Write Allows to view, use, and edit entries. Conflicts caused by offline modifications are managed when back online.
For each vault, go to Administration – Vault settings – Security settings, and set Allow offline to Yes.
This setting is not available in Remote Desktop Manager if the vault security level is set to High.
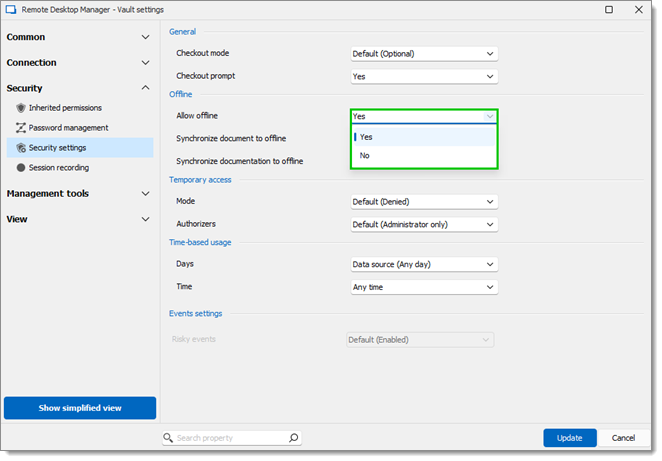
-
Go to the ribbon of Remote Desktop Manager.
-
Select Administration – Users – Edit – Settings, and set the Offline mode setting to Cache-only, Read-only or Read/write to enable a user account to use offline mode.
A user must be granted Read/Write at all levels to allow read/write privileges.
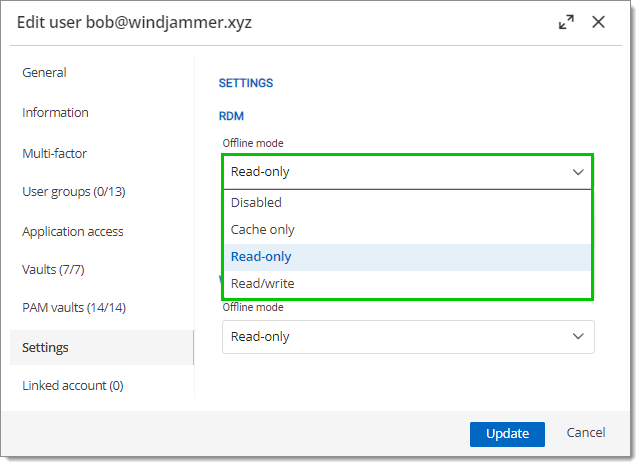
Administration – Users – Edit – Settings -
Click Update to close the window.
User groups policies (only for Devolutions Server data sources) must be set to Cache-only, Read-only or Read/write. Go to Administration – User groups – Edit – Settings.
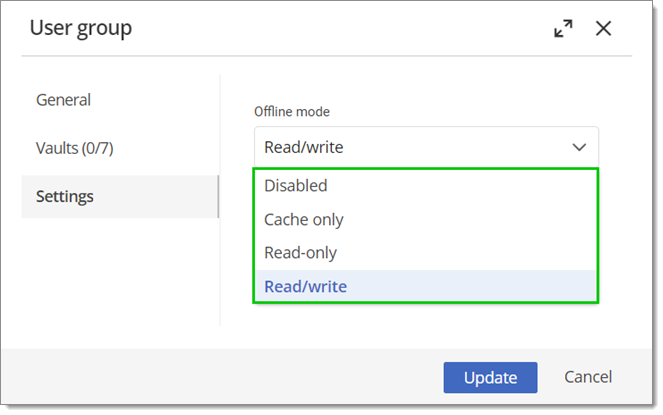
| OPTION | DESCRIPTION |
|---|---|
| Disabled | Prevents an offline cache from being used. |
| Cache only | Allows to save a cache of the data source in order to improve loading performance. This option disallows the use of the offline mode. |
| Read-only | Allows to view and use entries only. The content of the data source cannot be modified. |
| Read/Write | Allows to view, use, and edit entries. Conflicts caused by offline modifications are managed when back online. |
To have a overview of the data source configuration, open the Data Source Information by going to File - My data source information in Remote Desktop Manager. It displays the size of the offline cache file along with the effective modes.
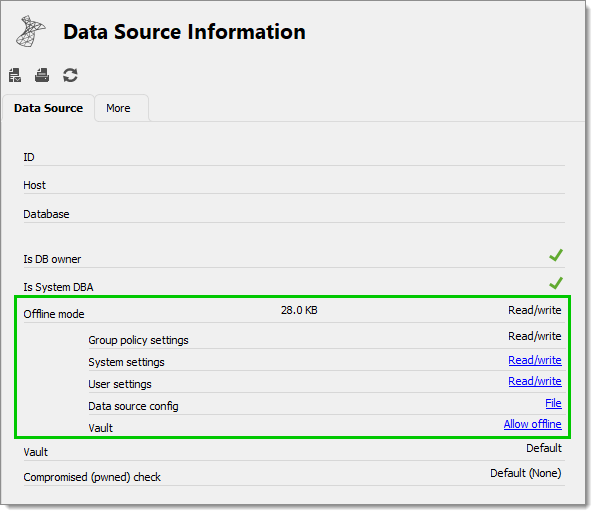
Once the user, user groups (for Devolutions Server data sources), vault, and data source settings allow for offline mode, Remote Desktop Manager will prompt for offline mode when the application is unable to reach the data source. The offline mode can also be toggled manually via File – Go offline or by clicking the Go offline button located in the bottom pane.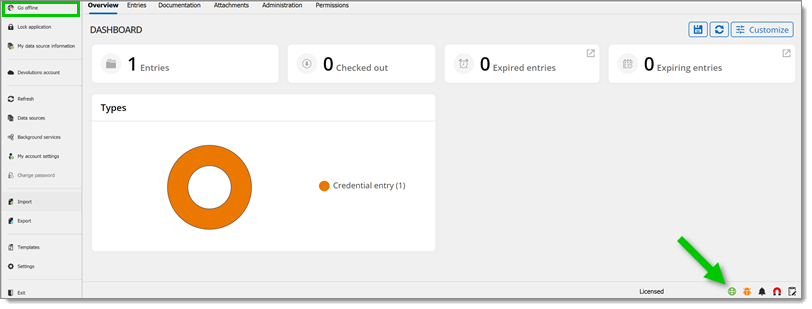
A user must be granted Read/Write at all levels to allow read/write privileges. Here is a table recapitulating all the settings/permissions along with the effective access they grant:
| USER PERMISSIONS | SYSTEM SETTINGS | Vault SETTINGS | EFFECTIVE ACCESS |
|---|---|---|---|
| Disabled or Read-only or Read/write | Disabled or Read-only or Read/write | Allow offline disabled | Disabled |
| Disabled or Read-only or Read/write | Disabled or Read-only or Read/write | Allow offline enabled | Disabled |
| Disabled or Read-only or Read/write | Disabled | Allow offline enabled | Disabled |
| Disabled | Disabled or Read-only or Read/write | Allow offline enabled | Disabled |
| Read-only or Read/write | Read-only or Read/write | Allow offline disabled | Disabled |
| Read-only or Read/write | Read-only or Read/write | Allow offline enabled | Read-only |
| Read-only or Read/write | Read-only | Allow offline enabled | Read-only |
| Read-only | Read-only or Read/write | Allow offline enabled | Read-only |
| Read/write | Read/write | Allow offline enabled | Read/write |
Follow the steps to lean how to enable offline mode for a Devolutions Server data source.
Some features of Remote Desktop Manager macOS are unavailable while offline. Even with the read/write access mode, you may not be able to perform all actions, such as adding attachments or managing users, since these features are not cached locally. On the other hand, the user vault is still available in offline mode.
-
Open Remote Desktop Manager macOS.
-
Go to the properties of the data source.
-
Click edit data source and navigate to the advanced tab.
-
Select In-memory or File in the Caching mode drop-down menu.
-
Click Ok to close the window.
This step cannot be modified remotely once you have exported your data source settings.
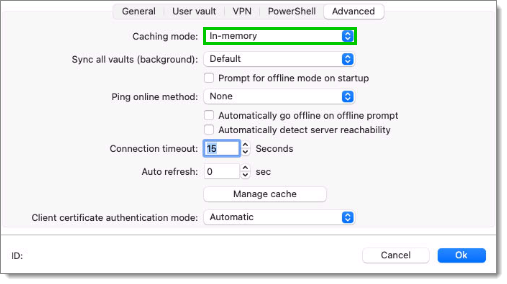
Advanced tab OPTION DESCRIPTION Disabled Prevents offline cache from being used. In-Memory Uses the offline cache only for recent changes, but prevents it from writing on the disk File Uses the offline cache only for recent changes. The cache will write on the disk. -
In the ribbon of Remote Desktop Manager macOS, navigate to Administration – System settings – Cache/offline, and set Offline mode to Read-only or Read/write.
-
Click Ok to close the window.
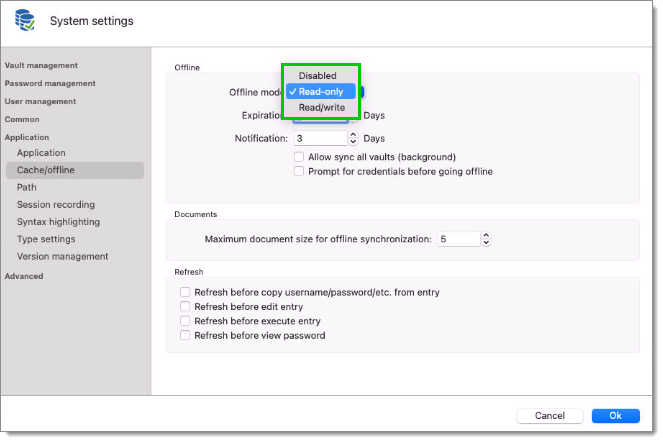
OPTION DESCRIPTION Disabled Prevents an offline cache from being used. Cache only Allows to save a cache of the data source in order to improve loading performance. This option disallows the use of the offline mode. Read-only Allows to view and use entries only. The content of the data source cannot be modified. Read/Write Allows to view, use, and edit entries. Conflicts caused by offline modifications are managed when back online.
For each vault, go to Administration – Vault settings – Security settings, and set Allow offline to Yes.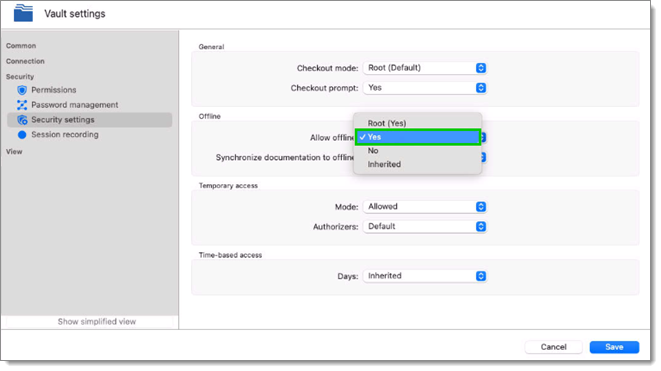
-
Go to the ribbon of Remote Desktop Manager macOS.
-
Select Administration – Users – Edit – Settings, and set the Offline mode setting to Cache-only, Read-only or Read/write to enable a user account to use offline mode.
A user must be granted Read/Write at all levels to allow read/write privileges.
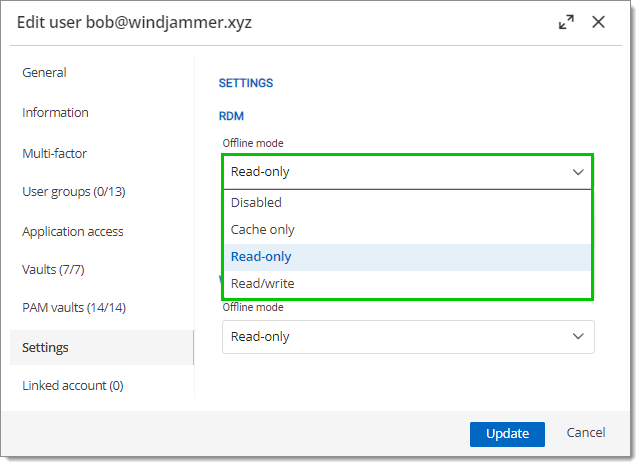
Administration – Users – Edit – Settings -
Click Update to close the window.
User groups policies (only for Devolutions Server data sources) must be set to Cache-only, Read-only or Read/write. Go to Administration – User groups – Edit – Settings.
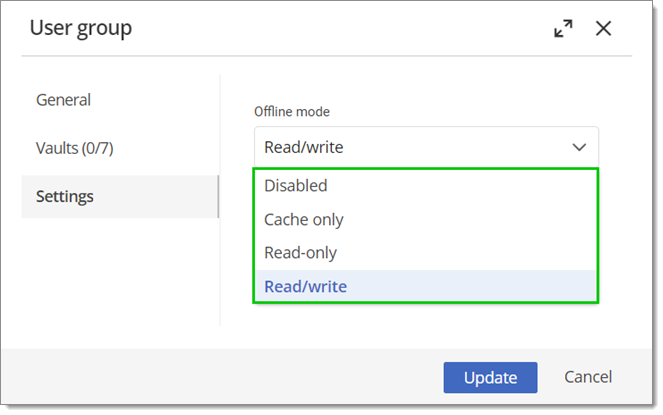
| OPTION | DESCRIPTION |
|---|---|
| Disabled | Prevents an offline cache from being used. |
| Cache only | Allows to save a cache of the data source in order to improve loading performance. This option disallows the use of the offline mode. |
| Read-only | Allows to view and use entries only. The content of the data source cannot be modified. |
| Read/Write | Allows to view, use, and edit entries. Conflicts caused by offline modifications are managed when back online. |
To have a overview of the data source configuration, open the Data source information by going to File - My data source information in Remote Desktop Manager macOS.
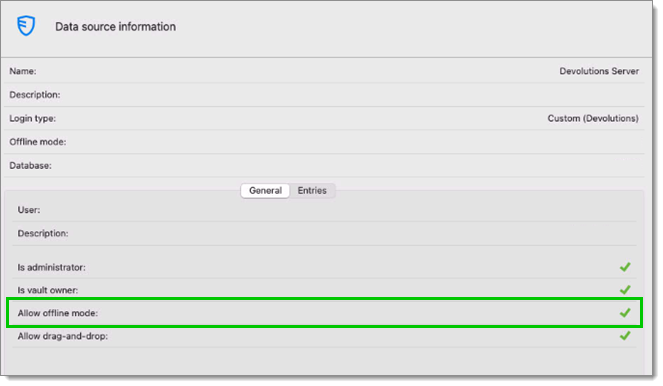
Once the user, user groups (for Devolutions Server data sources), vault, and data source settings allow for offline mode, Remote Desktop Manager macOS will prompt for offline mode when the application is unable to reach the data source. The offline mode can also be toggled manually via File – Go offline or by clicking the Go offline button located in the bottom pane.
A user must be granted Read/Write at all levels to allow read/write privileges. Here is a table recapitulating all the settings/permissions along with the effective access they grant:
| USER PERMISSIONS | SYSTEM SETTINGS | Vault SETTINGS | EFFECTIVE ACCESS |
|---|---|---|---|
| Disabled or Read-only or Read/write | Disabled or Read-only or Read/write | Allow offline disabled | Disabled |
| Disabled or Read-only or Read/write | Disabled or Read-only or Read/write | Allow offline enabled | Disabled |
| Disabled or Read-only or Read/write | Disabled | Allow offline enabled | Disabled |
| Disabled | Disabled or Read-only or Read/write | Allow offline enabled | Disabled |
| Read-only or Read/write | Read-only or Read/write | Allow offline disabled | Disabled |
| Read-only or Read/write | Read-only or Read/write | Allow offline enabled | Read-only |
| Read-only or Read/write | Read-only | Allow offline enabled | Read-only |
| Read-only | Read-only or Read/write | Allow offline enabled | Read-only |
| Read/write | Read/write | Allow offline enabled | Read/write |