Go to File – Settings – User interface to configure options related to the user interface.
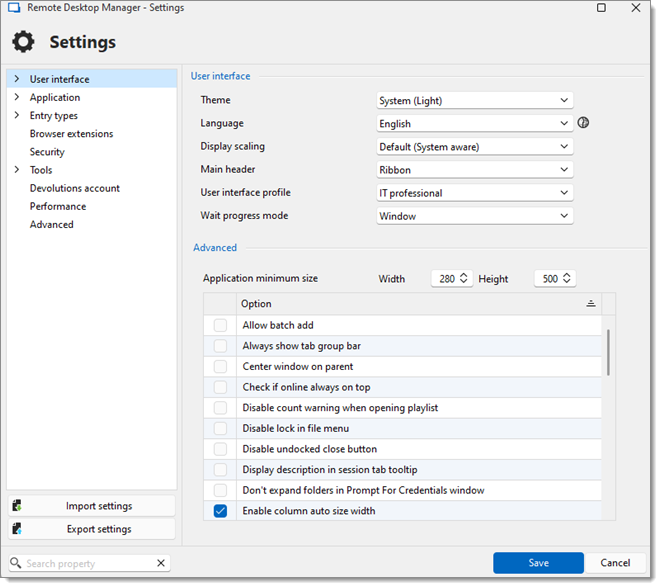
| OPTION | DESCRIPTION |
|---|---|
| Theme | Choose between the Dark or Light themes, or use your System's theme. |
| Language | Select Remote Desktop Manager macOS's default application language. |
| Display scaling | Adjust the size of user interface elements to ensure they are appropriately sized for different display resolutions and screen sizes. Choose between Default (System aware), System aware, DPI unaware and Per monitor aware. |
| Main header | Ribbon and menu bar. |
| User interface profile | Select the default user interface profile to assign to users: IT professional or Business user. |
| Wait progress mode | Select how the progress when waiting is displayed. Choose between a Status bar or a Window. |
| OPTION | DESCRIPTION |
|---|---|
| Always show tab group bar | Force the tab group bar to always be visible. |
| Center window on parent | Keep pop-up window always centred relative to the parent window. |
| Check if online always on top | Keep the Check if online always displayed on top |
| Disable count warning when opening playlist | Disable the warning message that appears when opening a playlist. |
| Disable lock in file menu | Remove the lock option from the file menu |
| Disable undocked close button | Disable the close button for undocked windows. |
| Display description in session tab tooltip | Show the description of a session in the tooltip when hovering over a tab. |
| Don't expand folders in Prompt For Credentials window | Prevent folders from automatically expanding in the Prompt For Credentials window. |
| Enable column auto size width | Automatically adjusts column widths to fit their content. |
Go to File – Settings – User interface to configure options related to the user interface.
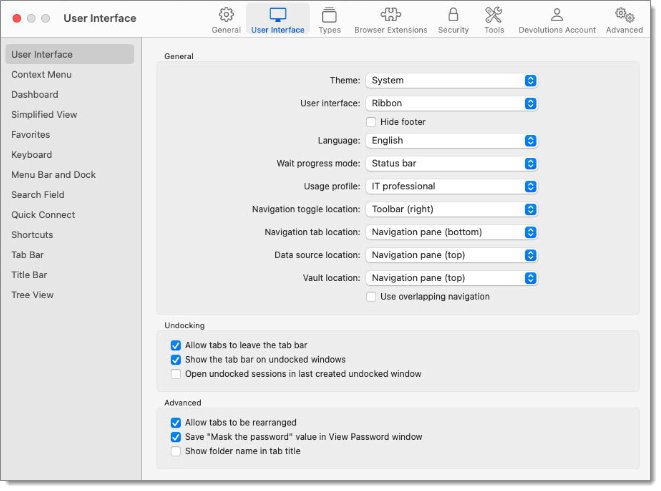
| OPTION | DESCRIPTION |
|---|---|
| Theme | Choose between the Dark or Light themes, or use your System's theme. |
| User Interface | Choose between the Classic and the Ribbon interface for Remote Desktop Manager's main menu header. |
| Hide footer | When using the Ribbon User Interface, select this option to hide your footer. |
| Language | Select Remote Desktop Manager macOS's default application language. |
| Wait progress mode | Select how the progress when waiting is displayed. Choose between a Status bar or a Window. |
| User interface profile | Select the default user interface profile to assign to users: IT professional or Business user. |
| Navigation toggle location | Specify the default location of the toolbar (right or left). |
| Navigation tab location | Specify the default location of the Navigation tab (top or bottom of the Navigation pane). |
| Data source location | Specify the location of the data source on your screen (top or bottom of the Navigation pane). |
| Vault location | Specify the location of the vault on your screen (top or bottom of the Navigation pane, or not visible). |
| Show the tab bar on undocked windows | Display the tab bar when the session is undocked. |
| Allow tabs to be rearranged | Allow tabs to be moved from one position to another in the tab bar. |
| Allow tabs to leave the tab bar | Tabs can be move out of the tab bar. |
| OPTION | DESCRIPTION |
|---|---|
| Include properties menu | Display the Properties menu in the context menu when a session is selected. |
| Use legacy edit context menu | Use the Legacy theme edit context menu (old Remote Desktop Manager interface). |
| OPTION | DESCRIPTION |
|---|---|
| Auto focus dashboard | When option is activated if an active entry is selected in the tree view the corresponding dashboard is displayed and focus is immediately set on it. |
| Use classic dashboard overview | The classic dashboard will be displayed instead of the new dashboard with larger buttons. |
| OPTION | DESCRIPTION |
|---|---|
| Show icon in menu bar | Shows the icon in the menu bar. |
| Include entry list menus | Includes the entries in the list menu. |
| Include opened entry menus | Includes a sub-menu for opened sessions. |
| Include Show/Hide menu | Includes a menu to show and hide certain options. |
| Include “Maximize“ menu | Includes a menu to maximize the application window to take the full area of the screen. |
| Include data source menus (only if more than one) | Includes a sub-menu for the data sources. This requires more than one data source to function. |
| Include "Quick connect" menu | Includes a menu to perform a Quick Connect to a host. |
| Include most recently used menu | Includes a menu that contain the Most Recently Used entries. |
| Include "Play list" menu | The Play List will appear in the menu. |
| Only show favorites entries in icon menu | Only the Favorite Entries will appear in the menu. |
| Show credentials in icon menu | Indicate if the credentials are listed in the menu. |
| OPTION | DESCRIPTION |
|---|---|
| Shortcut overlay | Determine on which items the shortcut icon is visible. Choose between:
|
| Disable entry drag-and-drop | This setting disables moving entries with drag-and-drop. Use this option to avoid any unwanted session create by drag and drop by mistake. |
| Merge credential list with sessions | Credentials will appear within the list of Sessions instead of in their own vault. |
| Merge session tool list with sessions | Session tool list will appear within the list of Sessions instead of in their own vault. |