There are multiple problems that can be caused by high DPI in RDP sessions, the most commons are the following:
- RDP connections are tiny
- RDP connections are big
- RDP connections always have a scroll bar
- Remote Desktop Manager is blurry
- 4K resolution issues
Solution
There are multiple methods on how to solve these issues.
Method 1
- In Remote Desktop Manager, go to File – Settings – User Interface and change the Display scaling to DPI unaware.
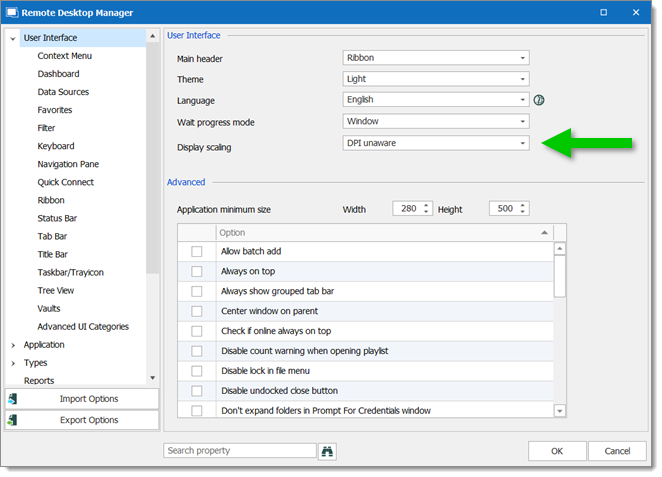
Display scaling
If you cannot see the setting because of display issues, you can add the line in your config files directly.
To locate your config file refer to Configuration File Location.
- Once you have found the right folder, open RemoteDesktopManager.cfg with your preferred text editor.
- Under the line
XXXX-XX-XXT00:00:00-00:00 change to None theDefault and save. - Restart Remote Desktop Manager.
Method 2
- Close Remote Desktop Manager.
- Right-click on your Remote Desktop Manager icon.
- Go to Properties.
- In Compatibility tab, click Change high DPI settings.

Change high DPI settings - In High DPI scaling override section, check Override high DPI scaling behavior and click OK.
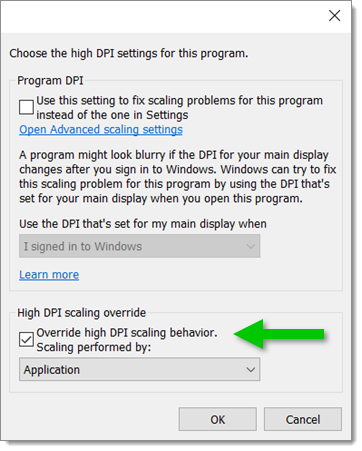
High DPI scaling override
When applying this change, you must log off and log back in with your user for changes to take effect.
Method 3
In File – Settings – Types – Remote Desktop – Advanced, uncheck the Disable RDP scale factor (HDPI) option.
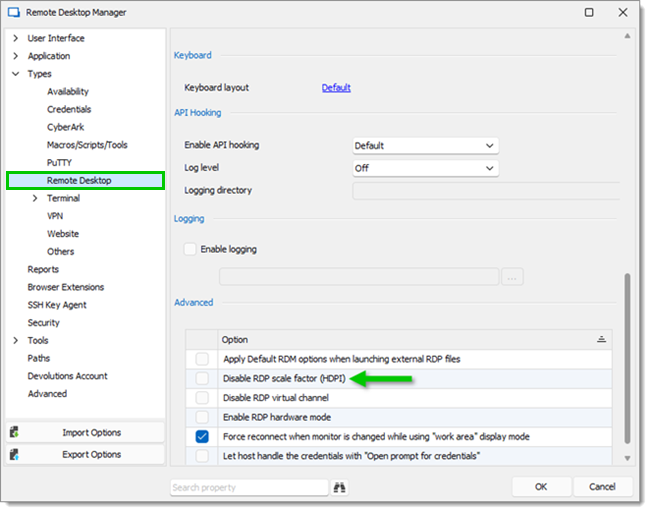
Method 4
- In Remote Desktop Manager, go to File – Settings – Advanced.
- Set Hardware acceleration on Default (Automatic). Click OK.
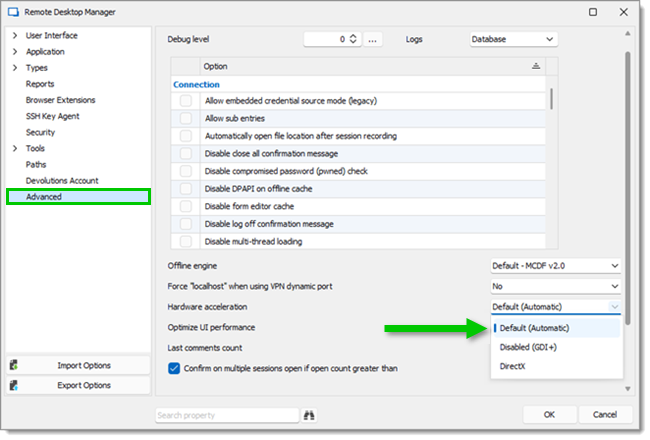
Advanced window - In the ribbon under the Help tab, click on Diagnostic.
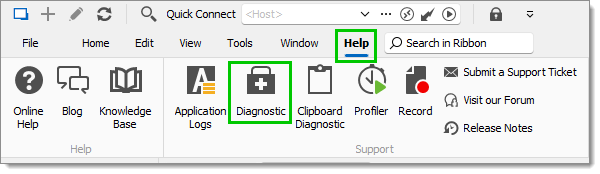
Help tab - At the bottom of the System tab, make sure that DirectX enabled is deactivated.
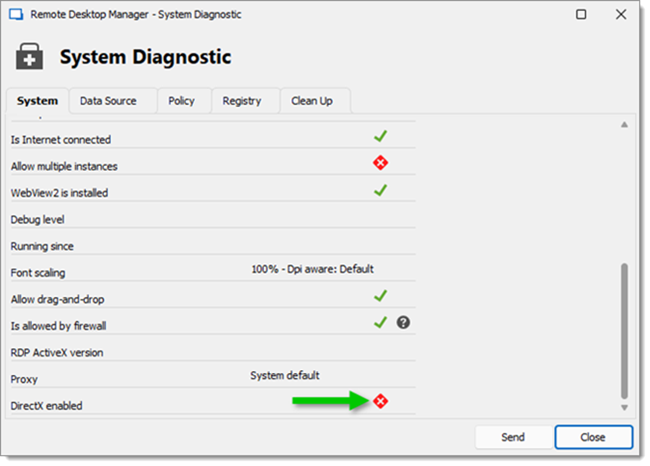
System Diagnostic







